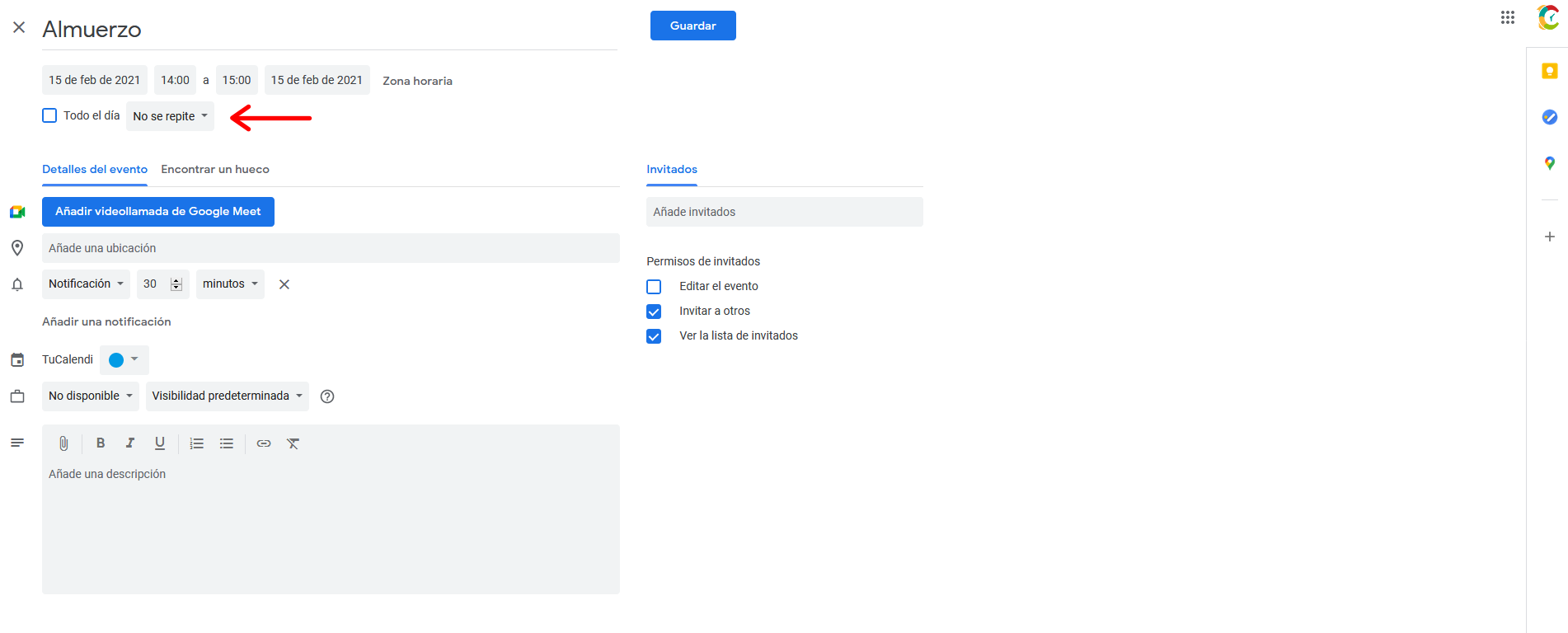Cómo añadir un evento recurrente en Google Calendar
Cuando creas un evento en Google Calendar, puedes configurarlo de forma que se repita ciertos días. En este tutorial vamos a ver cómo añadir un evento recurrente en Google Calendar.
¿Qué es un evento recurrente?
Se define evento recurrente al tipo de evento que se repite regularmente, cada día o el mismo día de la semana, mes o año durante un período de tiempo determinado. Por ejemplo, todos los días laborables de la semana se establece que el horario para almorzar es de 14:00 a 15:00 horas. O también que las clases de innovación del primer cuatrimestre son Lunes, Miércoles y Viernes de 9:30 a 10:45 horas.
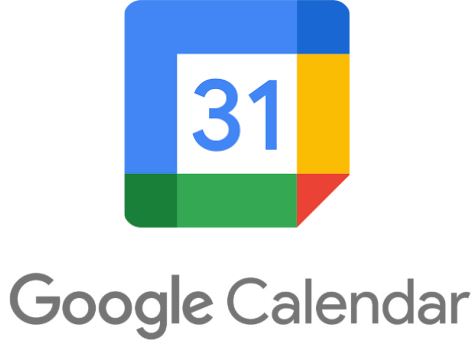
Cómo crear eventos recurrentes en Google Calendar
La aplicación Google Calendar es accesible tanto desde cualquier dispositivo móvil como desde el navegador web de los ordenadores. Ahora veremos cómo crear un evento recurrente en Google Calendar desde la versión web.
Paso 1: Accede al calendario
Inicia la sesión en Google y accede a Google Calendar. En una pestaña del navegador web se abrirá tu calendario con todas los eventos, tareas o recordatorios que hayas programado.
Paso 2: Crea un nuevo evento en el calendario
Haz clic en "Crear" para añadir un nuevo evento.
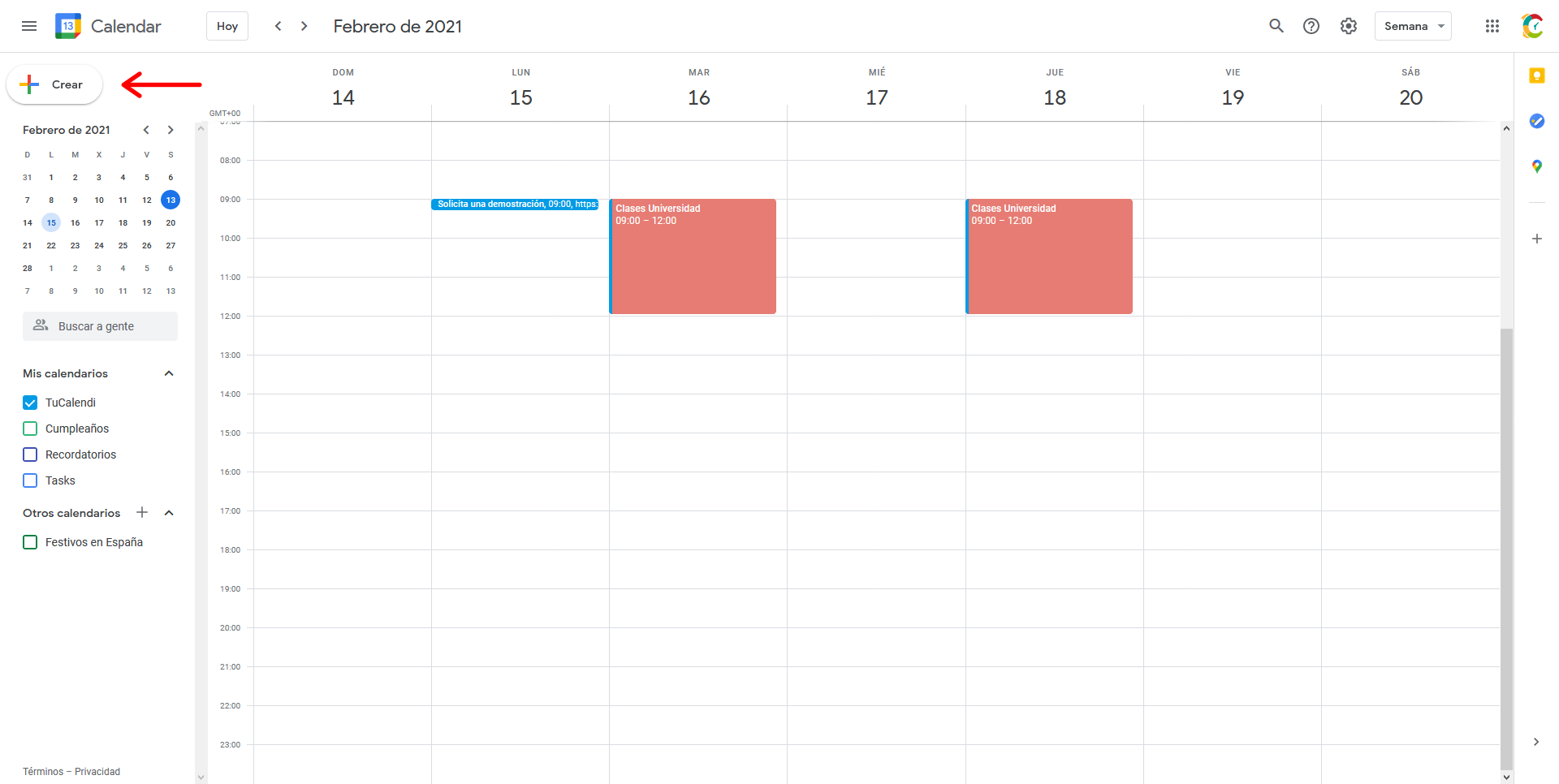
Paso 3: Introduce la información del evento
Aparacerá una ventana emergente para comenzar a crear el nuevo evento.
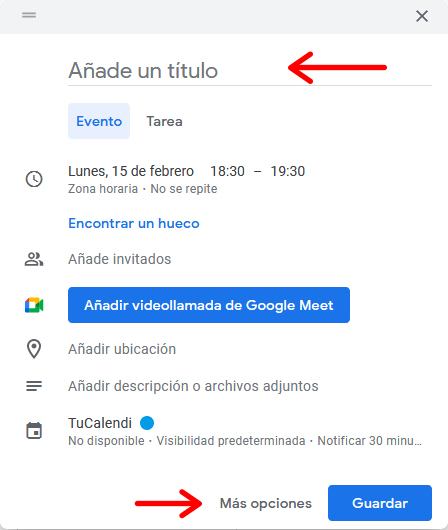
Empieza introduciendo el título del evento y eligiendo la fecha y la hora del mismo. Haz clic en "Más opciones".
Paso 4: Establece la recurrencia del evento
Para fijar un evento como recurrente, hay que clicar en el desplegable "No se repite" para ver las distintas opciones disponibles.
Elige la frecuencia con la que deseas que se repita el evento:
- Cada día.
- Cada semana el día X.
- Cada mes el día X.
- Anualmente el día X.
- Todos los días laborables de Lunes a Viernes.
- Personalizar.
En nuestro caso optaremos por la opción "Todos los días laborables de Lunes a Viernes".
Paso 5: Guardar
Para aplicar los cambios realizados según tus necesidades, pulsa el botón "Guardar".
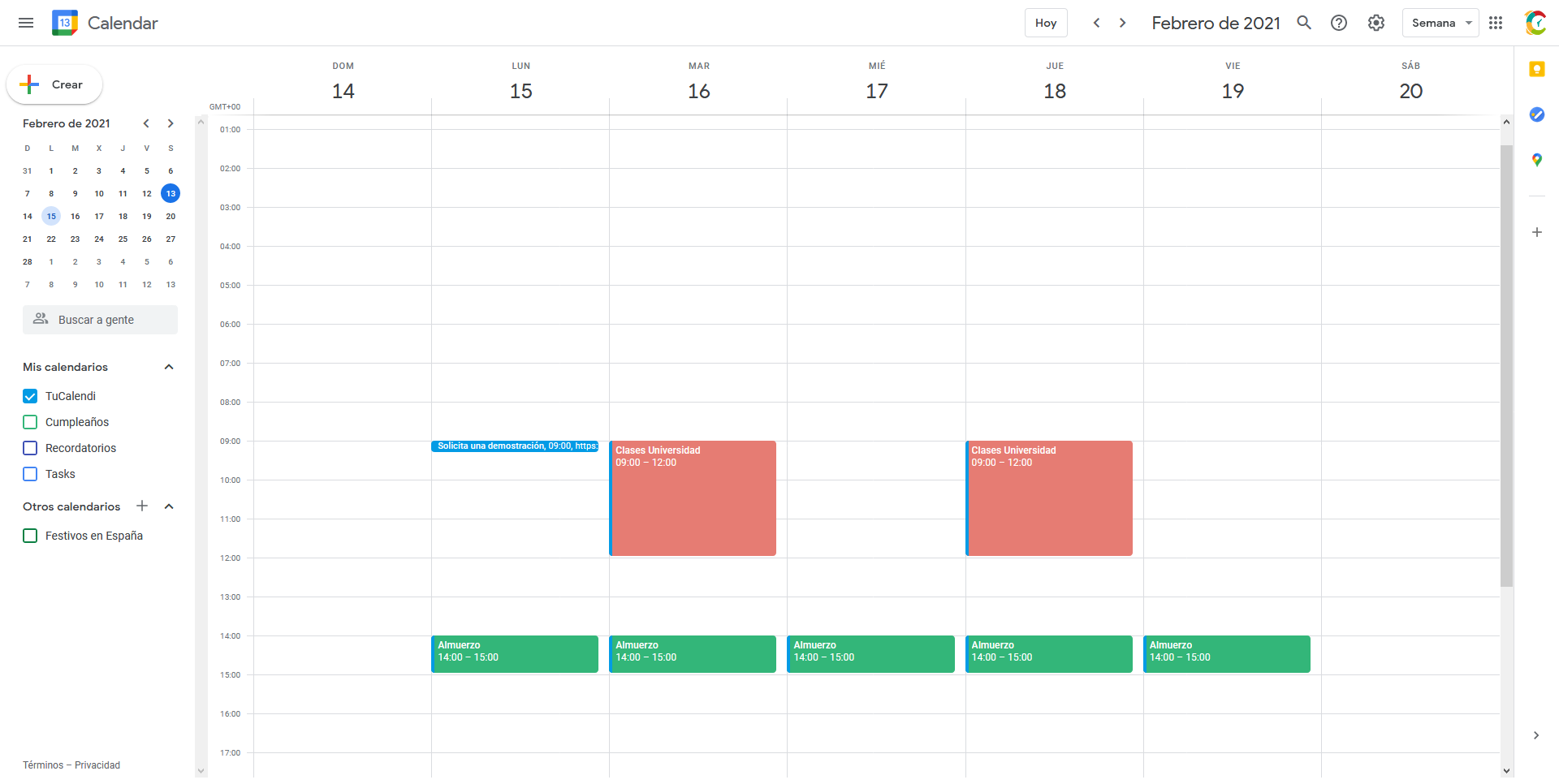
El evento creado se añadirá al Google Calendar para el período de tiempo especificado.
En el calendario se mostrarán todos los eventos que hayas creado manualmente, ya sean eventos puntuales o eventos recurrentes. También aparecerán los eventos que se han creado automáticamente al tener Google Calendar integrado con otras plataformas.
Si eres usuario de TuCalendi y has relizado la integración entre TuCalendi y Google Calendar todas las reuniones, citas o eventos que programen tus clientes contigo desde tu calendario online automáticamente se fijarán en tu calendario de Google.
Además al conectar los eventos creados en TuCalendi con Google Calendar y habilitar la opción "Evitar conflictos" se activa la sincronización bidireccional. De esta forma, las fechas y horas fijadas en los eventos creados en Google Calendar eliminarán la disponibilidad horaria que hayas establecido en los eventos de TuCalendi, evitando conflictos en las reservas.