Utilizar la etiqueta de sustitución con la hora local de tus clientes en las notificaciones de las reservas
En TuCalendi disponemos de distintas etiquetas de sustitución para indicar la fecha y la hora de la reserva. Para evitar confusión en las horas, debes utilizar la etiqueta de sustitución con la hora local de tus clientes en las notificaciones de las reservas.
La confusión en las horas aparece cuando realizas eventos virtuales y tus clientes se pueden encontrar en una zona horaria diferente a la tuya. En cambio si los servicios que realizas son presenciales en tu lugar trabajo o solo ofreces tus servicios de forma local, no suele producirse errores en las horas.
Las etiquetas de sustitución que hacen referencia a las horas son las siguientes:
- customers_local_date
Fecha local del cliente - customers_local_time
Hora local del cliente - event_local_date
Fecha local del evento - event_local_time
Hora local del evento
Las etiquetas que hacen referencia al evento indican la zona horaria que has especificado en el momento de crear el evento y puede que no coincida con la zona horaria donde se encuentran tus clientes. En cambio las etiquetas que hacen referencia a los clientes dan la zona horaria desde donde el cliente ha realizado la reserva.
El widget de TuCalendi detecta automáticamente la zona horaria donde se encuentran los clientes cuando abren el widget y es la que se muestra cuando los clienten acceden al calendario para realizar una reserva.
Vamos a ver como elegir las etiquetas correctas para que hagan referencia a la zona horaria de los clientes.
Entra en TuCalendi con usuario y contraseña. Dirígete a la opción "Plantillas de email/SMS":
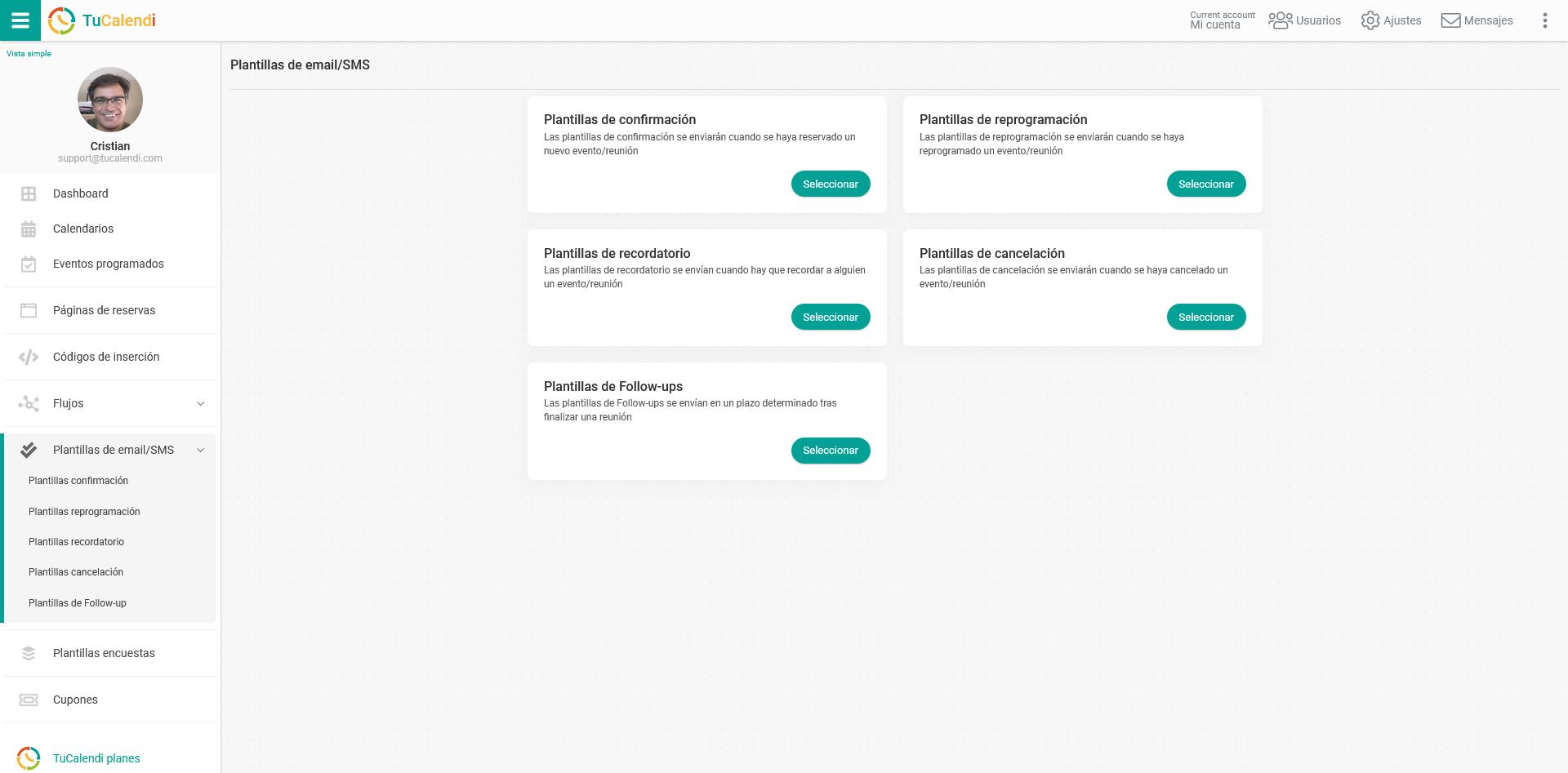
En la opción "Plantillas confirmación" clica en "Seleccionar":
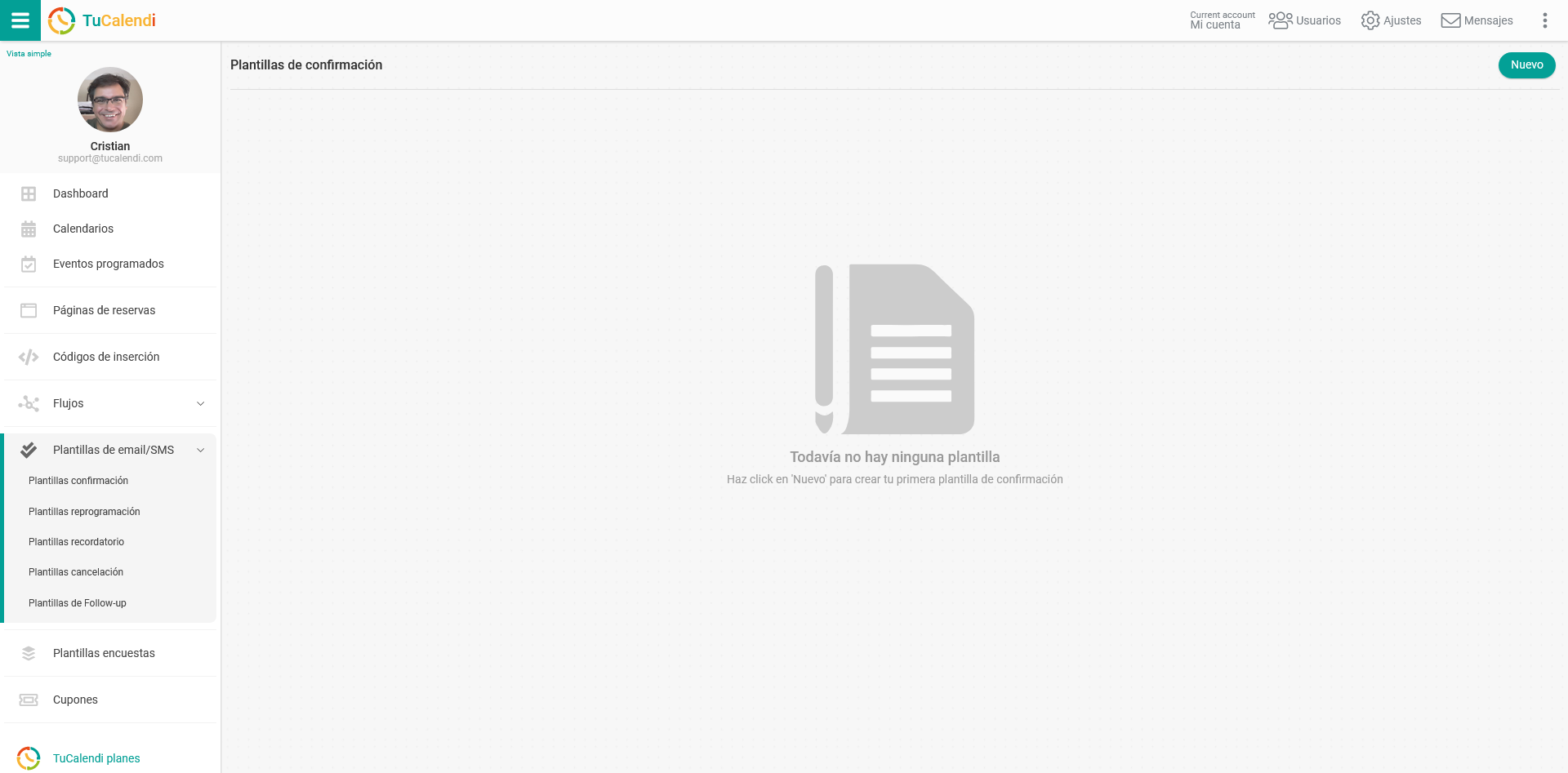
Si aún no tienes ninguna plantilla de confirmación personalizada, debes comenzar por crear una nueva plantilla desde cero. Haz clic en el botón "Nuevo" e indica el nombre que quieres que tenga la plantilla que vas a crear.
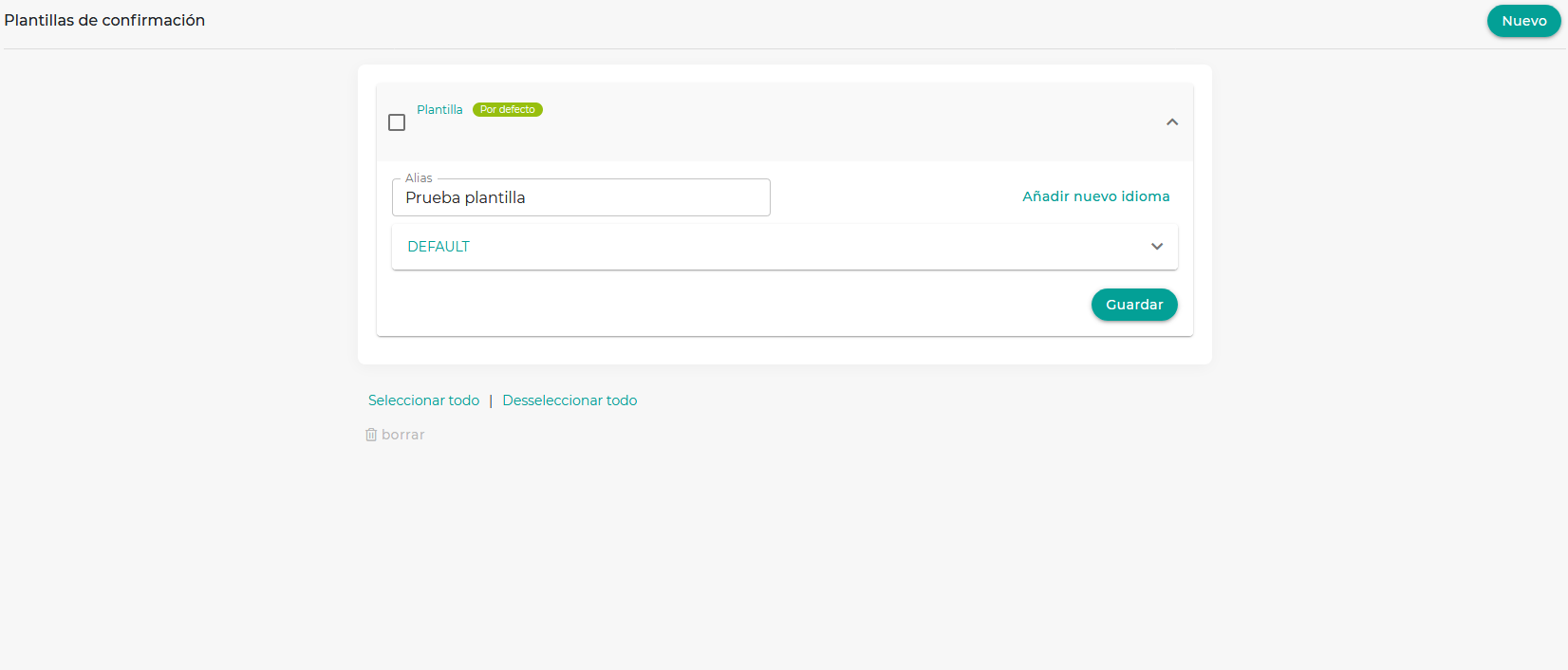
Inicialmente la plantilla se encuentra vacía para que puedas personalizarla totalmente. Haz clic en el campo llamado "DEFAULT":
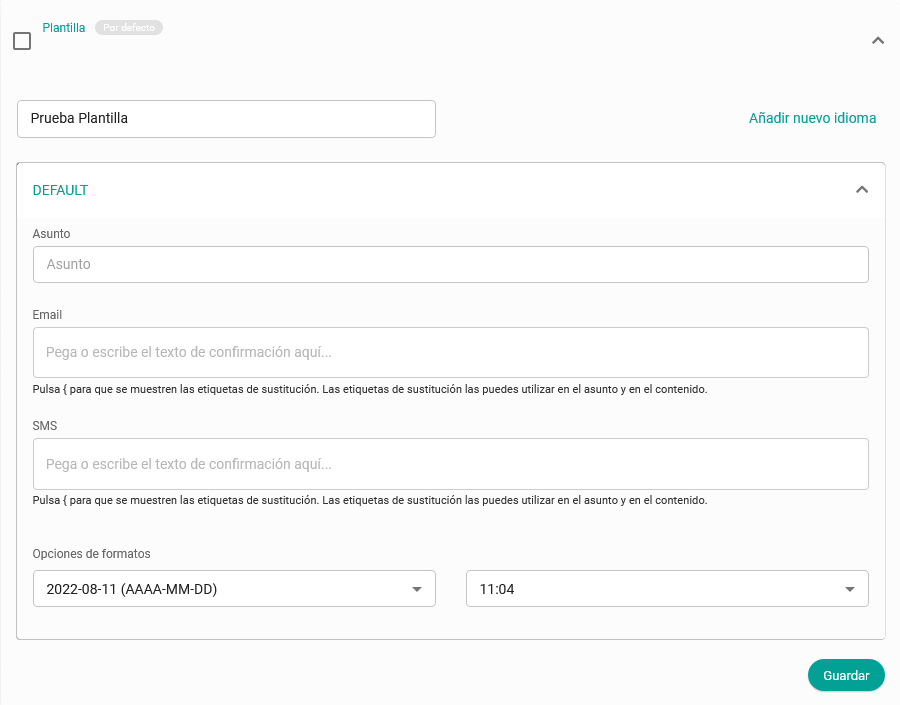
Al hacer clic en el campo "Email" se abrirá el editor con el que prodrás redactar la notificación de confirmación que recibirán tus clientes al realizar una reserva contigo y puedes incluir las distintas etiquetas de sustitución para la personalización de la notificación.
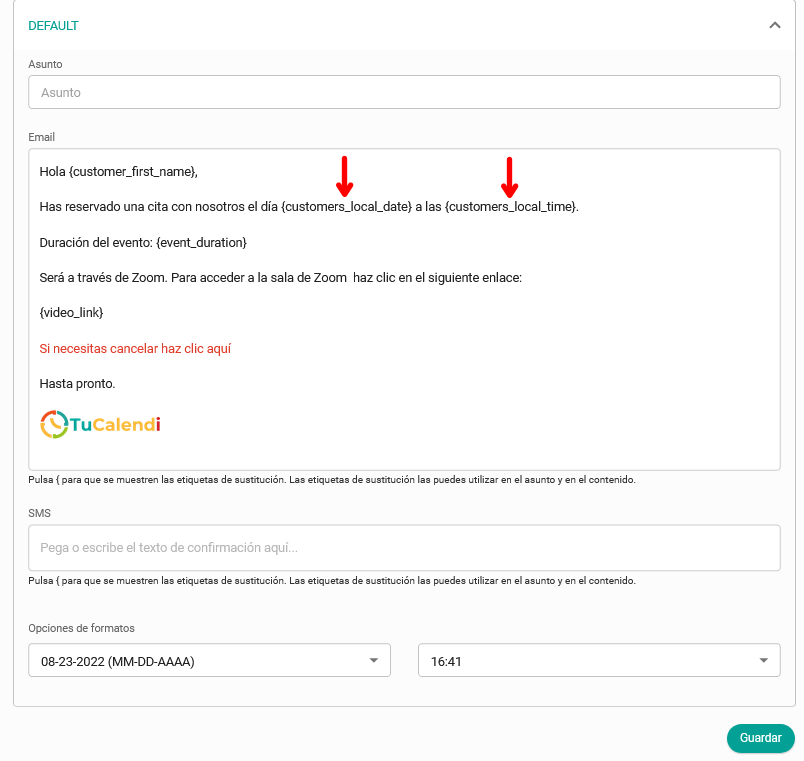
Es aquí dónde debes usar las etiquetas {customers_local_date} y {customers_local_time}.
Al finalizar de editar o crear la plantilla de confirmación haz clic en "Guardar" y los clientes recibirán el mail de confirmación de la forma que lo has diseñado.