Sincronizar el calendario de Microsoft 365 a un usuario asignado en Round Robin
Para que el trabajo en equipo en modo rotatorio o Round Robin funcione correctamente es necesario realizar la sincronización de cada usuario asignado a un evento establecido en modo Round Robin con su calendario externo como es Google Calendar o Microsoft 365.
Veamos como proceder con este paso fundamental para realizar la sincronización de un usuario en modo Round Robin con Microsoft 365.
Accede a TuCalendi con tu nombre de usuario y contraseña. Dirígete a la opción "Calendarios":
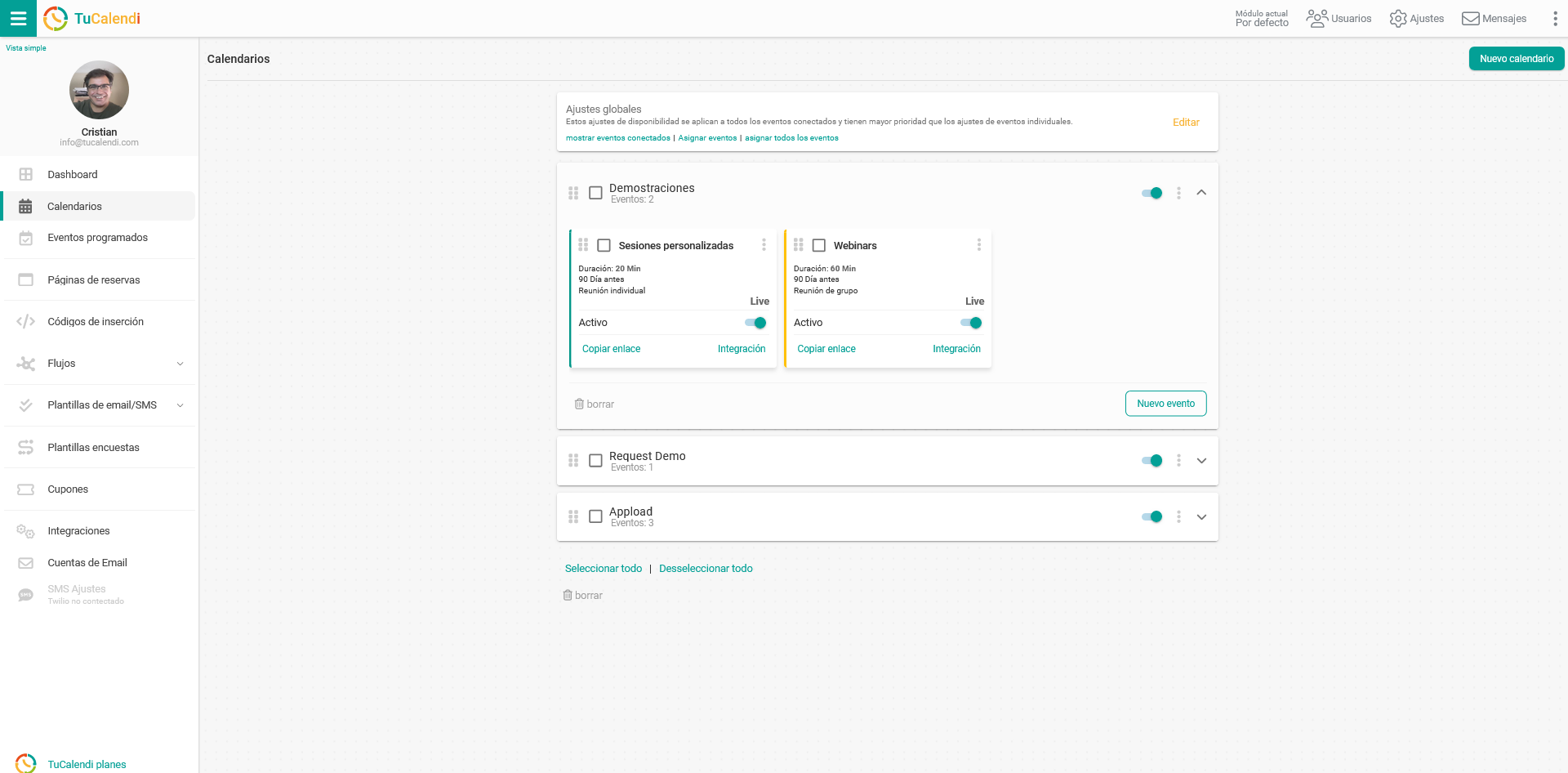
Localiza el evento al que deseas definir el tipo de equipo de trabajo en modo Round Robin y la asignación de usuarios. Haz clic sobre el nombre del evento.
En el menú horizontal se mostrarán todas las opciones de configuración del mismo.
Haz clic en el bloque "Asignación":
En el menú desplegable "Tipo de equipo" selecciona el modo "Rotatorio (Round Robin)" y haz click en "Añadir usuario" para asignar los usuarios al evento:
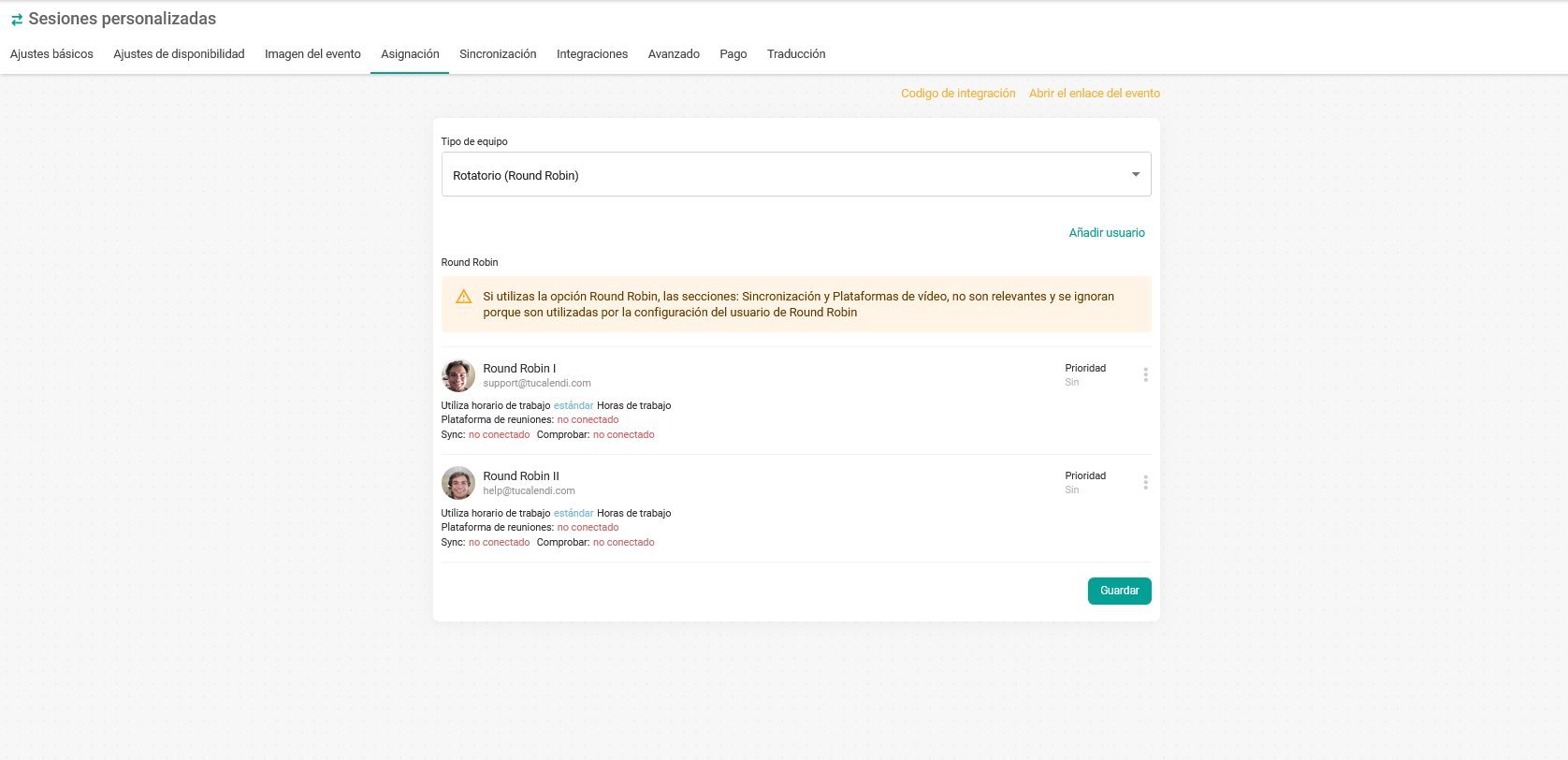
En cada usuario clica en los tres puntos verticales:
 Accederás al menú con la opciones de configuración para cada miembro del equipo asignado al evento:
Accederás al menú con la opciones de configuración para cada miembro del equipo asignado al evento: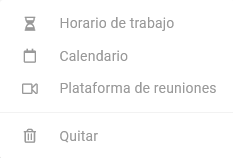 Haz clic en "Calendario" para proceder con la sincronización:
Haz clic en "Calendario" para proceder con la sincronización:
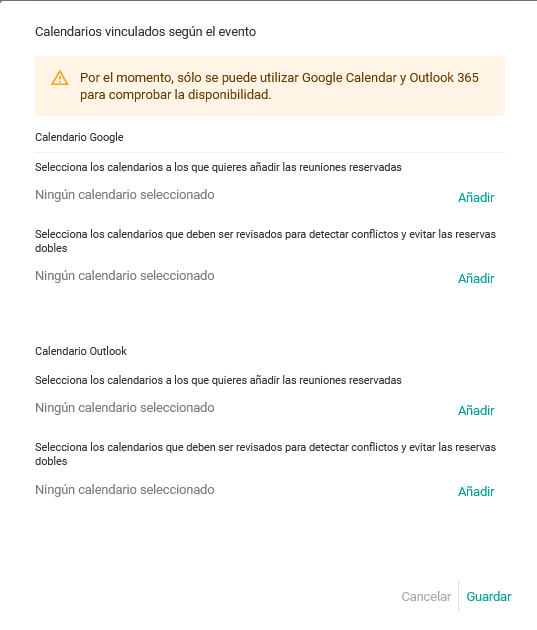
Clica en "Añadir", selecciona el calendario con el quieres sincronizar y haz clic en "Guardar".
Verás que hay dos opciones para añadir calendarios:
- "Selecciona los calendarios a los que quieres añadir las reuniones reservadas": Esta sincronización hará que todas las reservas que hacen tus clientes desde TuCalendi se añadan los calendarios de Microsoft 365 elegidos.
- "Selecciona los calendarios que deben ser revisados para detectar conflictos y evitar las reservas dobles": Esta corresponde a la sincronización bidireccional con un calendario externo para comprobar conflictos en las reservas, evitando reservas duplicadas o en franjas horarios que se encuentran ocupadas.
Cuando lo hayas hecho cada usuario se actualizará y aparecerá como se muestra en la imagen "Sync: Conectado" y "Check: Conectado".
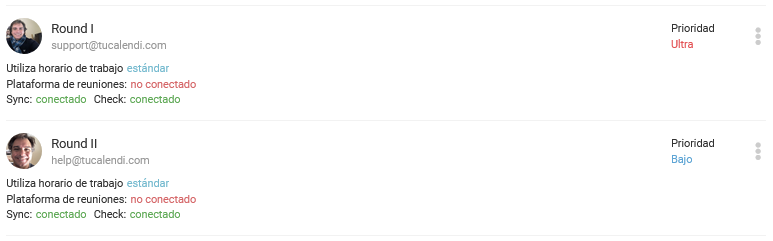
A partir de este momento el evento comenzará a trabajar en modo Round Robin atendiendo a la prioridad establecida y a la disponibilidad horaria fijada.