Cómo crear un flujo de trabajo
En un tutorial anterior explicamos qué son los flujos de trabajo de TuCalendi, ahora vamos a ver cómo crear un flujo de trabajo después de que una reserva se ha realizado con éxito.
Accede a TuCalendi con tu nombre de usuario y contraseña. En la menú lateral haz clic en "Flujos":
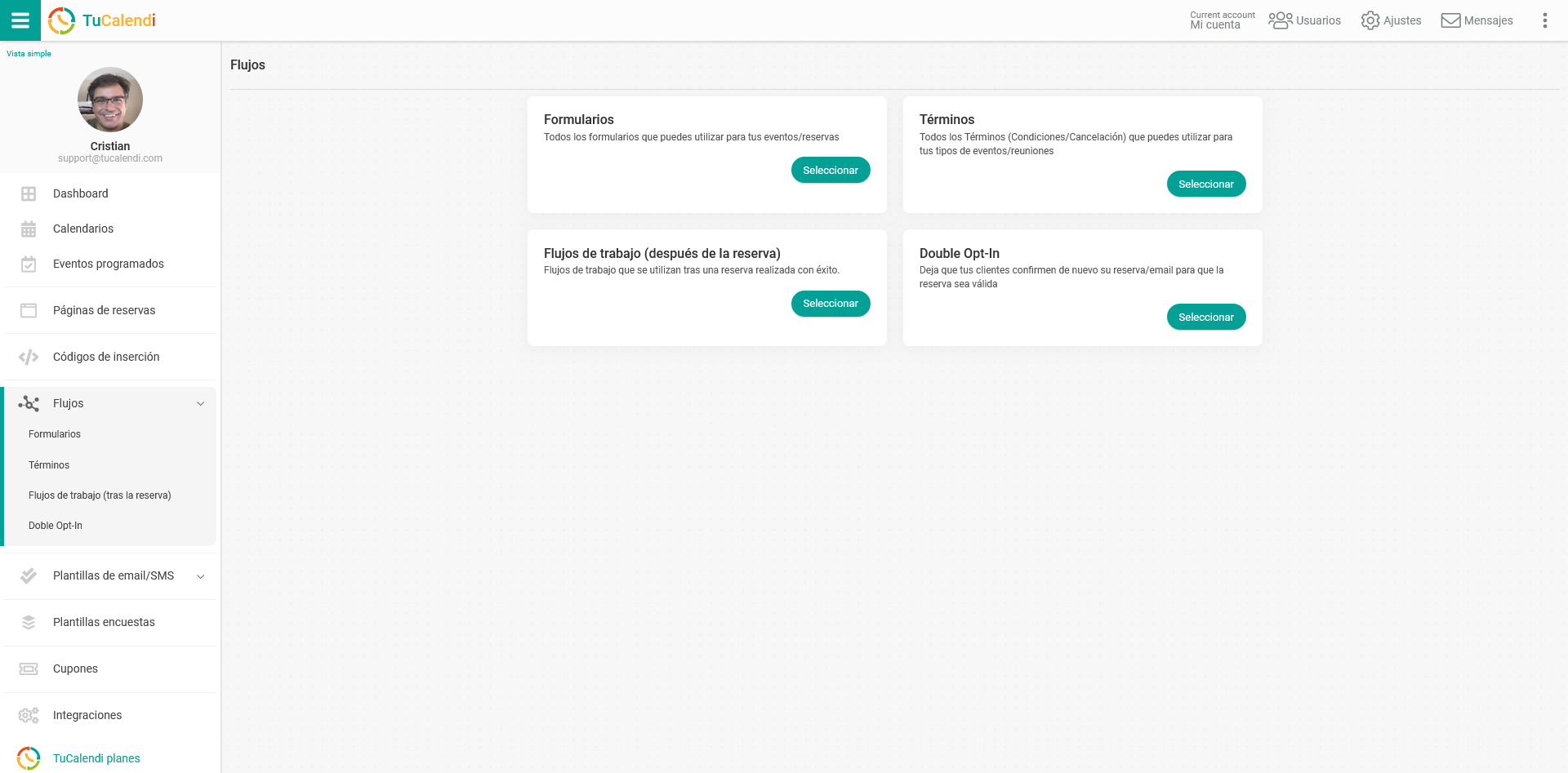
En la opción "Flujos de trabajo (después de la reserva)" haz clic en "Seleccionar":
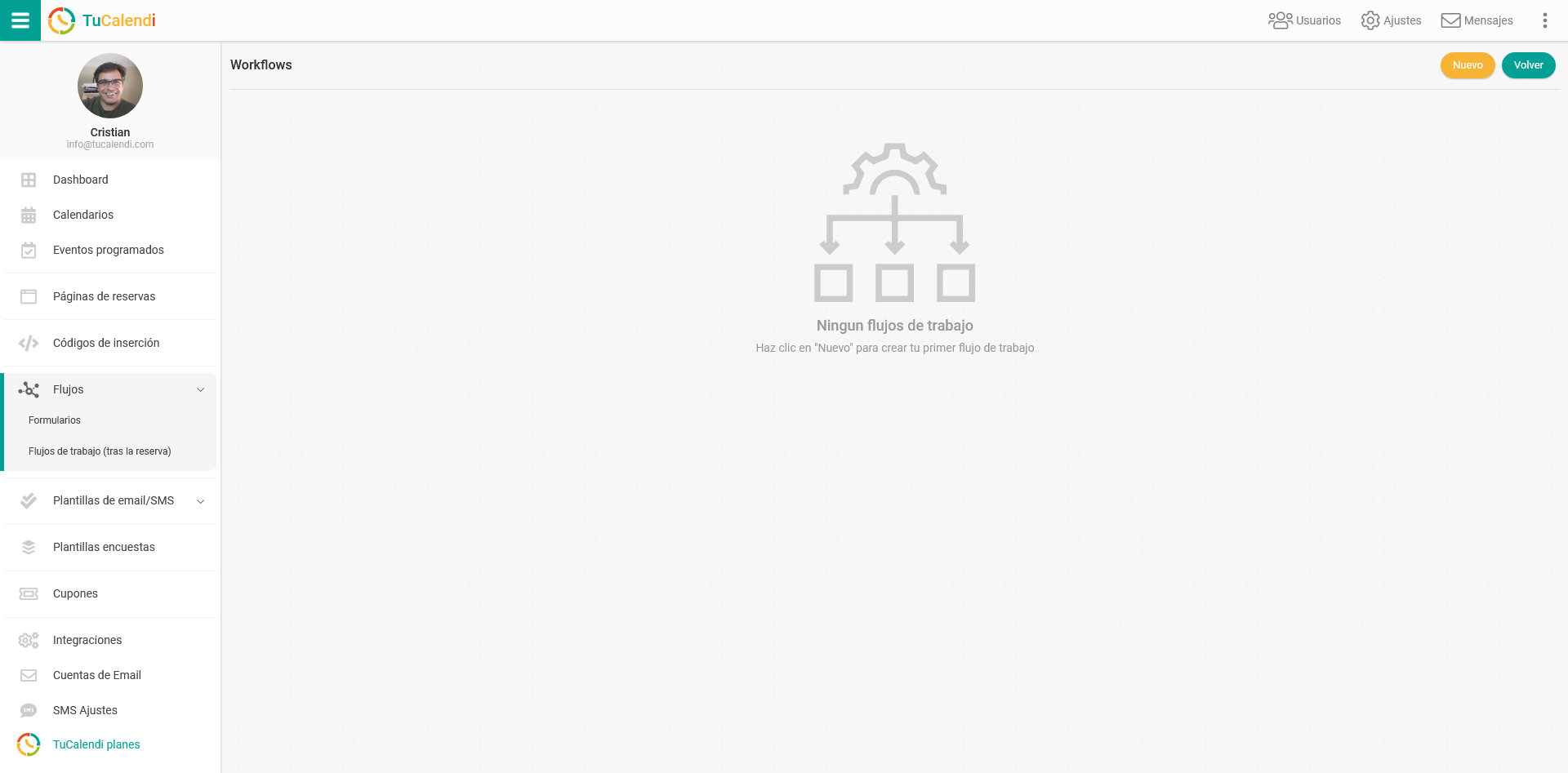
Como aún no hay creado ningún flujo de trabajo, haz clic en "Nuevo" para crear un flujo de trabajo.
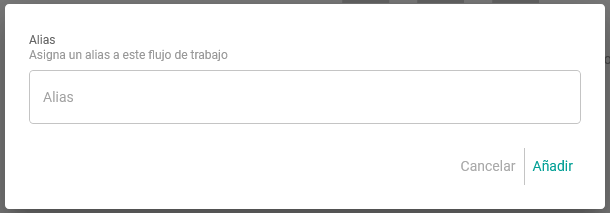
Comienza dando un nombre al flujo de trabajo que vas a crear. Cuando lo tengas haz clic en "Añadir".
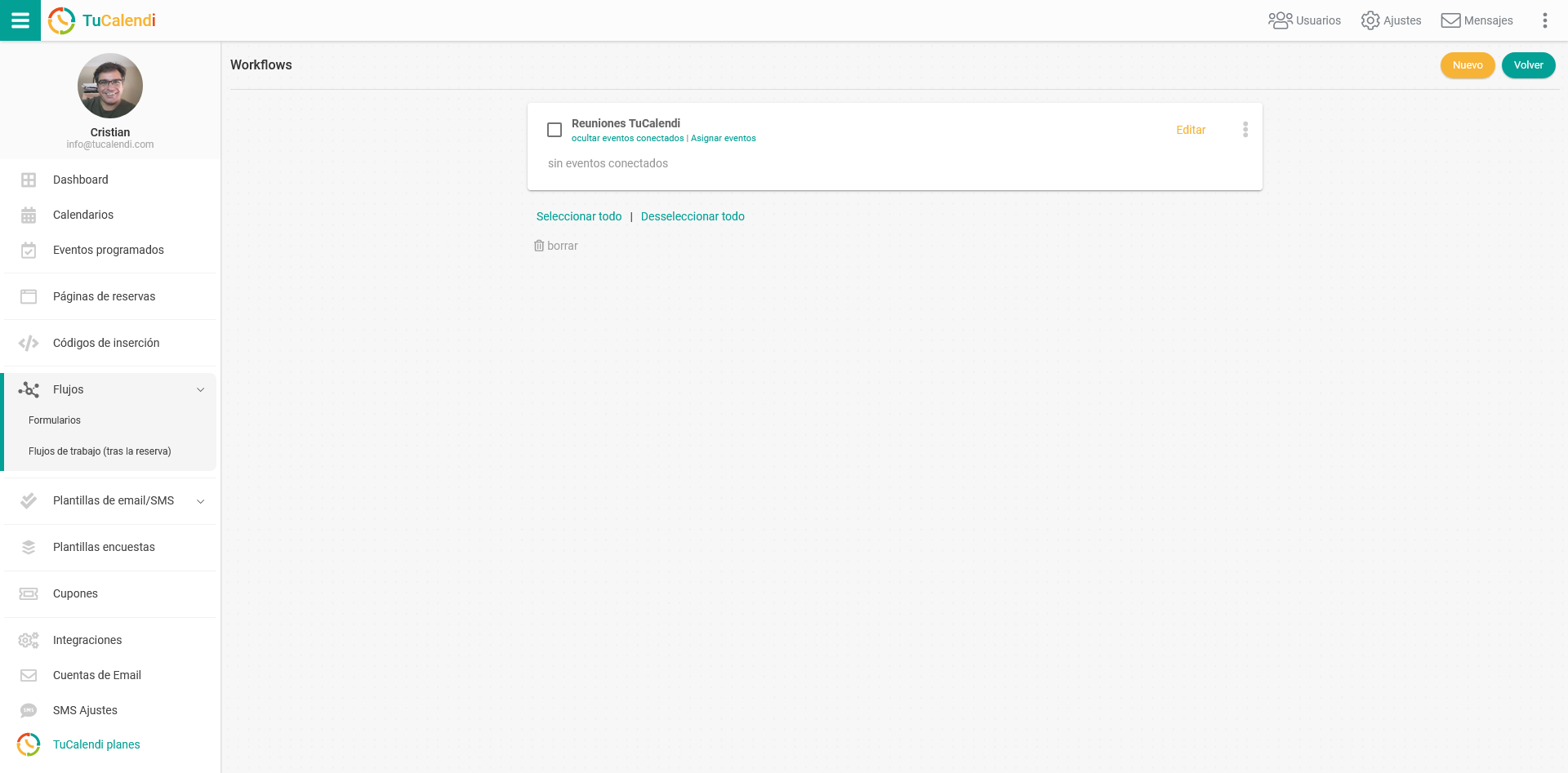
A continuación para añadir las distintas automatizaciones al flujo de trabajo creado haz clic en "Editar".
El flujo de trabajo aún no tiene ninguna automatización.

En cualquier automatización existen dos conceptos claves:
- Disparador o activador: Es el evento que inicia una automatización.
- Acción: Es la tarea que se realiza en la automatización.
El esquema de una automatización es el siguiente:
Activador
El primer paso de la automatización es iniciarla cuando ocurre algo concreto.
Para comenzarla haz clic en "Añadir activador":
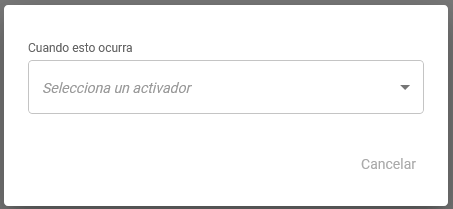
Selecciona el activador haciendo clic en el menú desplegable:
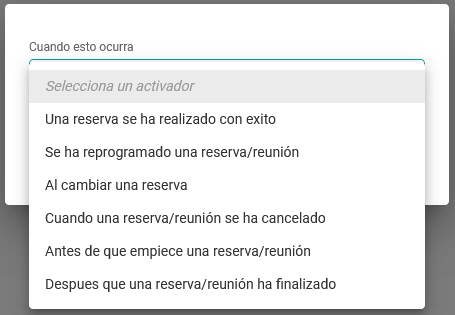 Los activadores disponibles son:
Los activadores disponibles son:
- Una reserva se ha realizado.
- La reserva se ha reprogamado.
- Al cambiar un reserva.
- La reserva ha sido cancelada.
- Antes de que comience la reunión.
- Cuando ha finalizado la reunión.
En este caso seleccionamos el activador "Una reserva se ha realizado con éxito":
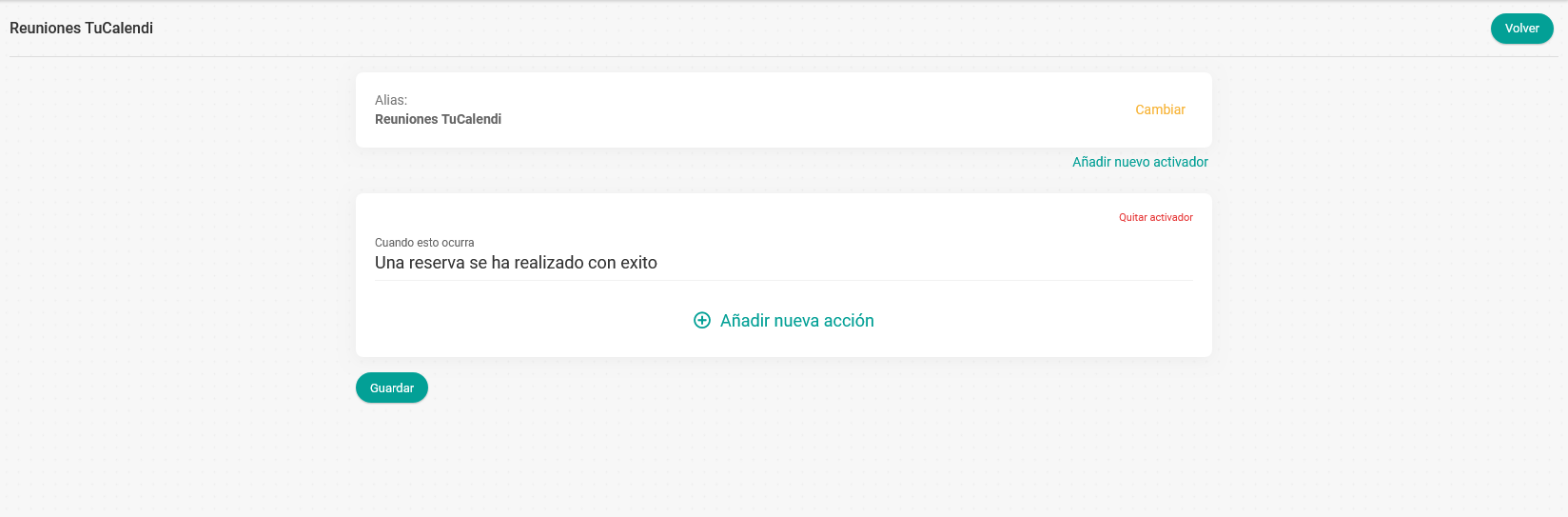
Acción
El siguiente paso de la automatización es definir la acción que se realizará cuando una reserva se ha realizado con éxito.
Haz clic en "Añadir nueva acción":
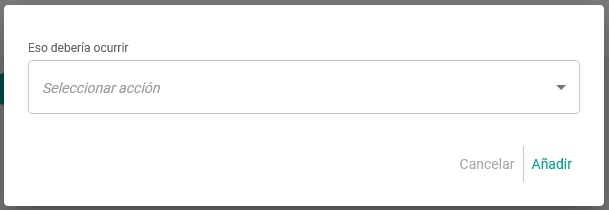
Selecciona la acción haciendo clic en el menú desplegable:
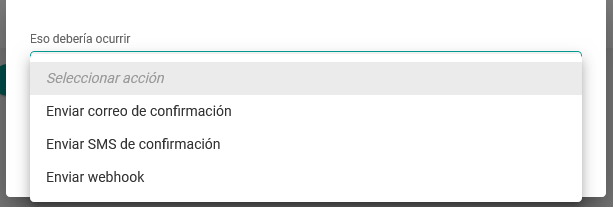 Para el activador "Una reserva se ha realizado con éxito" las acciones disponibles son:
Para el activador "Una reserva se ha realizado con éxito" las acciones disponibles son:
- Enviar email de confirmación.
- Enviar SMS de confirmación.
- Enviar webhook.
En este caso la acción que seleccionamos es "Enviar correo de confirmación":
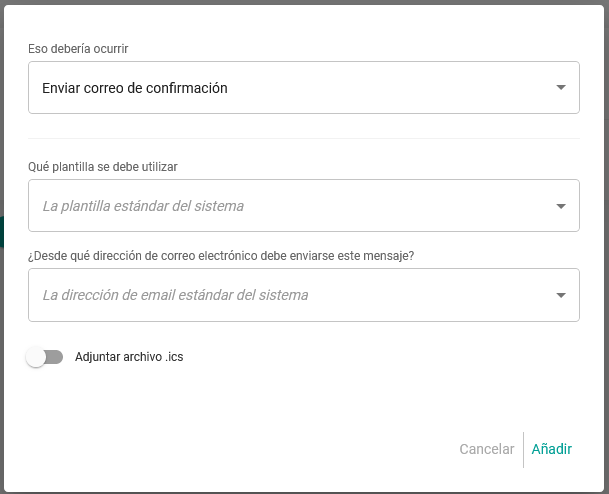
Elige la plantilla de confirmación que quieres que se envíe, la cuenta de email desde la que se enviará el email de confirmación, puedes activar la opción de "Adjuntar archivo .ics" y haz clic en "Añadir".
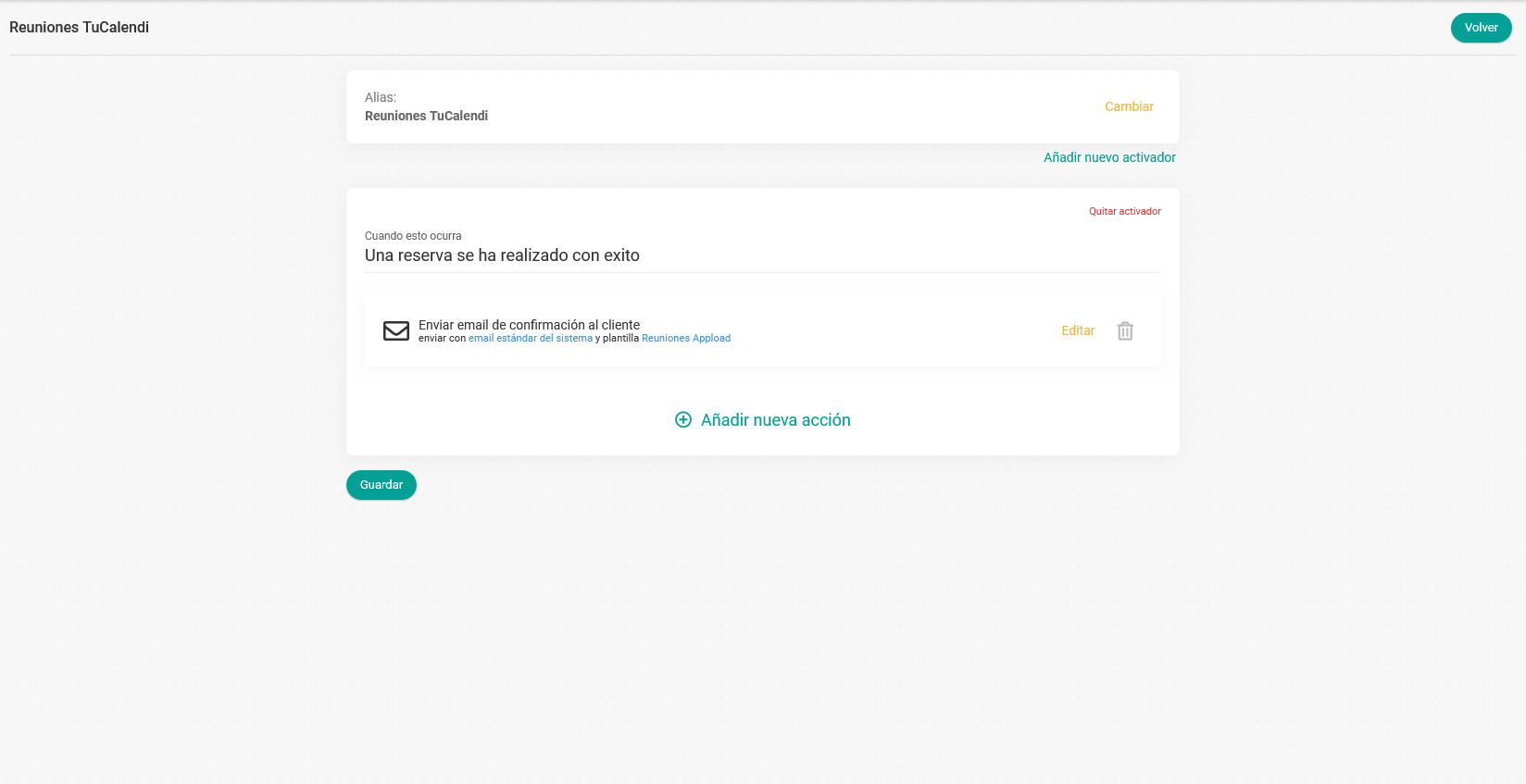
Cuando lo tengas hecho, haz clic en "Guardar" y se guardará el flujo de trabajo.
Asignar eventos
El siguiente paso para finalizar con el flujo de trabajo es asignar los eventos donde quieres que se active este flujo de trabajo.
Vuelve al menú principal de flujo de trabajo y haz clic en los tres puntos verticales:

En menú de opciones del flujo de trabajo creado:
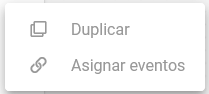
Haz clic en "Asignar eventos" y elige los eventos en lo que quieres que se utilice el flujo de trabajo.
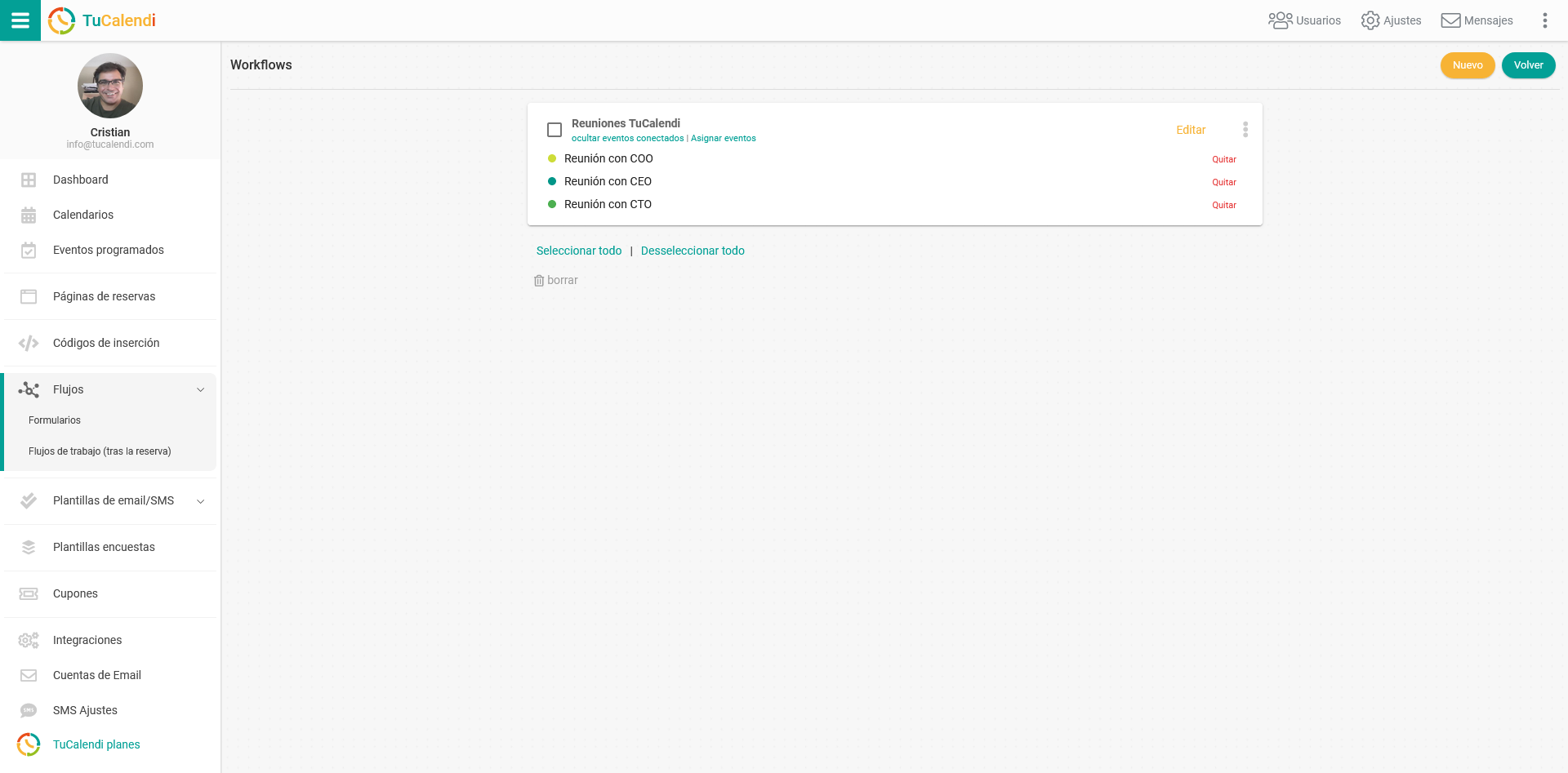
A partir de este momento, cuando una persona vaya a reservar cualquier reunión de los eventos asignados al flujo de trabajo se realizarán las automatizaciones que se hayan incluido en él.