Añadir varios activadores en un flujo de trabajo
En tutoriales anteriores hemos visto como crear un flujo de trabajo con una solo activador. Ahora vamos a ver como añadir varios activadores en un flujo de trabajo.
Vamos a crear un flujo de trabajo para después de una reserva con tres automatizaciones:
- Enviar email de confirmación.
- Enviar emails de recordatorios.
- Enviar email de cancelación.
Para que sea más sencillo seguir este tutorial, crearemos el flujo de trabajo desde cero.
Accede a TuCalendi con tu nombre de usuario y contraseña. En el menú lateral haz clic en "Flujos":
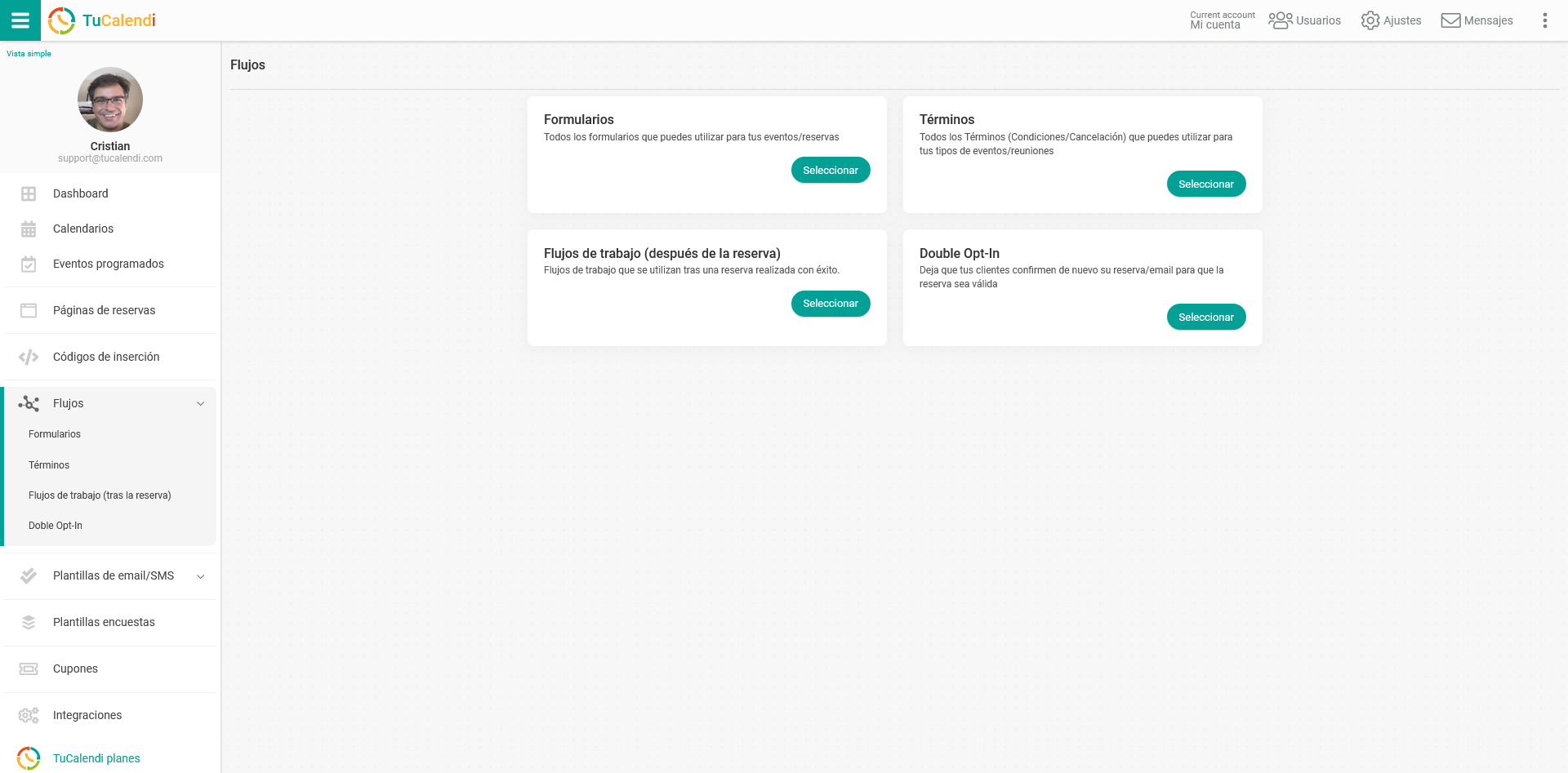
En la opción "Flujos de trabajo (después de la reserva)" haz clic en "Seleccionar":
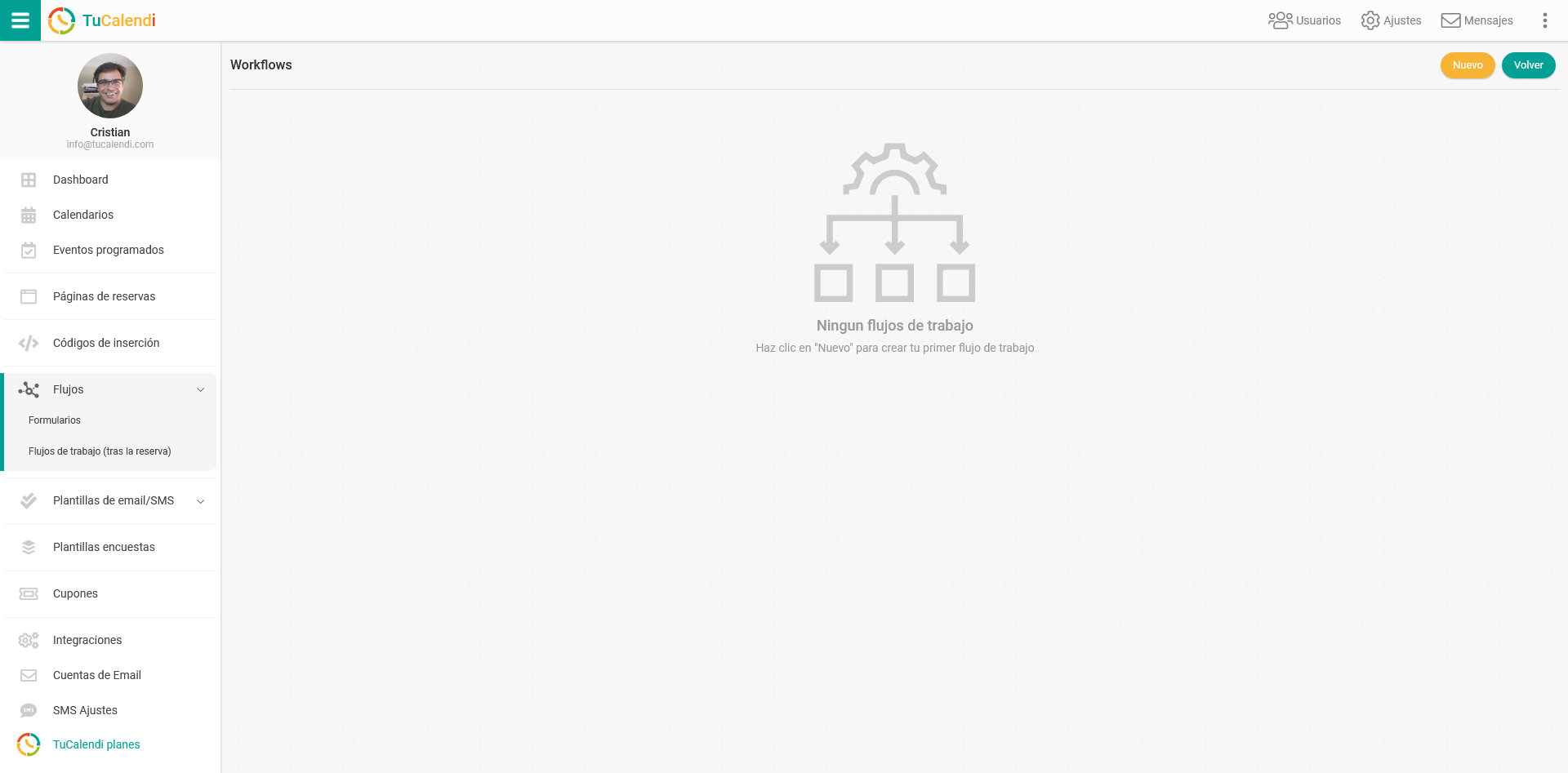
Haz clic en "Nuevo" para crear el primer flujo de trabajo:
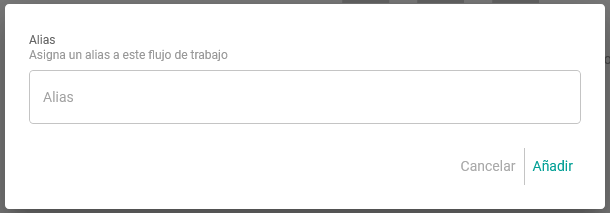
Indica el nombre al flujo de trabajo. Cuando lo hayas introducido haz clic en "Añadir":
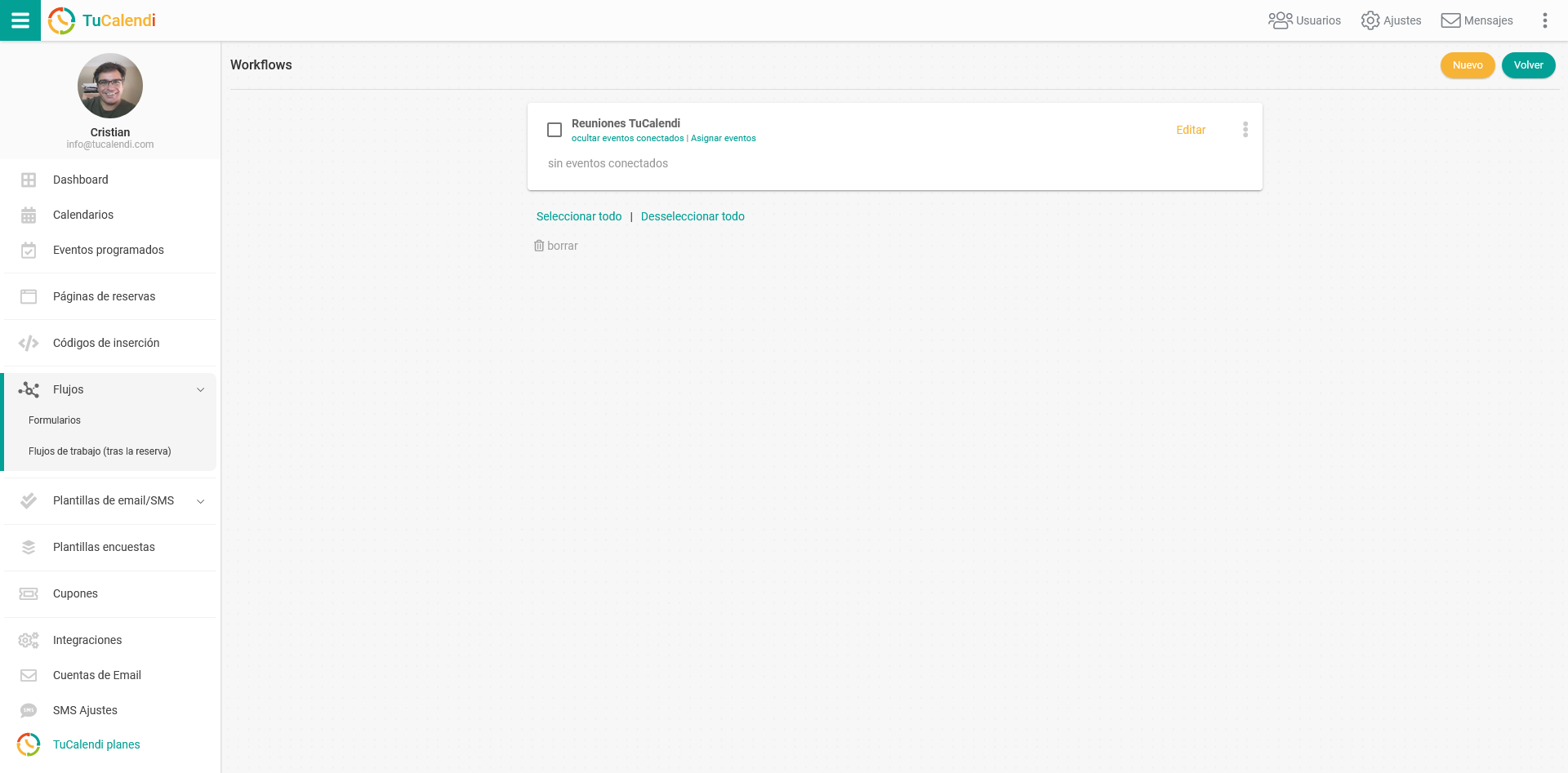
Para añadir las tres automatizaciones que queremos que tenga este flujo de trabajo haz clic en "Editar":

Inicialmente el flujo no tiene ningún activador, esto es lo que vamos a añadir.
Primer Activador: Una reserva se ha realizado con éxito.
En primer lugar lo que queremos que ocurra cuando un cliente hace una reserva es que reciba un email de confirmación de la reserva realizada.
Haz clic en "Añadir activador":
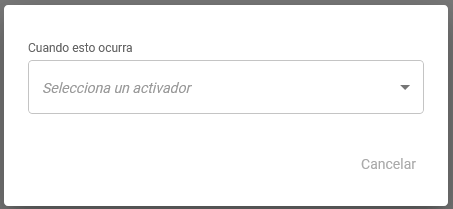
Al hacer clic en el menú desplegable, aparecerán los activadores disponibles.
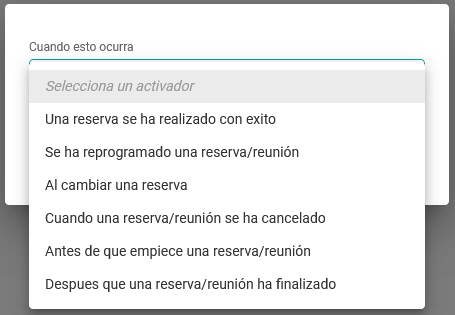
El punto de partida del flujo es cuando una reserva se ha realizado. Selecciona el activador "Una reserva se ha realizado con éxito":
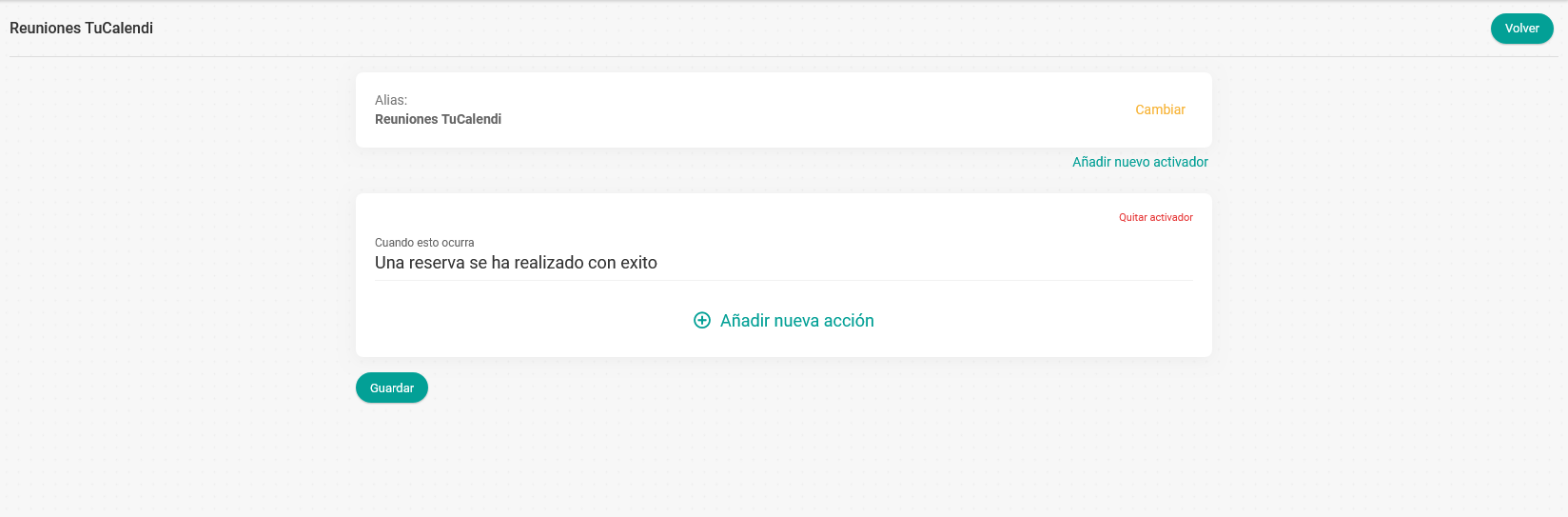
Haz clic en "Añadir nueva acción":
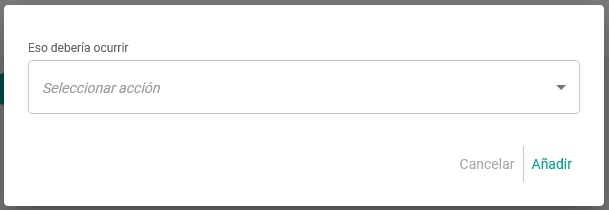
Selecciona la acción haciendo clic en el menú disponible:
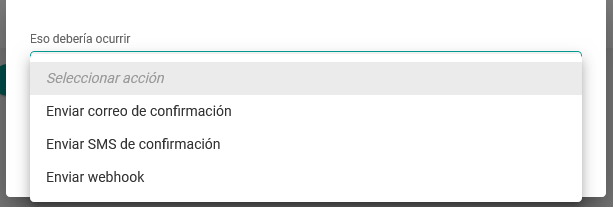
Lo que queremos que ocurra es enviar el email de confirmación que la reserva se ha realizado. Por lo tanto hay que seleccionar la acción "Enviar correo de confirmación":
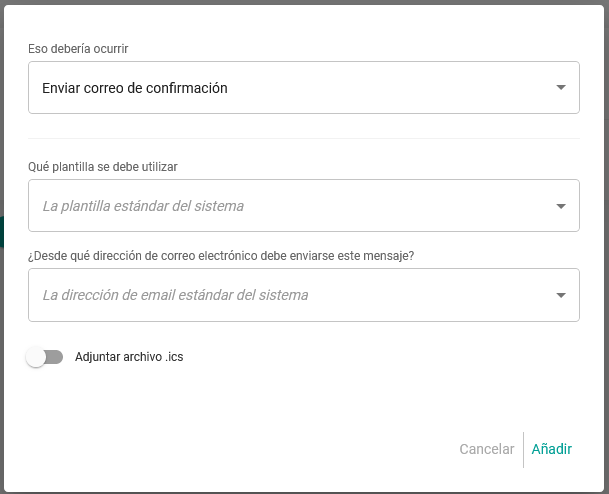
Elige la plantilla de confirmación que quieres enviar, la cuenta de email desde donde quieres que se envíe el email de confirmación, también puedes añadir la posibilidad de "Adjuntar archivo .ics" y haz clic en "Añadir":
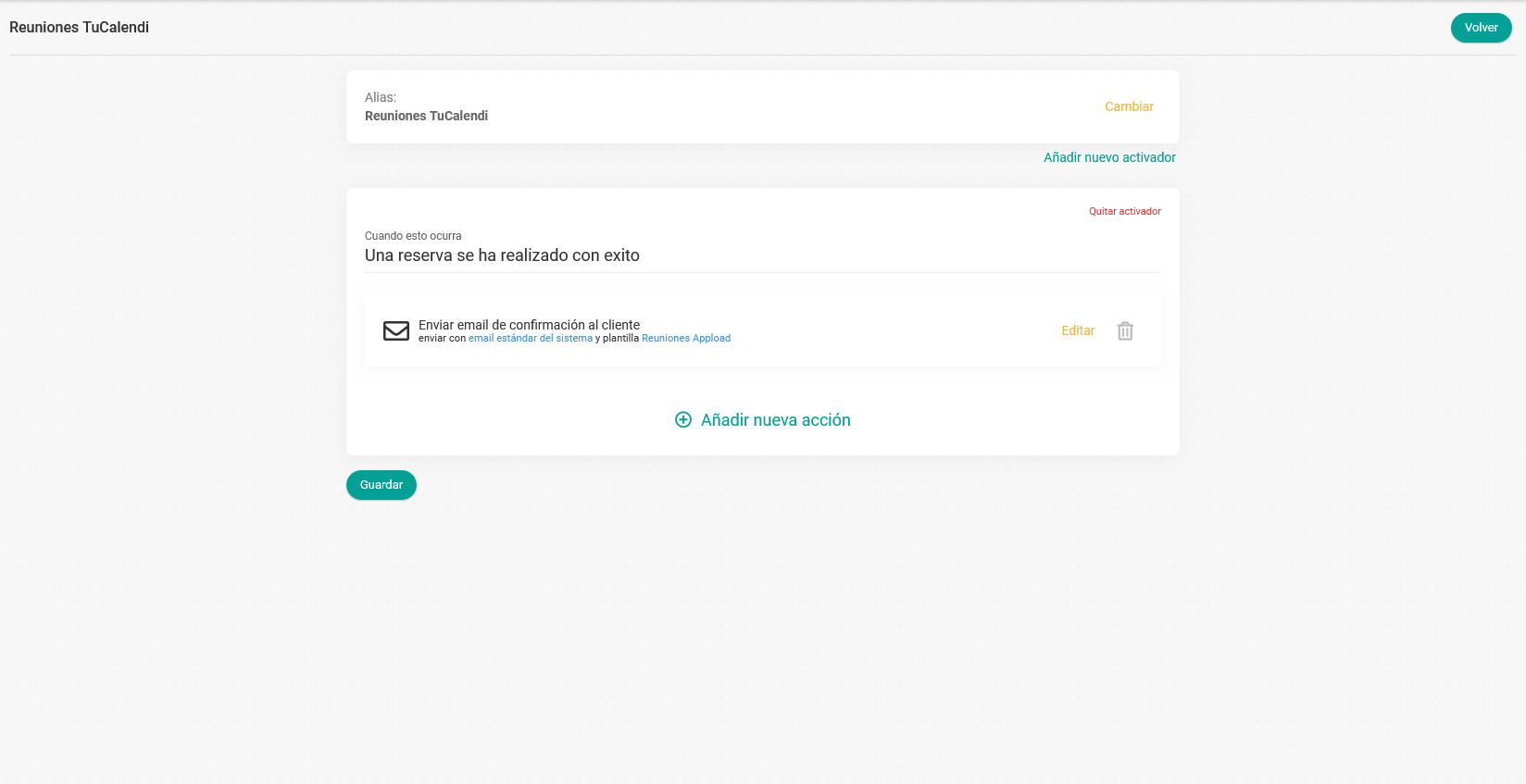
Segundo activador. Enviar recordatorios.
Para que el cliente que ha reservado con nosotros no se olvide de la reunión le queremos enviar dos email de recordatorios. Para esto debemos añadir al flujo de trabajo un nuevo activador con las acciones correspondientes.
Haz clic en "Añadir activador":
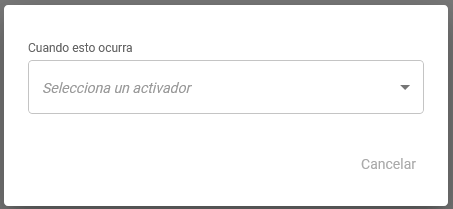
Al hacer clic en el menú desplegable, aparecerán los activadores disponibles.
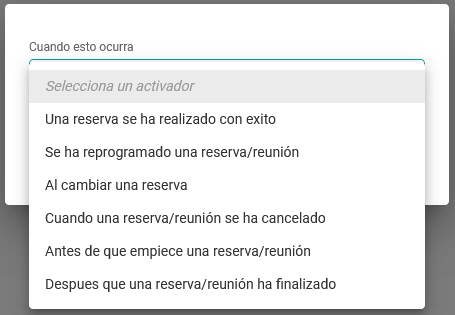
Selecciona el activador "Antes de que empiece una reserva/reunión":
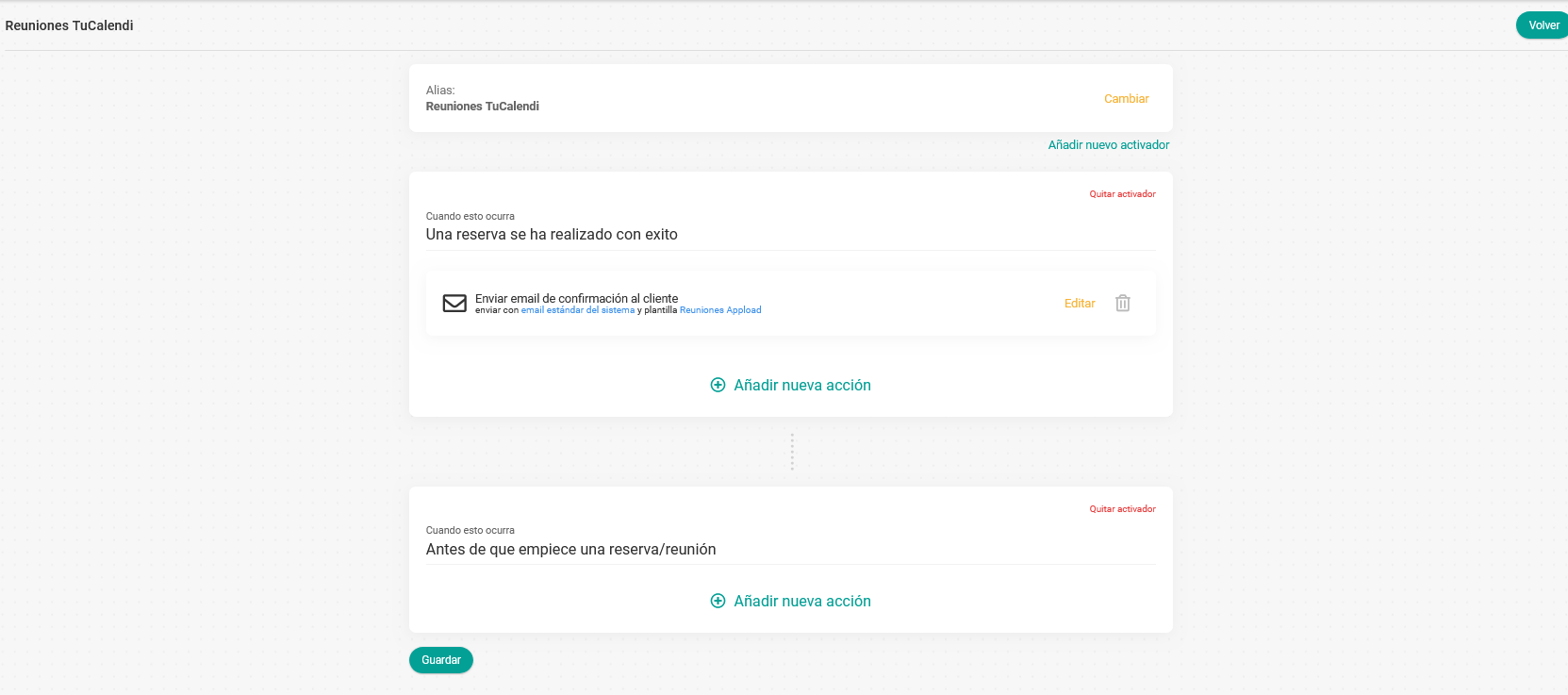
Ahora le debemos añadir las acciones deseadas al activador "Antes de que empiecer una reserva/reunión".
Haz clic en "Añadir nueva acción" en este activador.
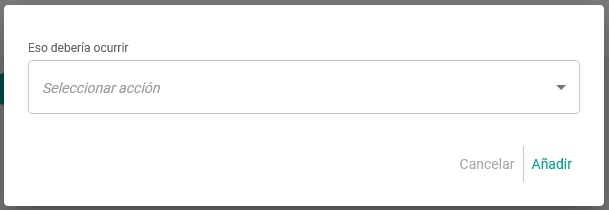
Al hacer clic en el menú desplegable, aparecerán las acciones disponibles.
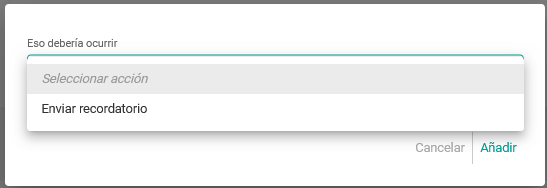
Selecciona la acción "Enviar recordatorio":
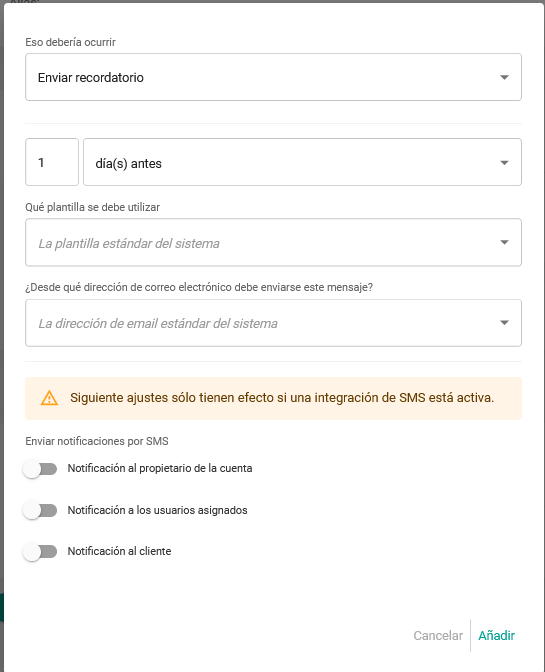
Programa cuando quieres que se envíe el recordario, la plantilla de recordatorio que deseas enviar y la cuenta de email desde donde se enviará.
En nuestro caso queremos enviar dos recordatorios por email:
- Un día antes de la reserva.
- Una hora antes de la reserva.
Para hacer esto debemos añadir dos acciones al activador.
Primero el recordadorio para 1 día antes. Cuando lo tengamos añadido, hay que hacer clic en "Añadir nueva acción" e incluir el segundo recordatorio para 1 hora antes de la reunión.
El resultado en el flujo es el siguiente:
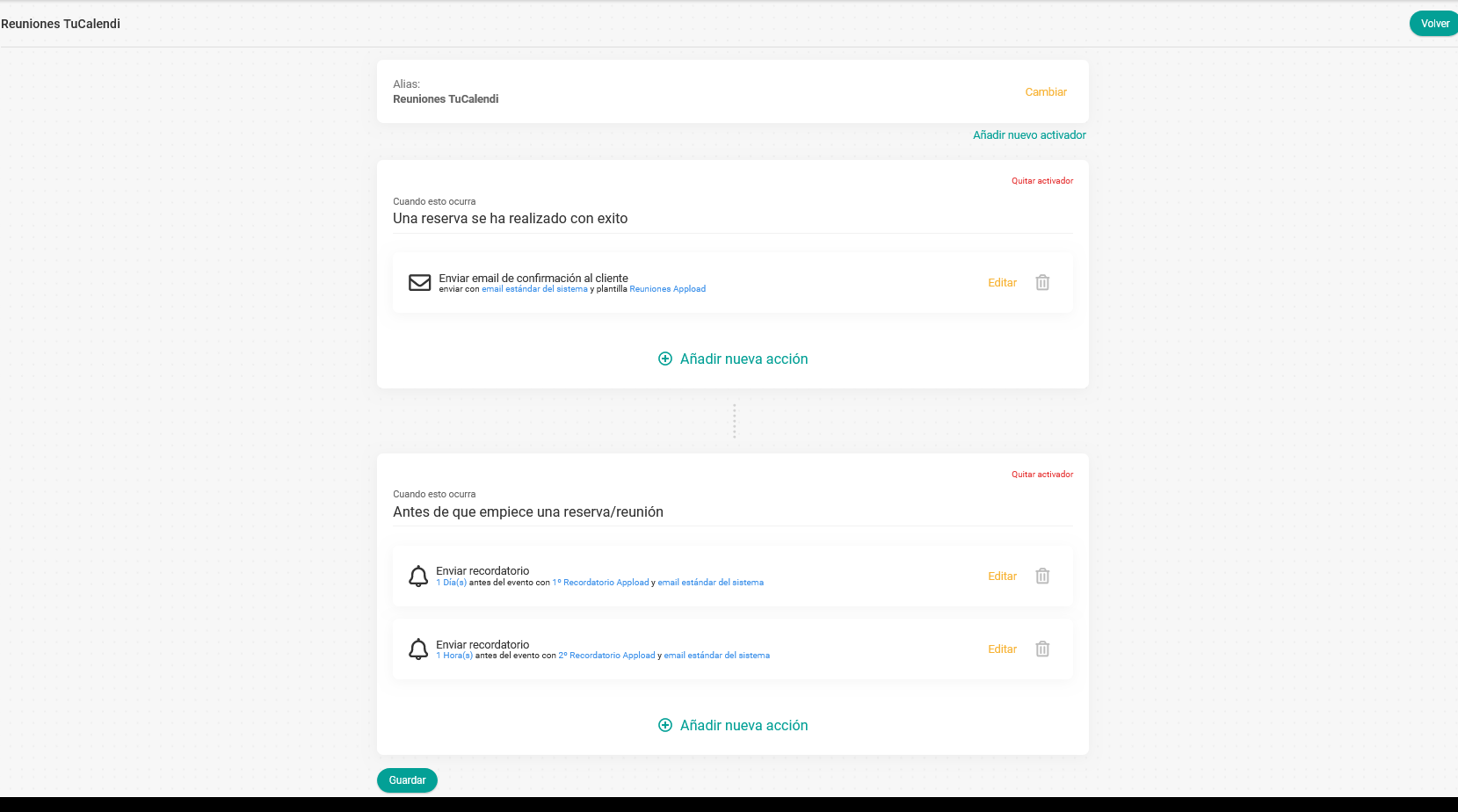
Tercer Activador: Una reserva se ha cancelado.
Cuando un cliente ha cancelado una reunión también es importante enviarle una notificación y darle la opción a que vuelva a realizar otra reserva. Para esto debemos añadir un tercer activador al flujo de trabajo con la acción que queremos.
Clica en "Añadir activador":
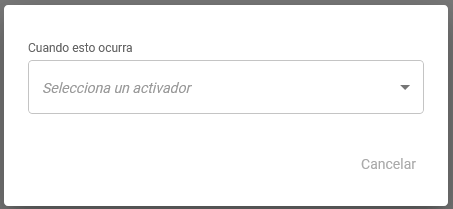
En el menú desplegable, aparecerán los activadores disponibles.
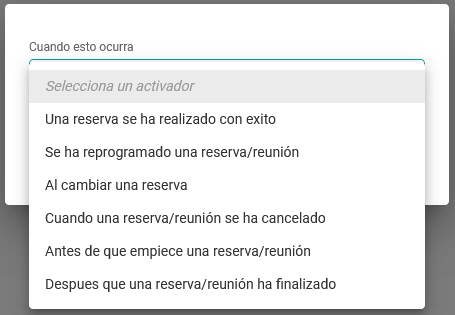
Selecciona el activador "Cuando una reserva/reunión se ha cancelado":
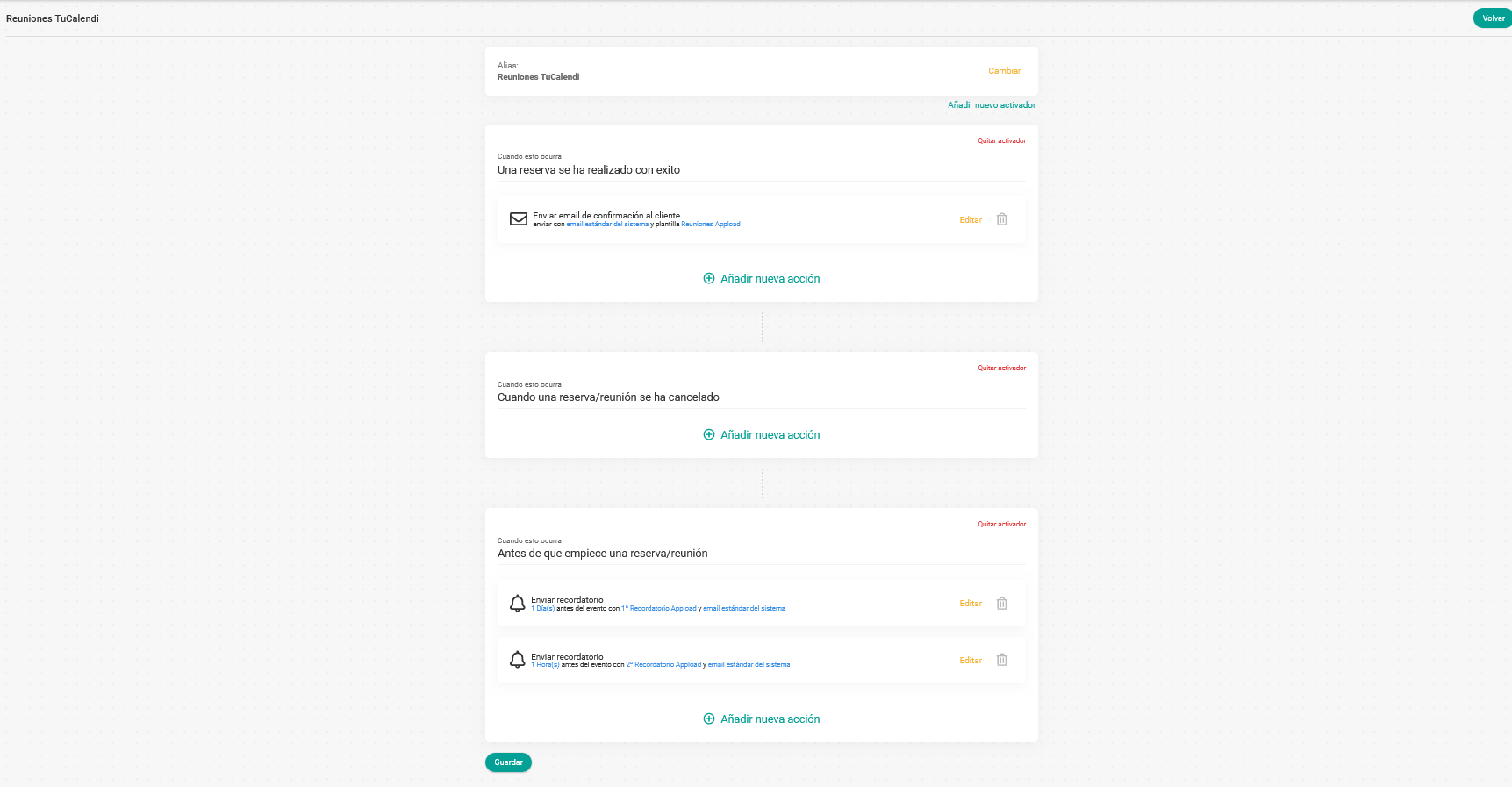
Debemos añadir la acción deseada al activador "Cuando una reserva/reunión se ha cancelado".
Haz clic en "Añadir nueva acción" en el activador correspondiente:
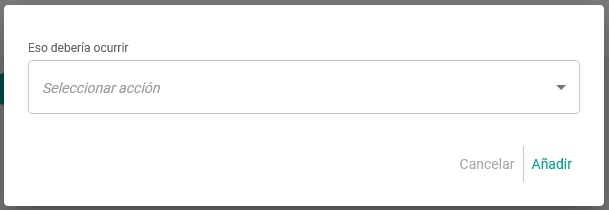
Selecciona la acción haciendo clic en el menú disponible:
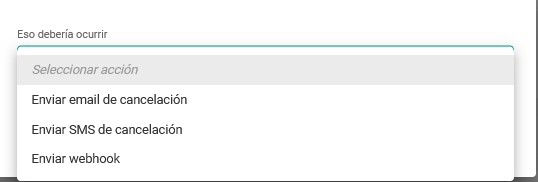
Lo que queremos que ocurra es enviar el email de cancelación cuando el cliente ha cancelado la cita. Por lo tanto hay que seleccionar la acción "Enviar correo de cancelación":
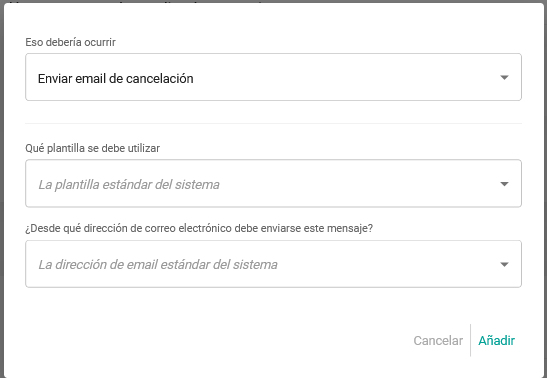
Elige la plantilla de cancelación que quieres enviar, la cuenta de email desde donde se enviará el email de cancelación y haz clic en "Añadir":
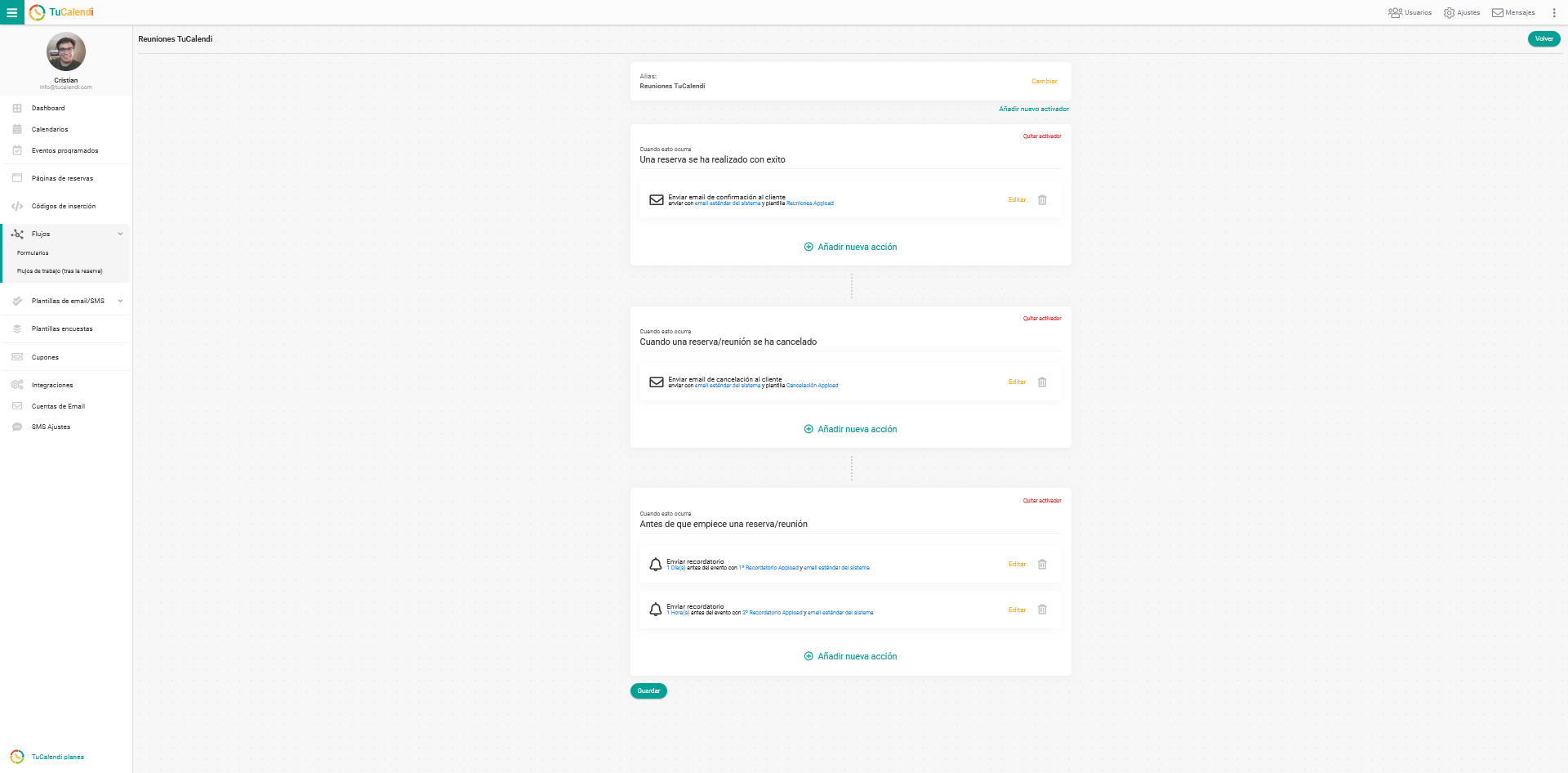
Al finalizar el flujo o en cada paso que vayas incluyendo haz clic en "Guardar".
Ya hemos creado el flujo de trabajo para después de una reserva con las tres automatizaciones planteadas:
- Enviar email de confirmación.
- Enviar dos emails de recordatorios.
- Enviar email de cancelación.
Para ver como hacer la asignación de eventos a un flujo de trabajo haz clic aquí.