Añadiendo un tiempo extra a una reserva desde la encuesta
Añadir en la encuesta los distintos campos con preguntas y respuestas que tus usuarios podrán rellenar desde el calendario online antes de hacer la reserva, aportarles información o explicación durante la encuesta y establecer el flujo entre las distintas opciones de la encuesta, se hace una forma muy sencilla y visual en TuCalendi.
Además desde la encuesta, según las respuestas de los usuarios a las distintas preguntas que plentees para conocer la información necesaria para la reunión que van a reservar contigo, puedes añadir un tiempo extra a la cita.
Entra a tu cuenta de TuCalendi. Dirígete a la opción "Plantilla encuestas":
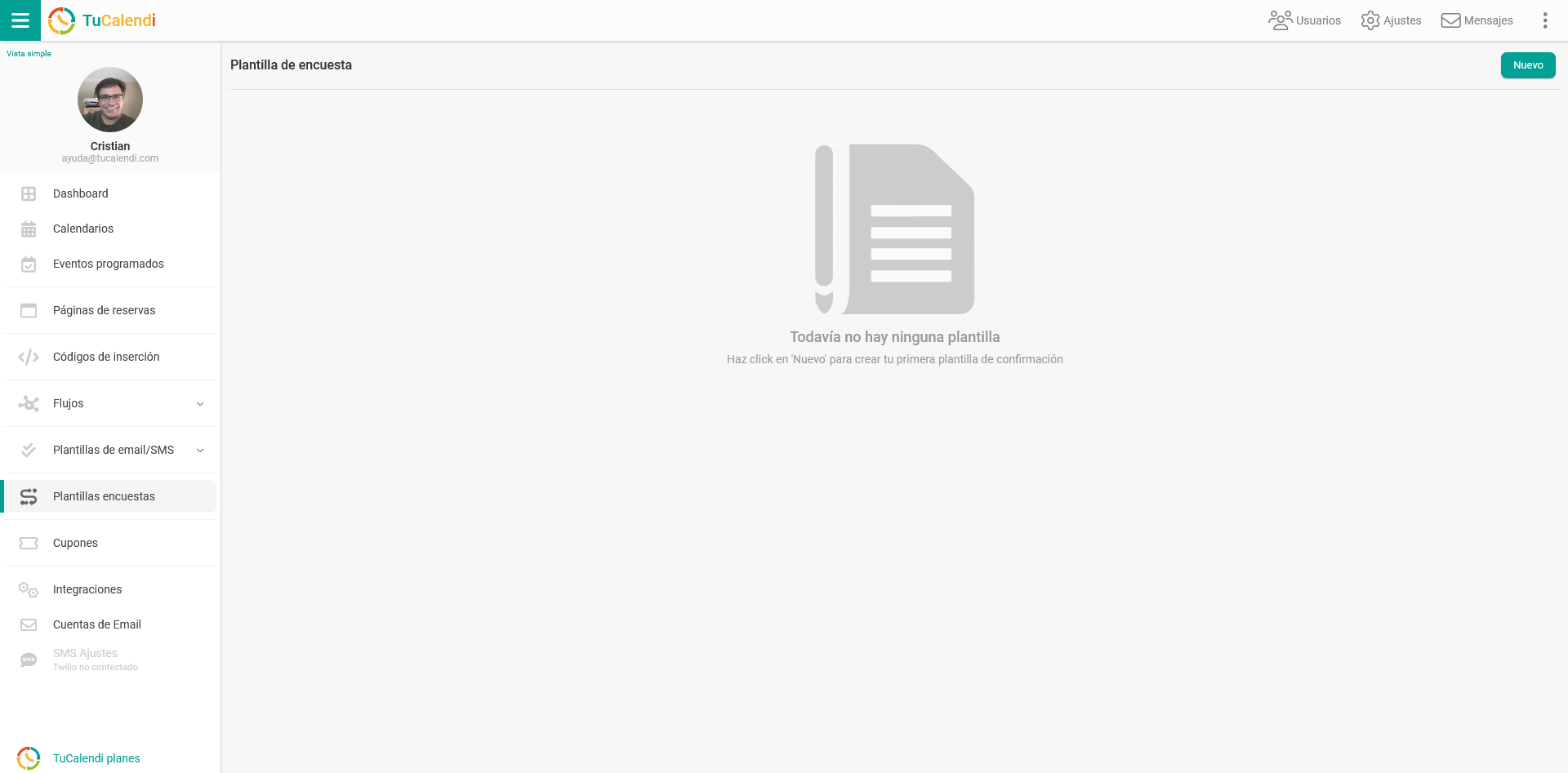
Para crear una nueva encuesta haz clic en "Nuevo":
Disponemos de dos tipos de encuestas:
- Estándar. Es una nueva encuesta que puede asignarse a cada tipo de reunión o evento. No hay enrutamiento a diferentes eventos.
- Independiente. Es una nueva encuesta que puede ser utilizada como un widget independiente y con enrutamiento a diferentes tipos de eventos.
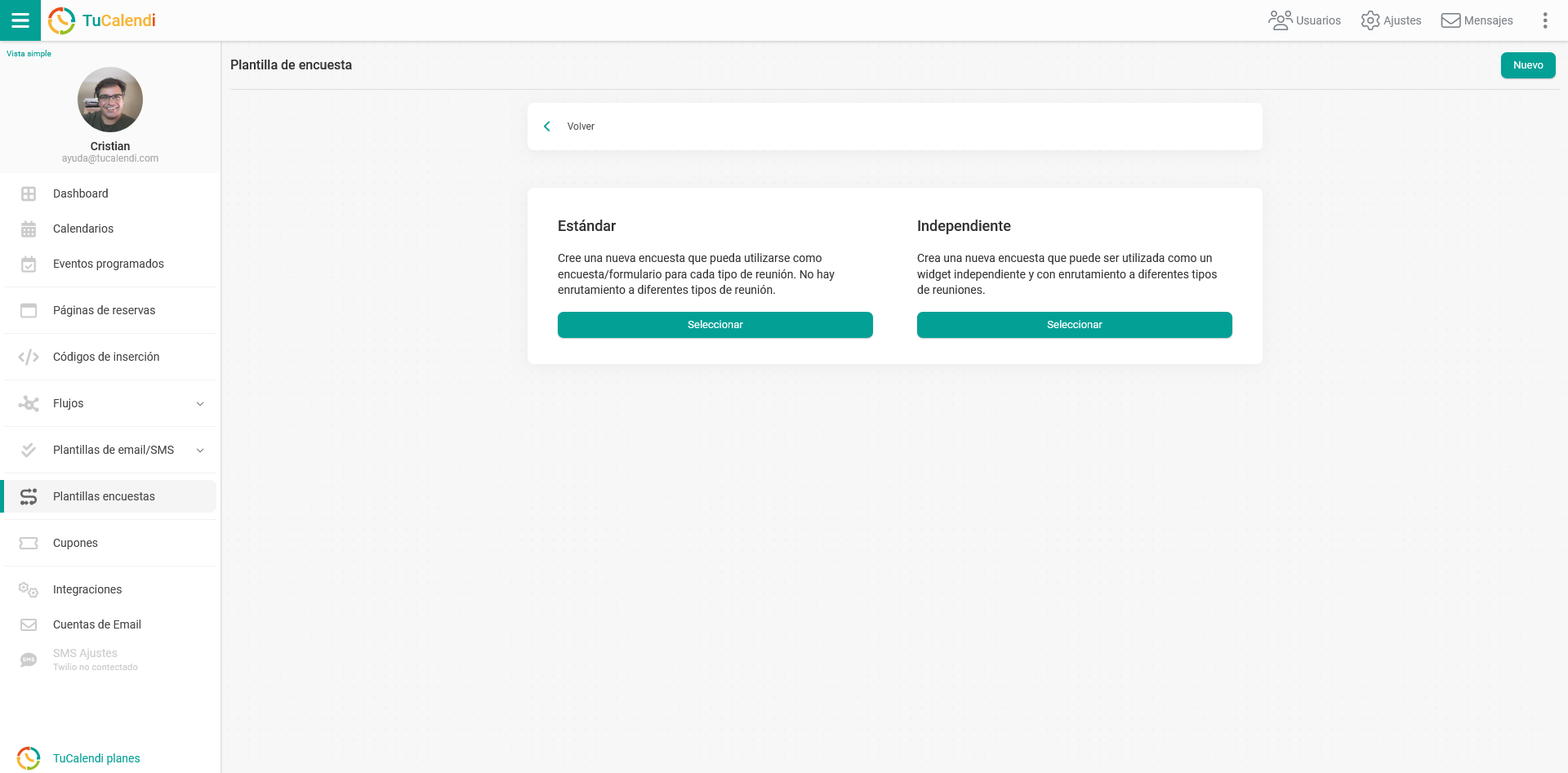
Selecciona el tipo "Estándar".
Haz clic en el botón "Acciones" para añadir tiempo extra a la reserva:
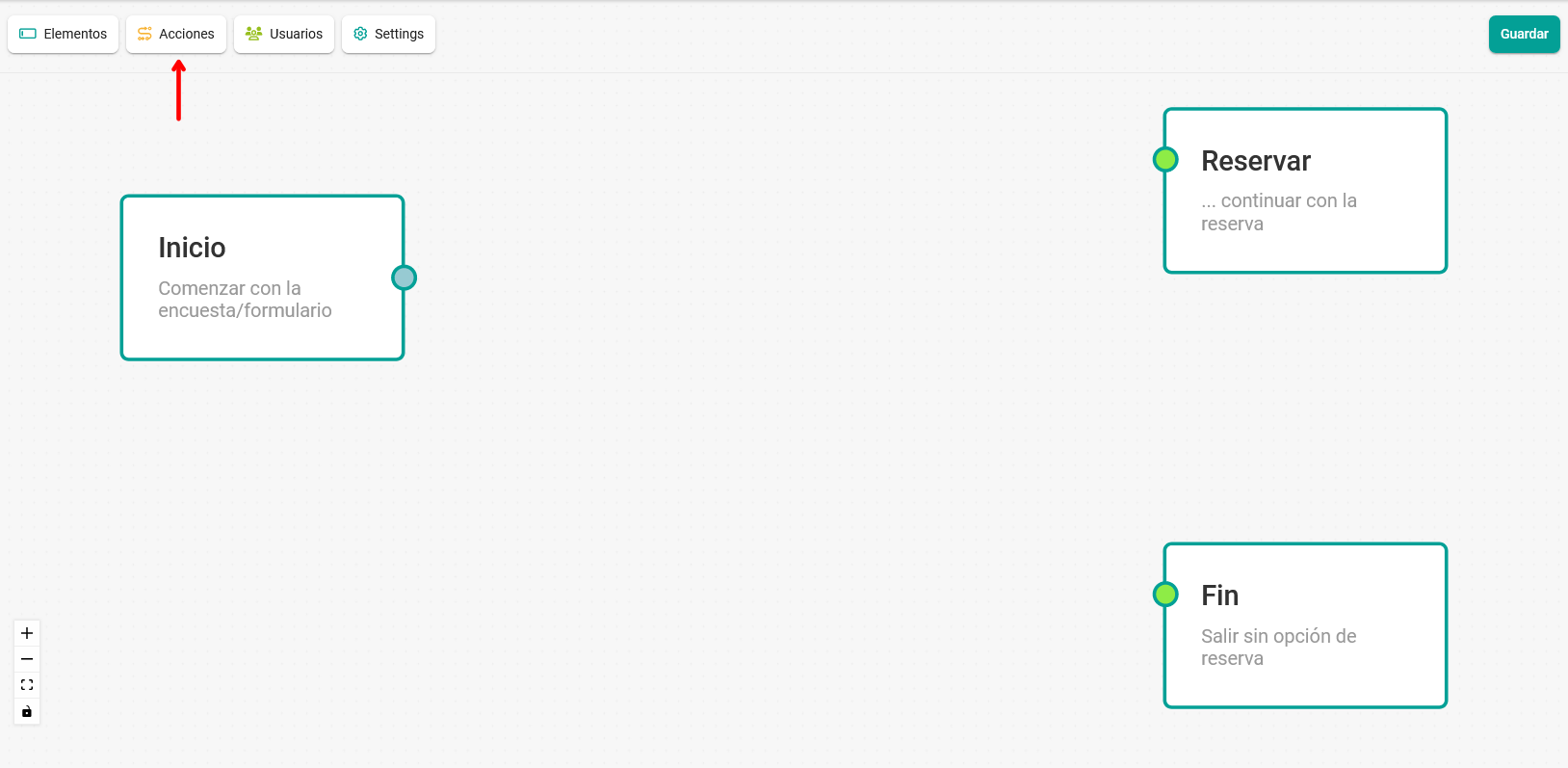
En el menú, selecciona la opción "Tiempo":
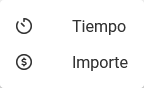 Para añadir tiempo extra a una reserva en el campo "Añadir tiempo" solo debes indicar el número de minutos extras que tendrá la cita. Cuando lo tengas haz clic en "Añadir":
Para añadir tiempo extra a una reserva en el campo "Añadir tiempo" solo debes indicar el número de minutos extras que tendrá la cita. Cuando lo tengas haz clic en "Añadir":
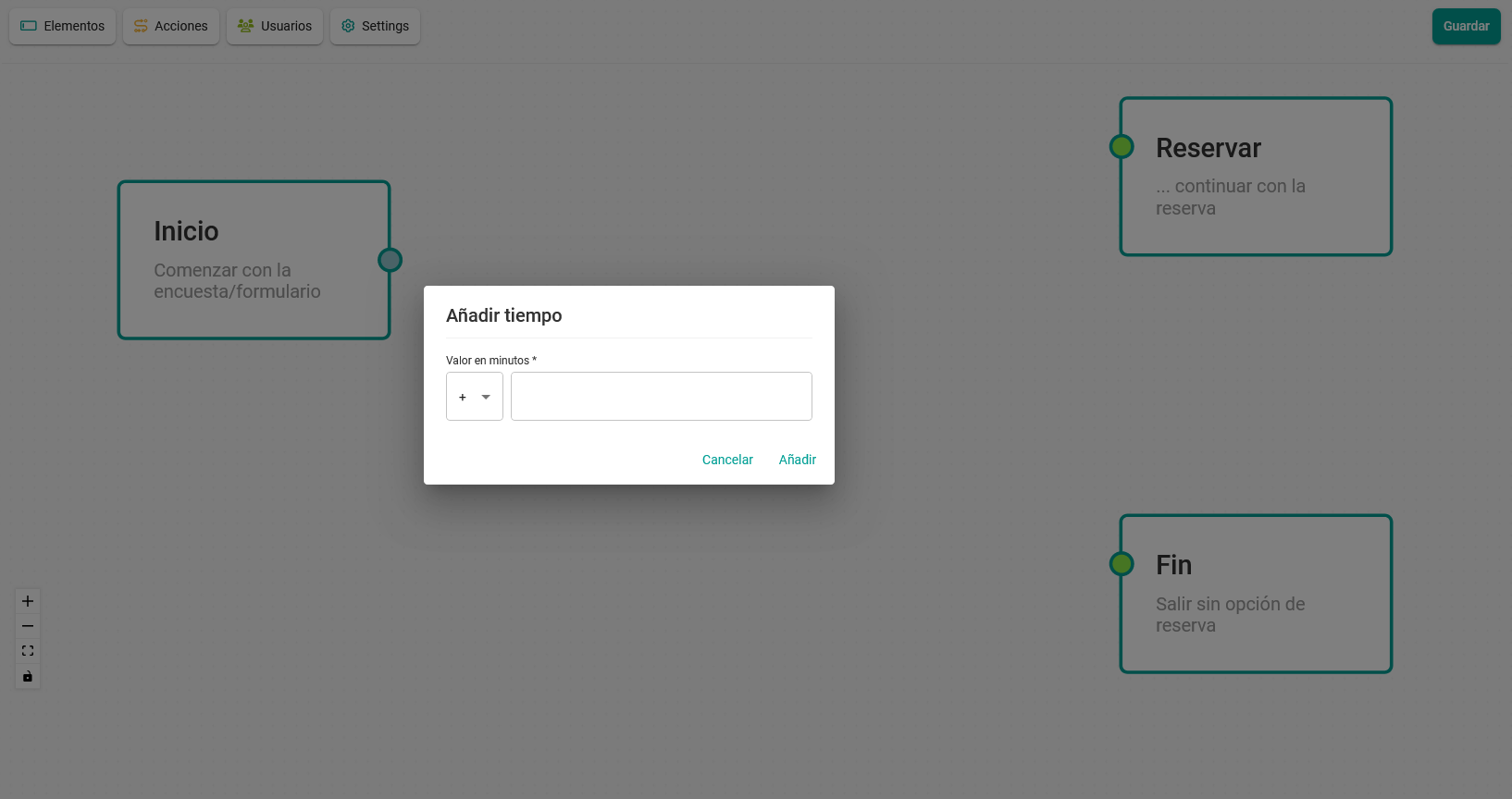 Es posible tanto añadir tiempo a una reserva como quitar tiempo a la cita. Solo debes seleccionar "+" para sumar tiempo o "-" para restar minutos.
Es posible tanto añadir tiempo a una reserva como quitar tiempo a la cita. Solo debes seleccionar "+" para sumar tiempo o "-" para restar minutos.
Cuando hayas añadido las opciones y completado el flujo uniendo las cajas, haz clic en "Guardar".
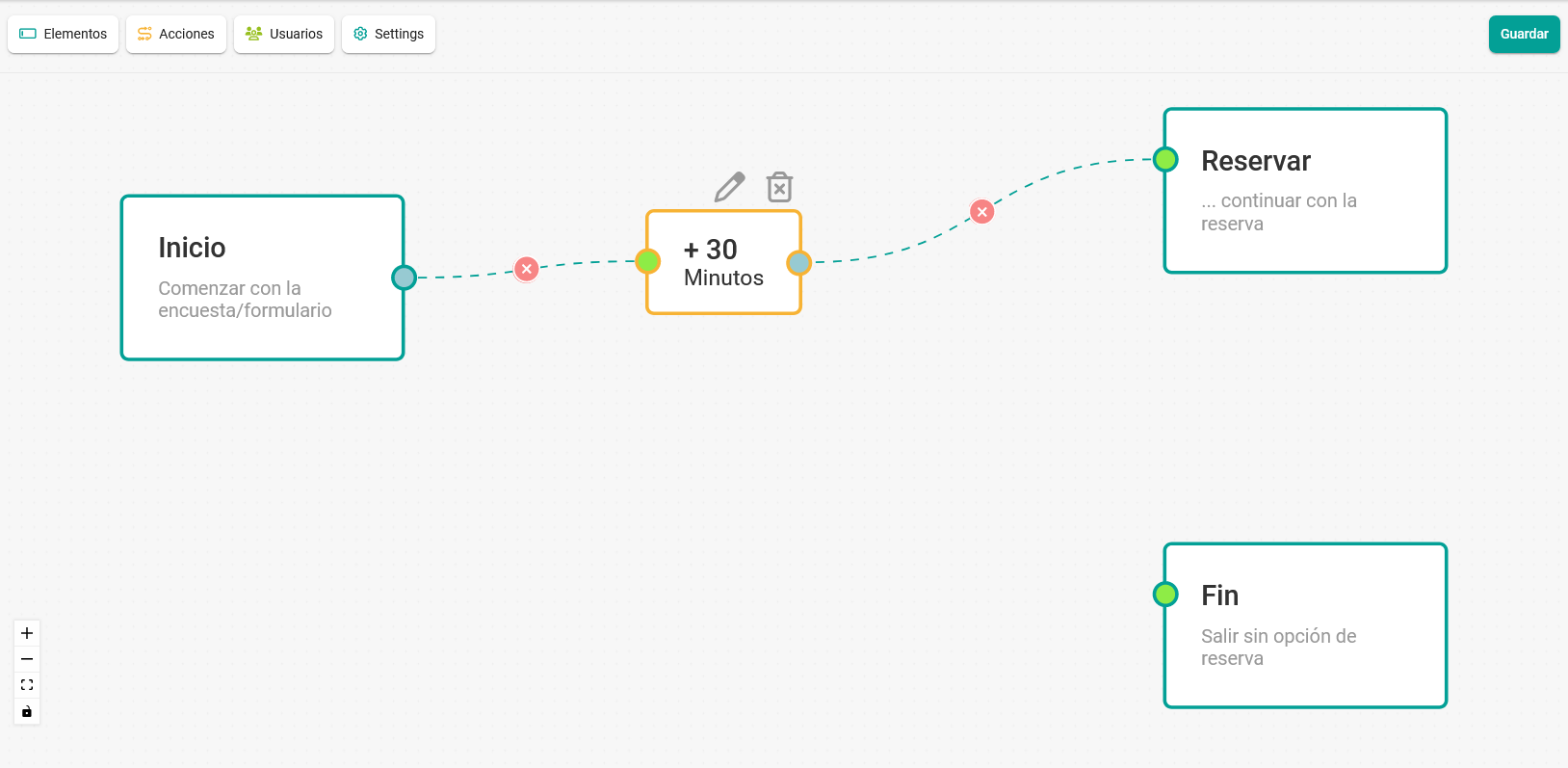
En la ventana emergente que aparece introduce un alias para nombrar a la plantilla de encuesta que has creado.
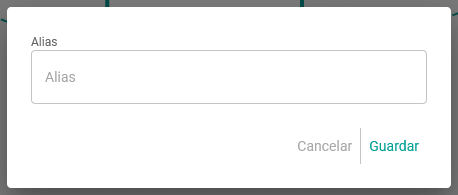 Al hacer clic en "Guardar" la plantilla de la encuesta se habrá creado y aparecerá en tu listado de plantillas de encuestas.
Al hacer clic en "Guardar" la plantilla de la encuesta se habrá creado y aparecerá en tu listado de plantillas de encuestas.
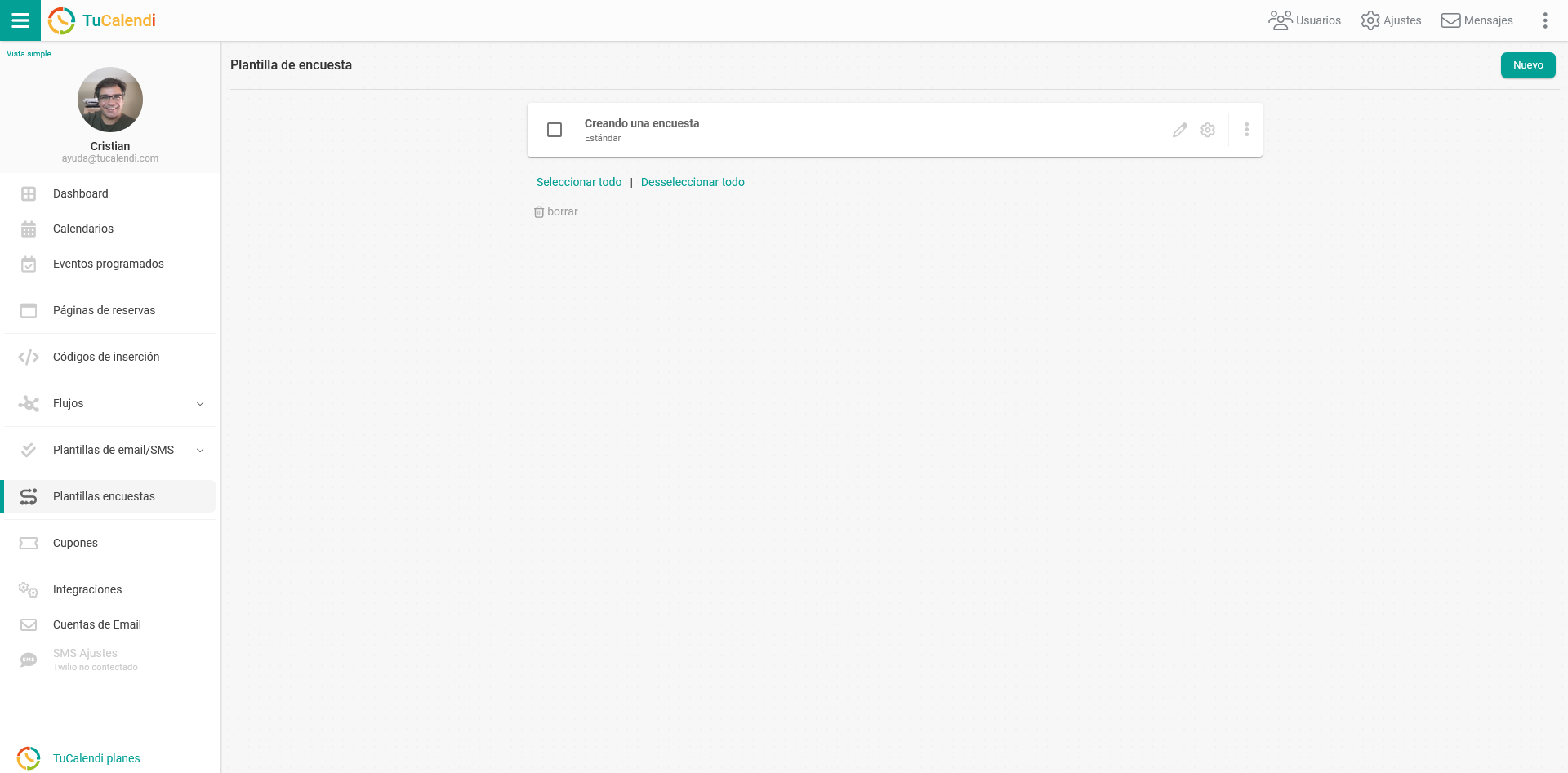
Para que la encuesta sea visible debes elegir el evento al que quieres asociar la plantilla. De esta forma tus usuarios y clientes pueden responder a la encuesta que has creado. En este caso se le sumarán 30 minutos al tiempo normal de la reunión.