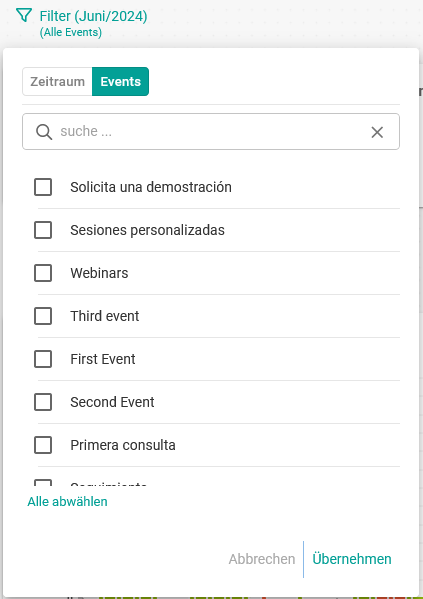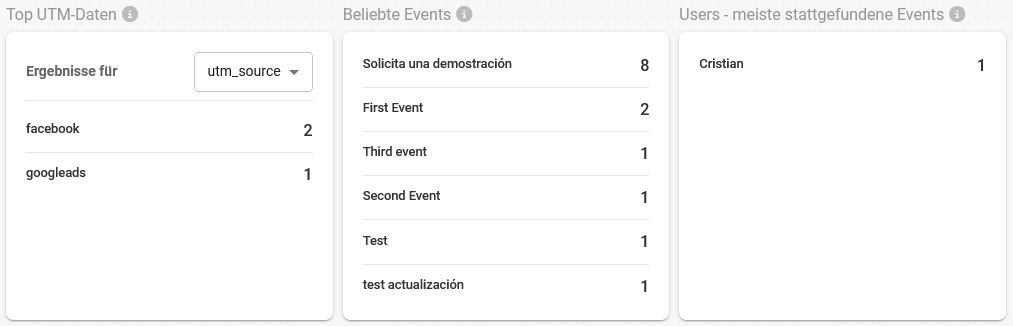Mehr Buchungsdaten und Trends
In diesem Artikel führen wir dich durch die Daten, Metriken und Buchungstrends, die du in TuCalendi Analytics finden kannst, damit du mit einer einfachen Visualisierung weißt, was mit deinen Geschäftstreffen passiert.
Melde dichbei TuCalendi mit deinem Benutzernamen und Passwort an. Im Dashboard findest du den direkten Zugang zu TuCalendi Analytics:
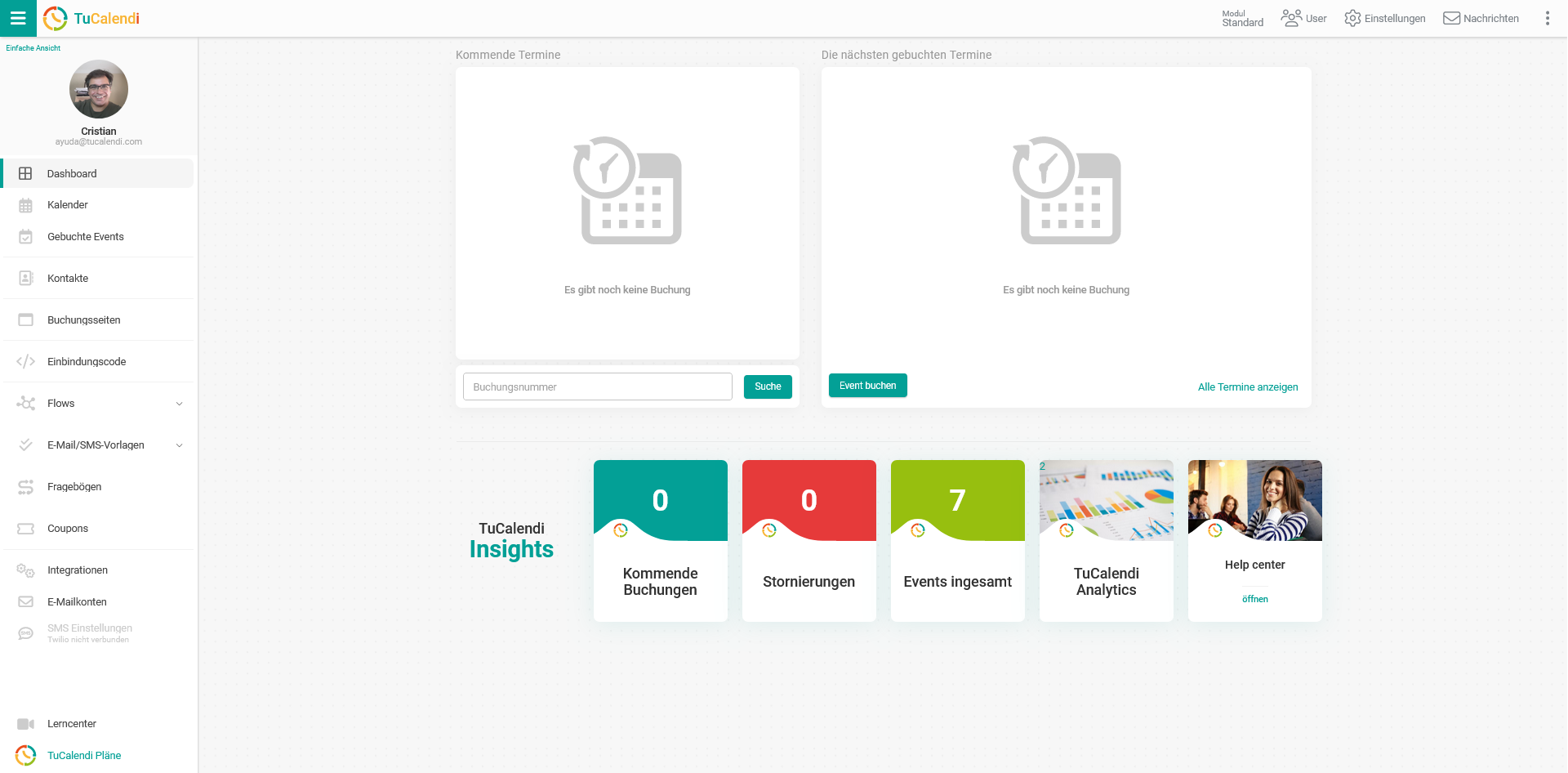
Klicke im Bereich "TuCalendi Insights" auf die Option "TuCalendi Analytics".
Sehen wir uns an, welche Informationen in den einzelnen Blöcken des TuCalendi Analytics Dashboards angezeigt werden , wie du das Dashboard anpassen und Filter setzen kannst.
Trends und erstellt von
- Trends: Im Trenddiagramm wird die Anzahl der Buchungen mit einer grünen Linie und mit einer roten Linie die Anzahl der Stornierungen im Vergleich zu dem im Filter ausgewählten Tag des Monats dargestellt.
- Erstellt durch: Zeigt an, von wo aus die Buchungen vorgenommen wurden. Widget, das in eine Website eingebettet ist, manuell über das TuCalendi-Dashboard, die Buchungsseite oder unbekannt, wenn das System nicht erkennt, von wo die Buchung eingegangen ist.
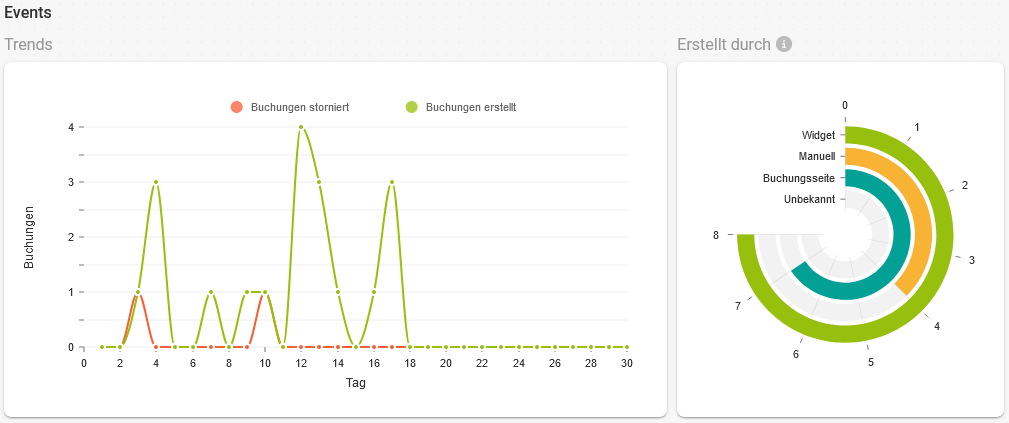
Staffgefundene Buchungen und meisten staffgefunden Events
- Staffgefundene Buchungen: Die Grafik zeigt die tägliche Entwicklung der abgeschlossenen oder beendeten Meetings an.
- Meisten stattgefunden Events: Die Anzahl der abgeschlossenen Besprechungen für jede Veranstaltung im ausgewählten Monat.
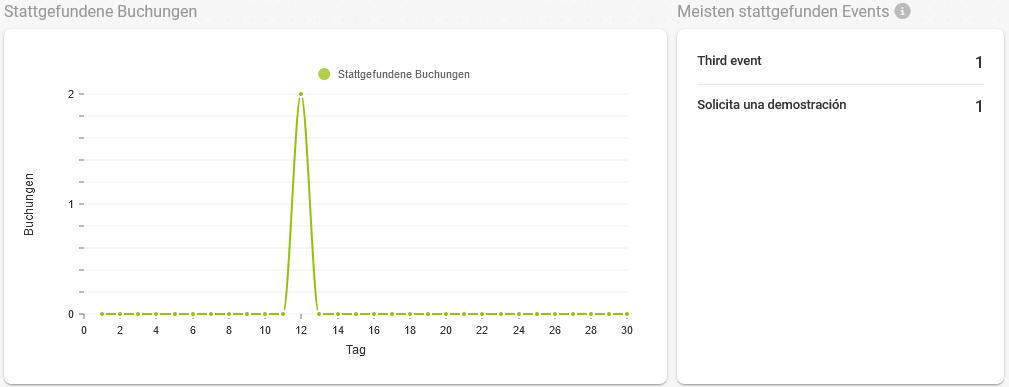
Dauer und Wochentage.
- Dauer: Zeit in Minuten der täglich abgeschlossenen Besprechungen.
- Wochentage: Die beliebtesten Wochentage, an denen Besprechungen abgeschlossen werden. Jeder vertikale Balken zeigt die kumulierte Anzahl der Besprechungen an, die an jedem Wochentag im ausgewählten Monat abgeschlossen wurden.
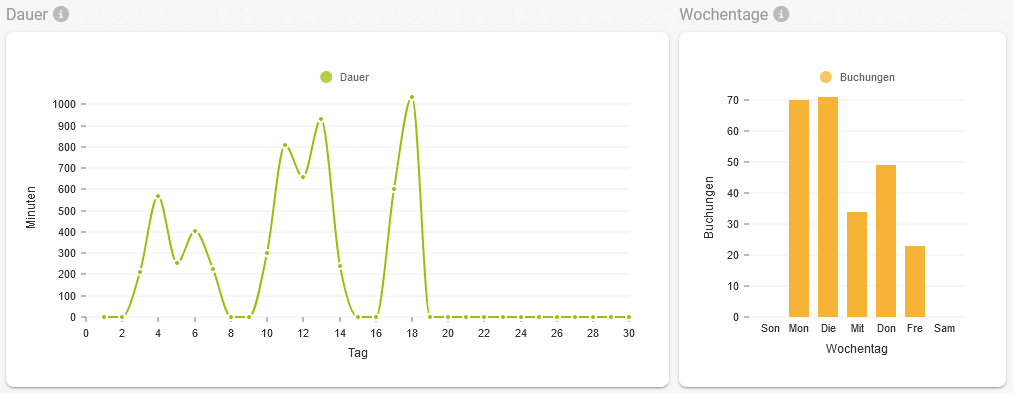
Beliebteste Zeiten für eingegangene Buchungen
- Beliebteste Zeiten für die Erstellung von Buchungen: Zeigt die Tageszeiten an, zu denen die meisten Buchungen eingegangen sind, und zwar sowohl solche, die manuell vorgenommen wurden, als auch solche, die von Kunden über das Widget oder die Buchungsseiten vorgenommen wurden. Jeder vertikale Balken zeigt die monatliche Kumulation für die entsprechende Stunde.
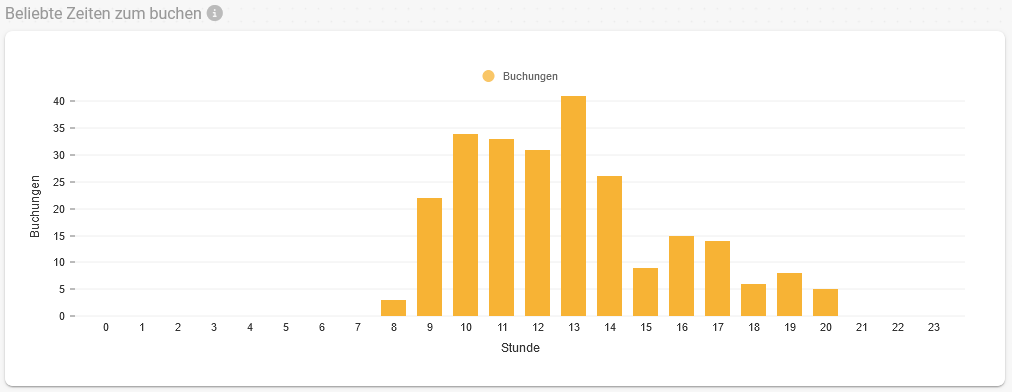
Umsätze
- Einkünfte: Wenn du Veranstaltungen hast, für die du Zahlungen erhältst, zeigt dir dieses Diagramm den Betrag, der deinen Kunden täglich berechnet wird, wenn sie bei dir eine Buchung vornehmen. Es zeigt auch den Gesamtbetrag, der im ausgewählten Monat eingenommen wurde.
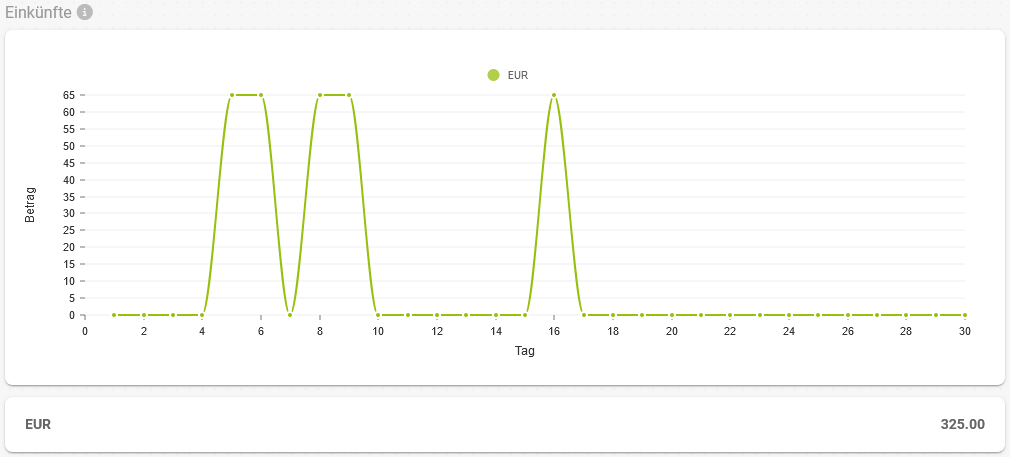
Relevante Metriken
- Top UTM-Daten: Wenn du UTM-Parameter in die Widget-URL einfügst, kannst du die Anzahl der Buchungen für jeden verwendeten UTM-Parameter erfahren.
- Beliebte Events: Die meistgebuchten Veranstaltungen im ausgewählten Monat und die Anzahl der eingegangenen Buchungen.
- Users - meiste stattgefundene Events: Nutzer, die die meisten Meetings abgeschlossen haben und die Anzahl der abgeschlossenen Meetings.
Anpassen
Über die Option "Anpassen" kannst du aktivieren oder deaktivieren, dass nur die Informationen angezeigt werden, die für dich wichtig sind.
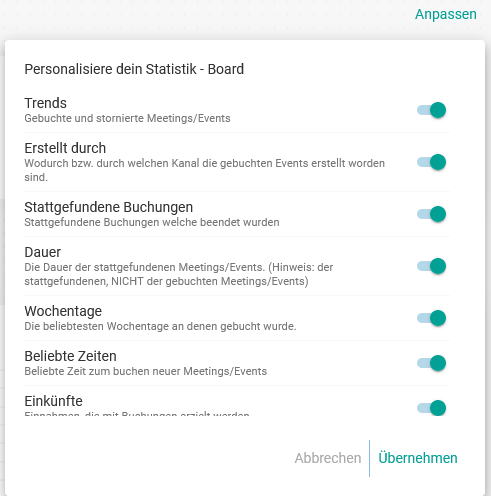
Wenn du z.B. keine Veranstaltungen hast, bei denen du Zahlungen erhältst, kannst du die Option "Einnahmen" deaktivieren, damit die Kästchen mit der Grafik und den Informationen über die eingenommene Summe nicht angezeigt werden.
Filter
Mit den Optionen unter "Filter" kannst du einen "Filter nach Zeitraum" setzen, um den Monat anzugeben, den du analysieren möchtest, und auch den Monat, mit dem du vergleichen willst:
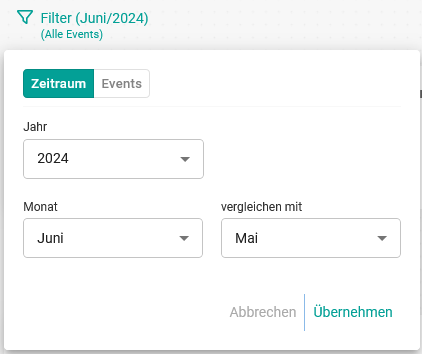
Außerdem kannst du den "Filter nach Ereignissen" einstellen, indem du die Ereignisse auswählst, die in der Statistik angezeigt werden sollen: