Widget Farben festlegen
Um die Farben im TuCalendi-Widget anzupassen, gehst du zur Option "Erscheinungsbild" des Widgets.
Wähle die Farbvorlage, die du für dein Widget möchtest.
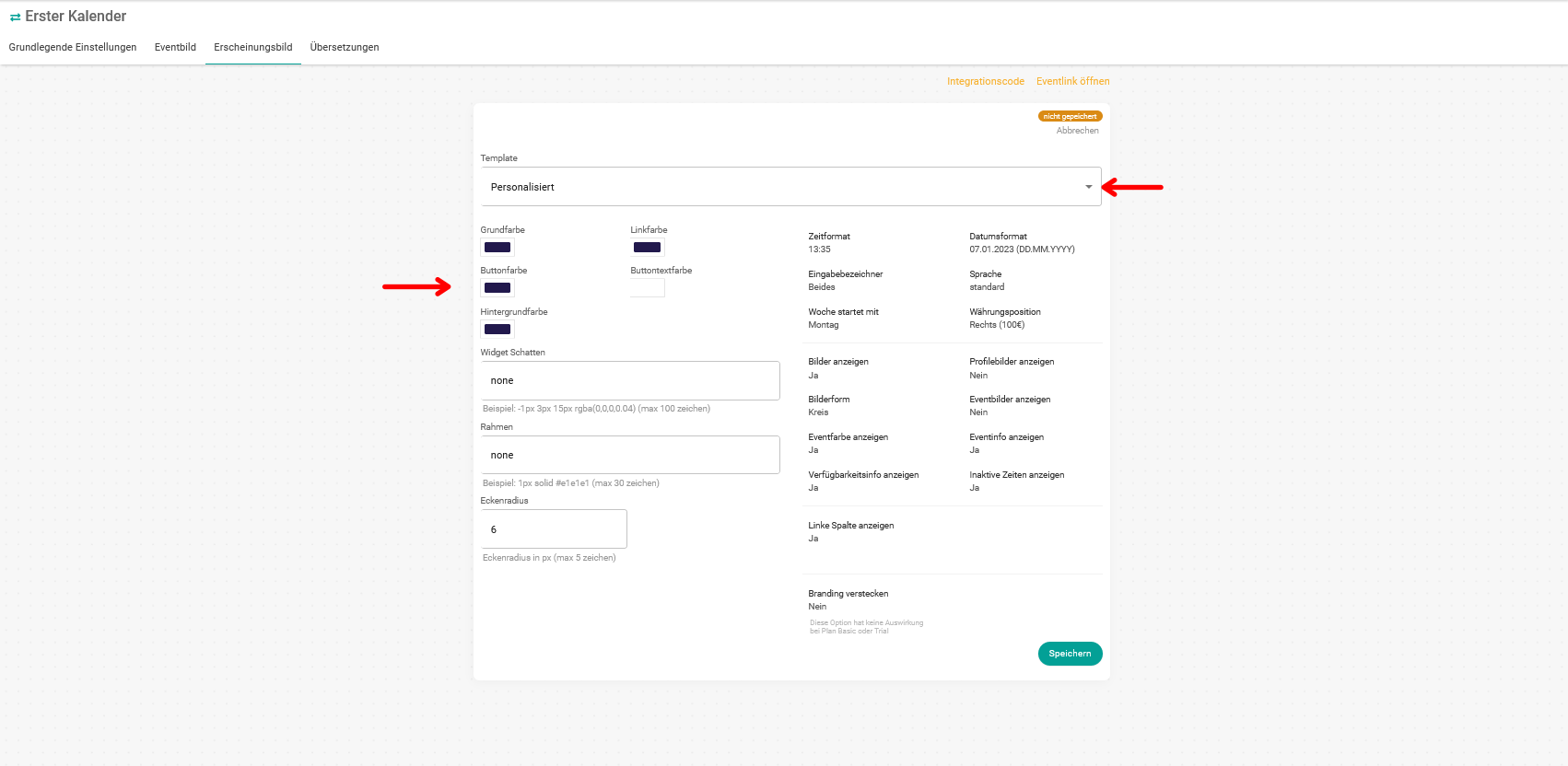
In diesem Beispiel haben wir die Vorlage "Personalisiert" ausgewählt.
Es ist möglich, die Farben der verschiedenen Elemente des Widgets zu ändern.
- Hauptfarbe
- Farbe der Links
- Farbe der Knöpfe
- Hintergrundfarbe
- Textfarbe der Schaltfläche
In allen Fällen kannst du einige der angezeigten Farben auswählen oder den Hexadezimalcode der Farbe eingeben, indem du einfach auf die einzelnen Farbfelder klickst.
In unserem Beispiel haben wir uns für das folgende Farbschema entschieden:
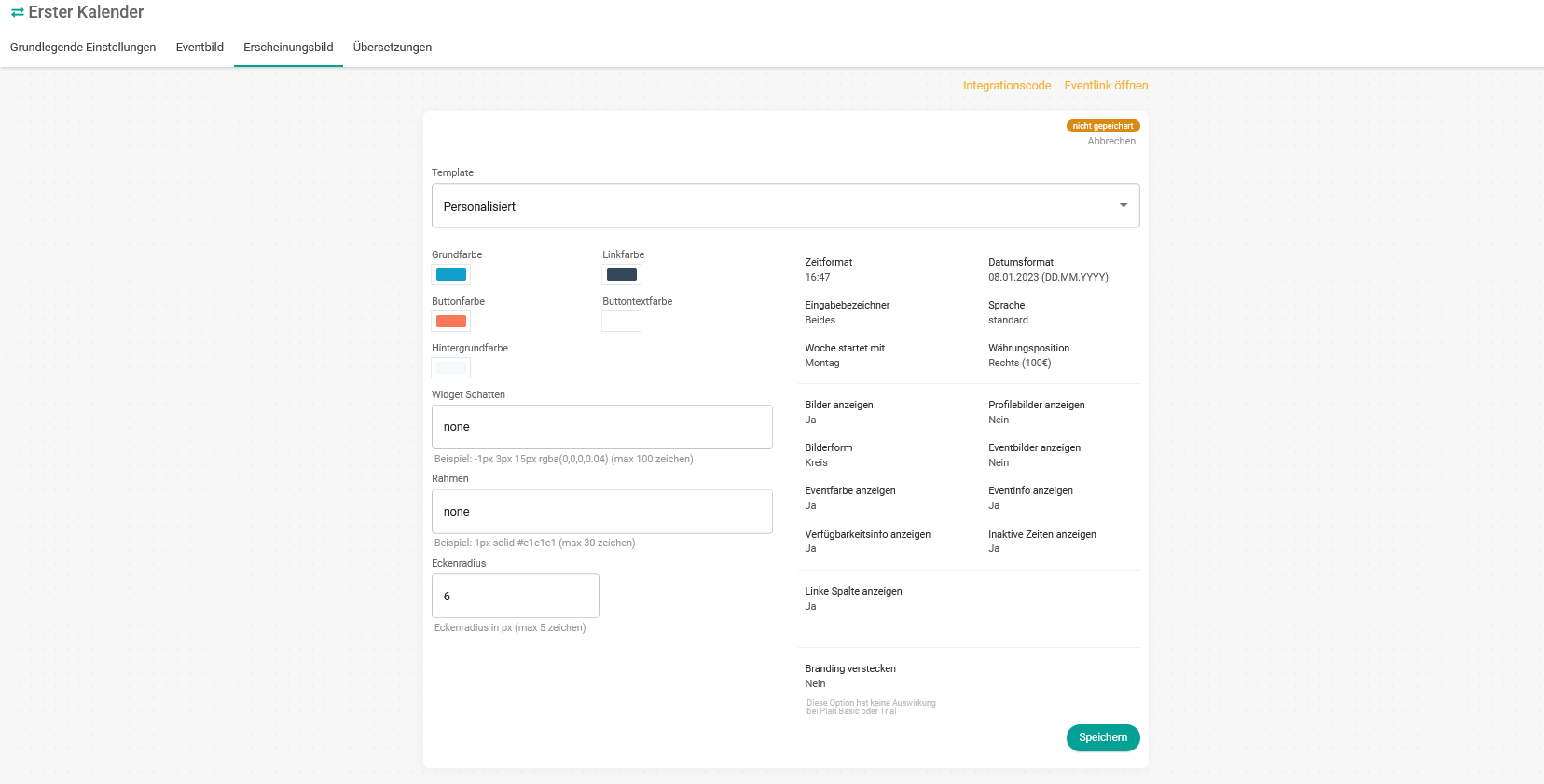
Damit die Änderungen wirksam werden, musst du auf "Speichern" klicken. Die Farben des Widgets haben sich dann geändert und es sieht in der neuen Kombination aus, die du gewählt hast.
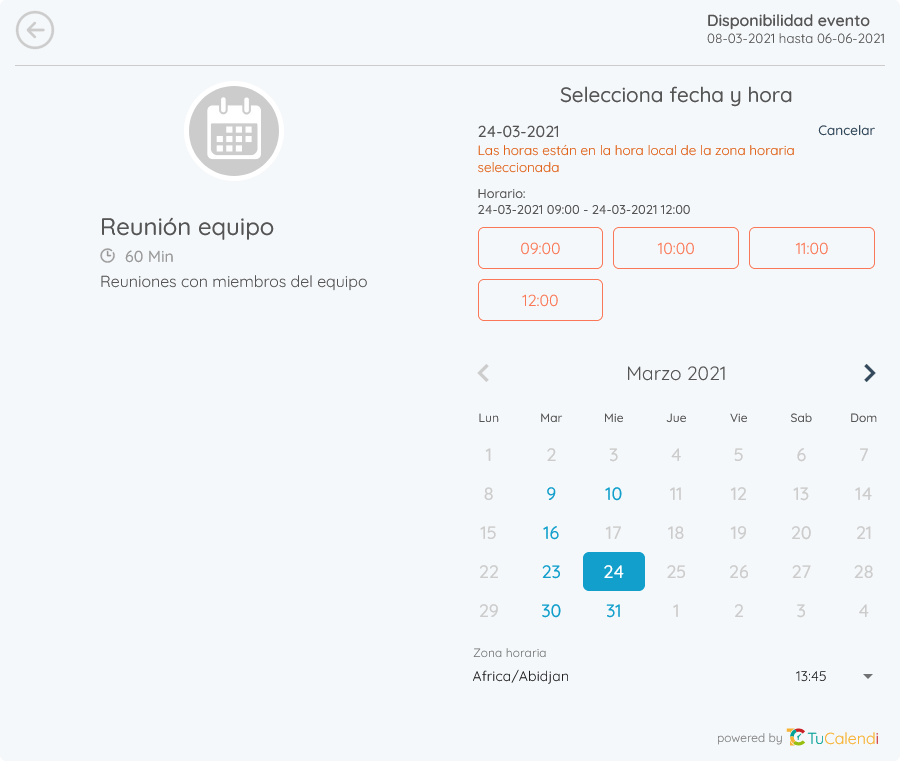
HINWEIS: Wenn du das Farbschema nicht änderst, wird das TuCalendi-Widget mit den von dir eingestellten Standardfarben angezeigt.