Single Sign-On für Microsoft Entra ID einrichten
TuCalendi bietet die Möglichkeit sich über das Single Sign On Feature über Microsoft Entra ID (ehemals Azure Active Directory) anzumelden. In diesem Artikel erfährst du, wie du eine Entra ID-Anwendung erstellst und Single Sign-On (SSO) für dein TuCalendi Account konfigurierst. Wenn du SSO einrichtest, können sich deine Uer mit ihren Microsoft Account (https://myaccount.microsoft.com) nahtlos auf TuCalendi zugreifen.
Single Sign On App bei Microsoft Entra ID erstellen und einrichten
Entra ID Anwendung erstellen
1. Melde dich im Azure Portal an (https://portal.azure.com). Nachdem du dich erfolgreich angemeldet bzw. eingeloggt hast, öffne die Verwaltung der Microsoft Entra ID.
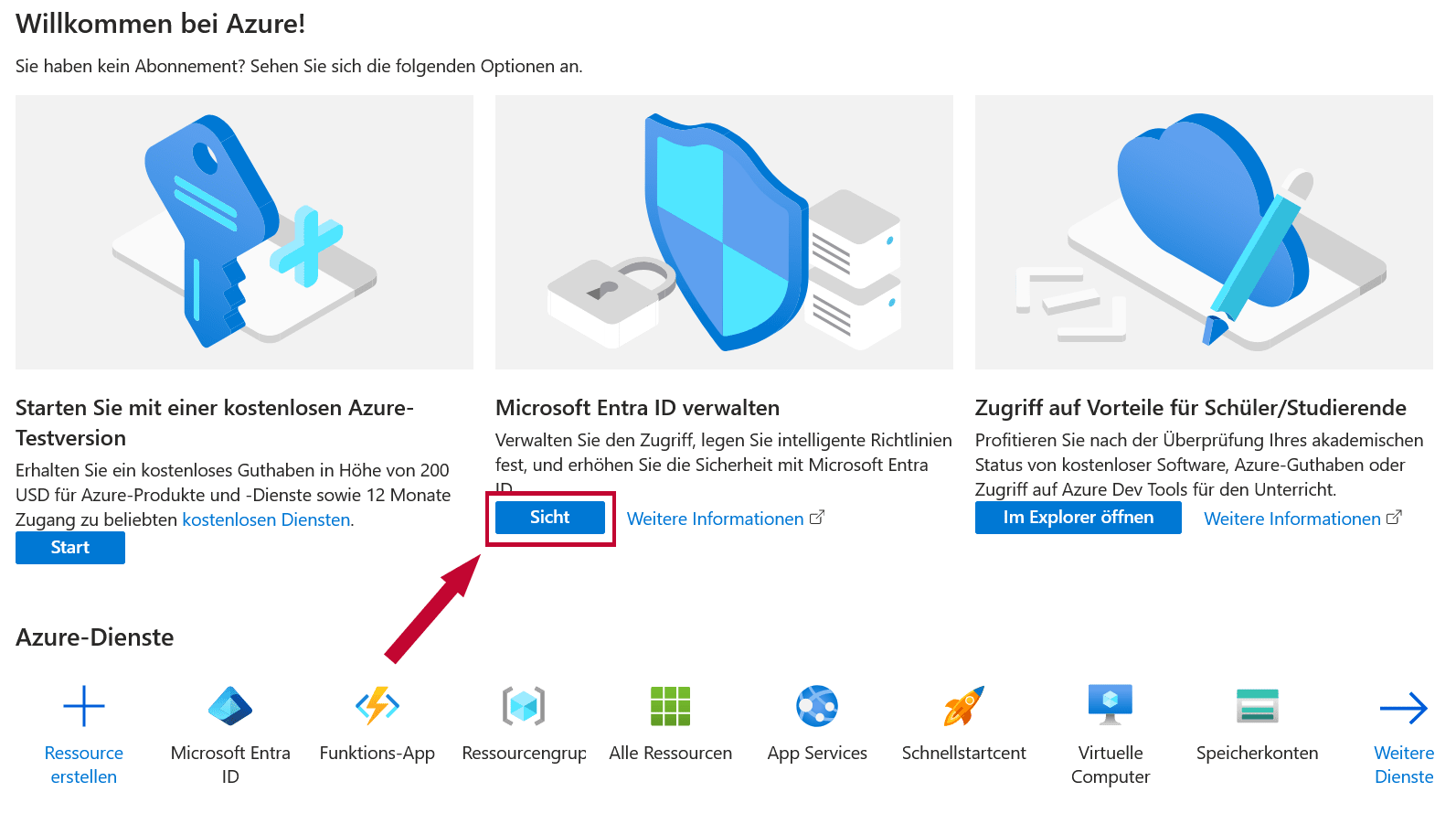
2. Öffne bzw. klicke im linken Hauptmenu auf "Unternehmensanwendungen" um zu der Übersicht zu gelangen welche Anwendungen du nutzt.
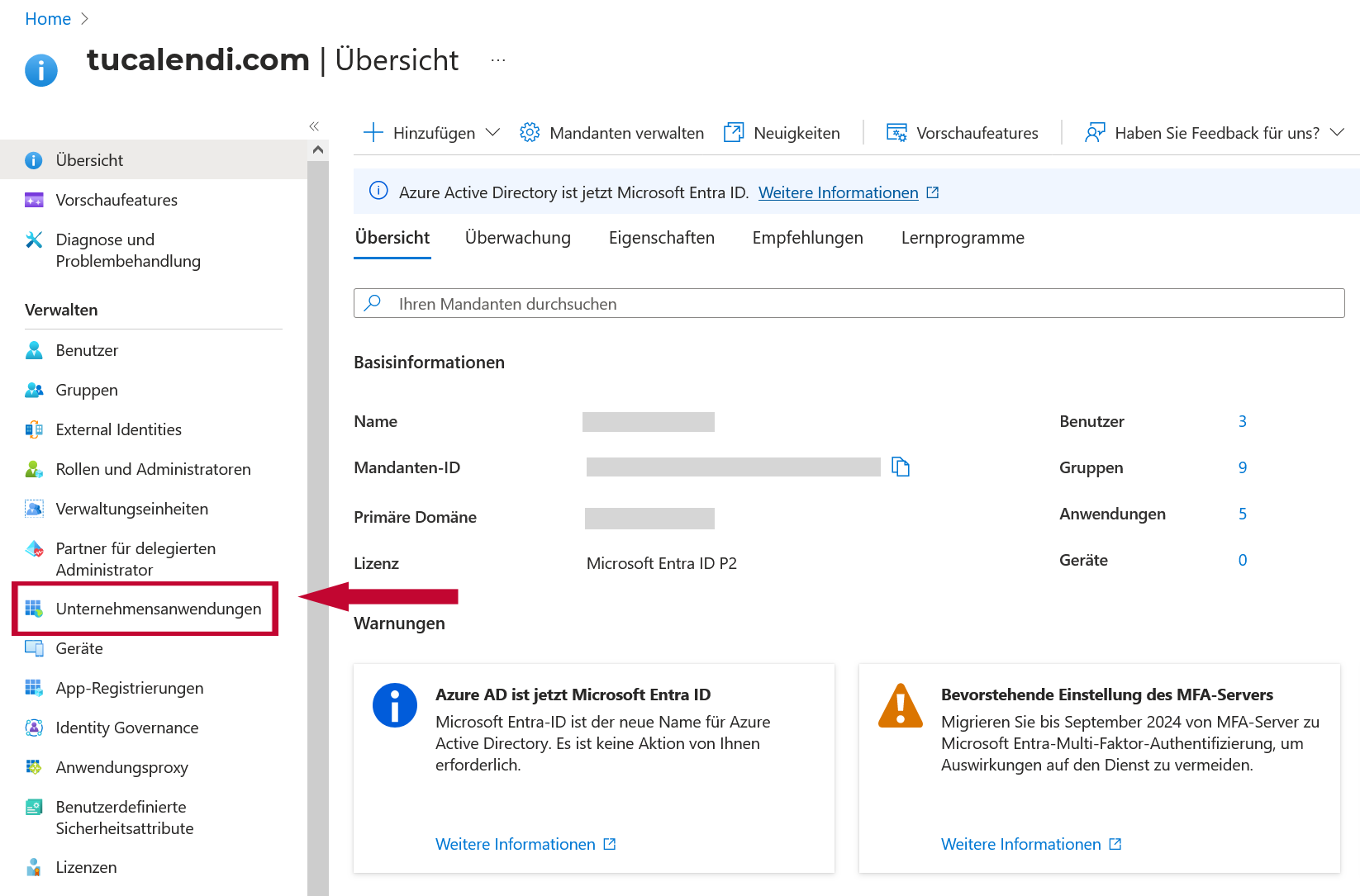
3. Klicke auf "Neue Anwendung" um mit der Erstellung der Anwendung zu beginnen.
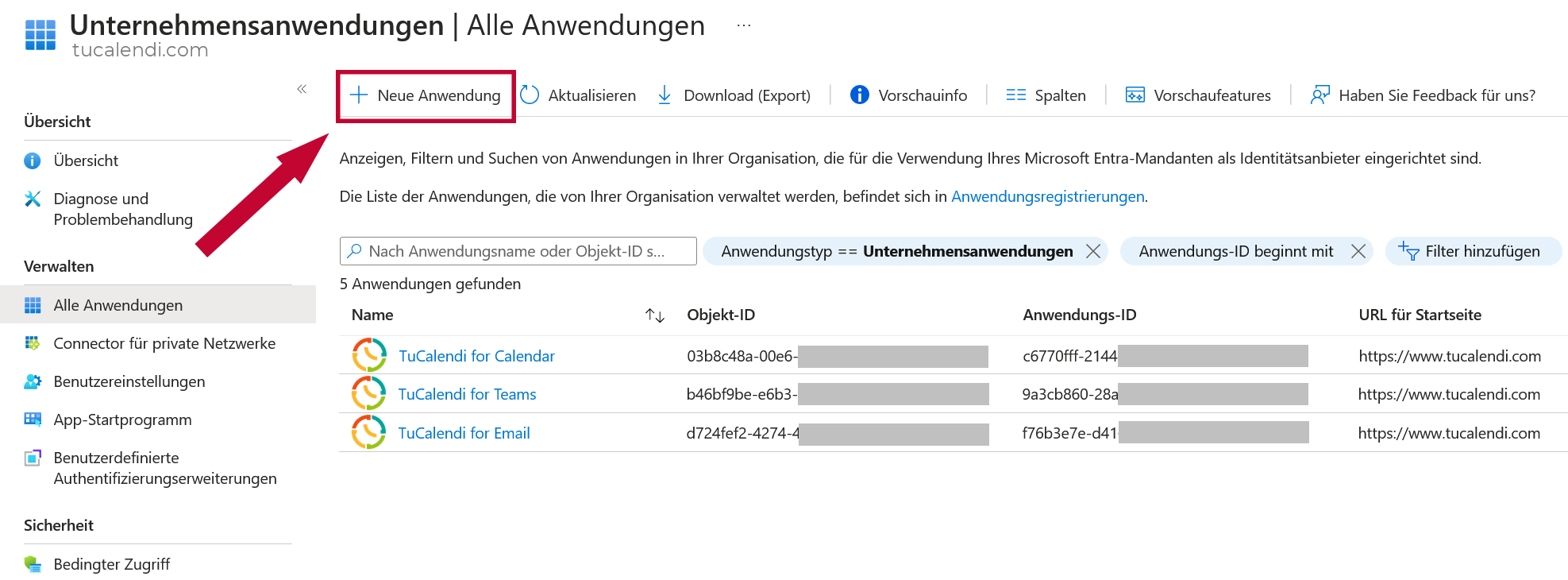
4. Du befindest dich nun in der Übersicht aller Anwendungen welche du installieren könntest, jedoch musst du hier deine eigene Anwendung erstellen. Klicke dazu auf "Eigene Anwendung erstellen". Daraufhin musst du deiner Anwendung einen Namen (nach deinem Belieben) geben und die Option "Beliebig andere, nicht im Katalog gefundene Anwendung integrieren" auswählen und folglich "Erstellen" klicken um die Anwendung zu erstellen.
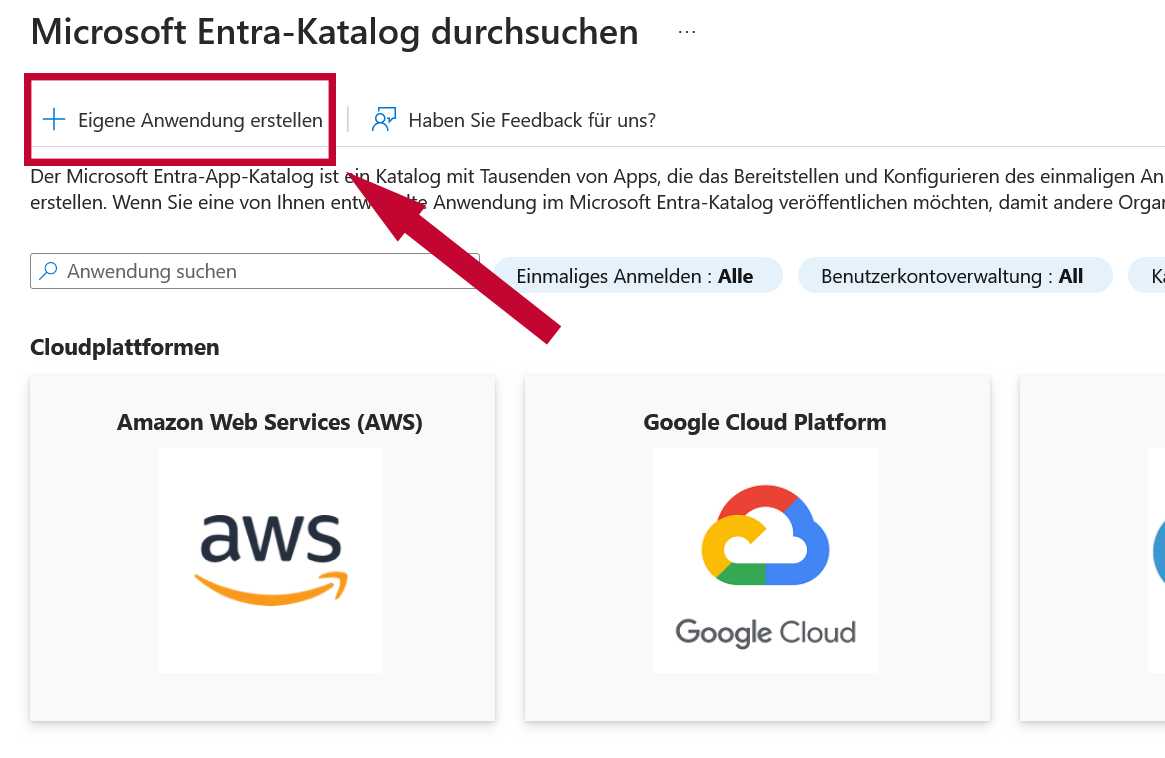
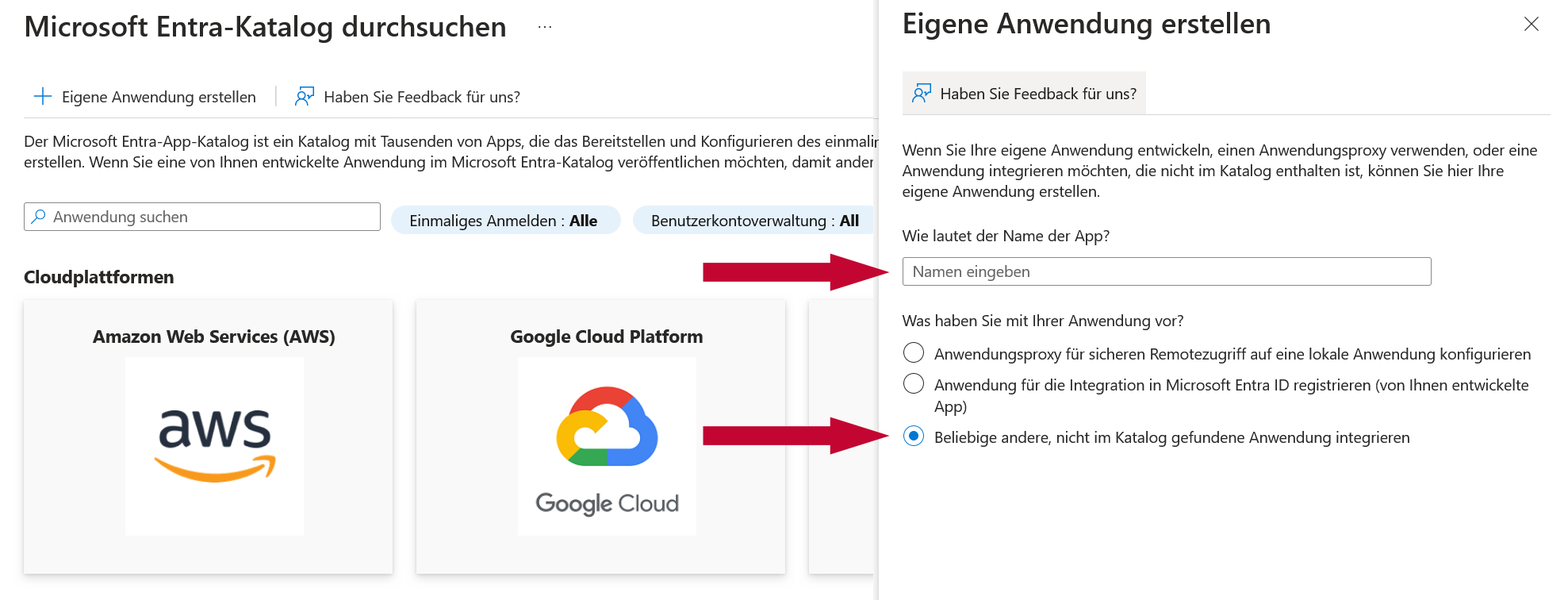
5. Nachdem du nun deine eigene Micorosft Entra ID Anwendung erstellt hast, solltest du dich jetzt in der Übersicht deiner erstellten Anwendung befinden. Wenn dies nicht der Fall ist, dann klicke einfach auf "Alle Anwendungen" in der Übersicht der Unternehmensanwendung. Dort siehts du alle von dir genutzten Anwendungen inklusiv deiner eben erstellten Anwendung. Klicke auf deine Anwendung und du solltest dich dann in der Übersicht deiner Anwendung befinden. Jetzt kannst du damit beginnen, deine Anwendung zu konfigurieren bzw. einzurichten.
Entra ID Anwendung einrichten - User hinzufügen
1. Damit sich die Benutzer über diese Anwendung bei TuCalendi anmelden können, muss die Option "Aktiviert für die Benutzeranmeldung?" auf "Ja" gesetzt werden. Dies kannst du überprüfen indem du im Menu auf "Eigenschaften" unter Verwaltung klickst. Desweiteren solltest du überprüfen ob die Option "Zuweisung erforderlich?" ebenfalls auf "Ja" gesetzt ist. Es ist davon abzuraten, diese Option auf "Nein" zusetzen, da sich sonst jeder Benutzer einloggen kann.
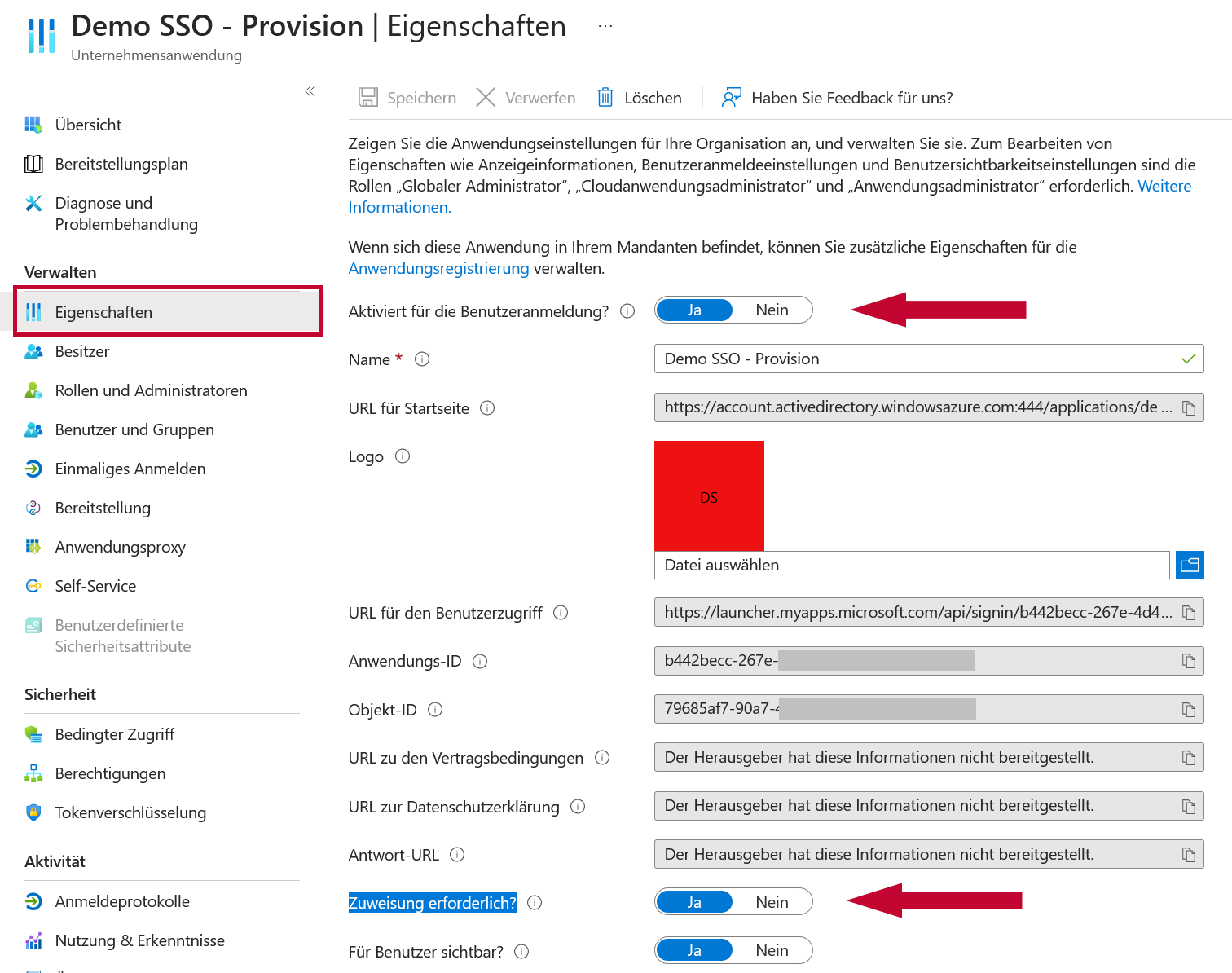
2. Benutzer und Gruppen zuweisen. Du musst der Anwendung die Benutzer zuweisen, welche sich über diese Anwendung per Single Sign On in TuCalendi einloggen können. Klicke dazu auf "Benutzer und Gruppen".
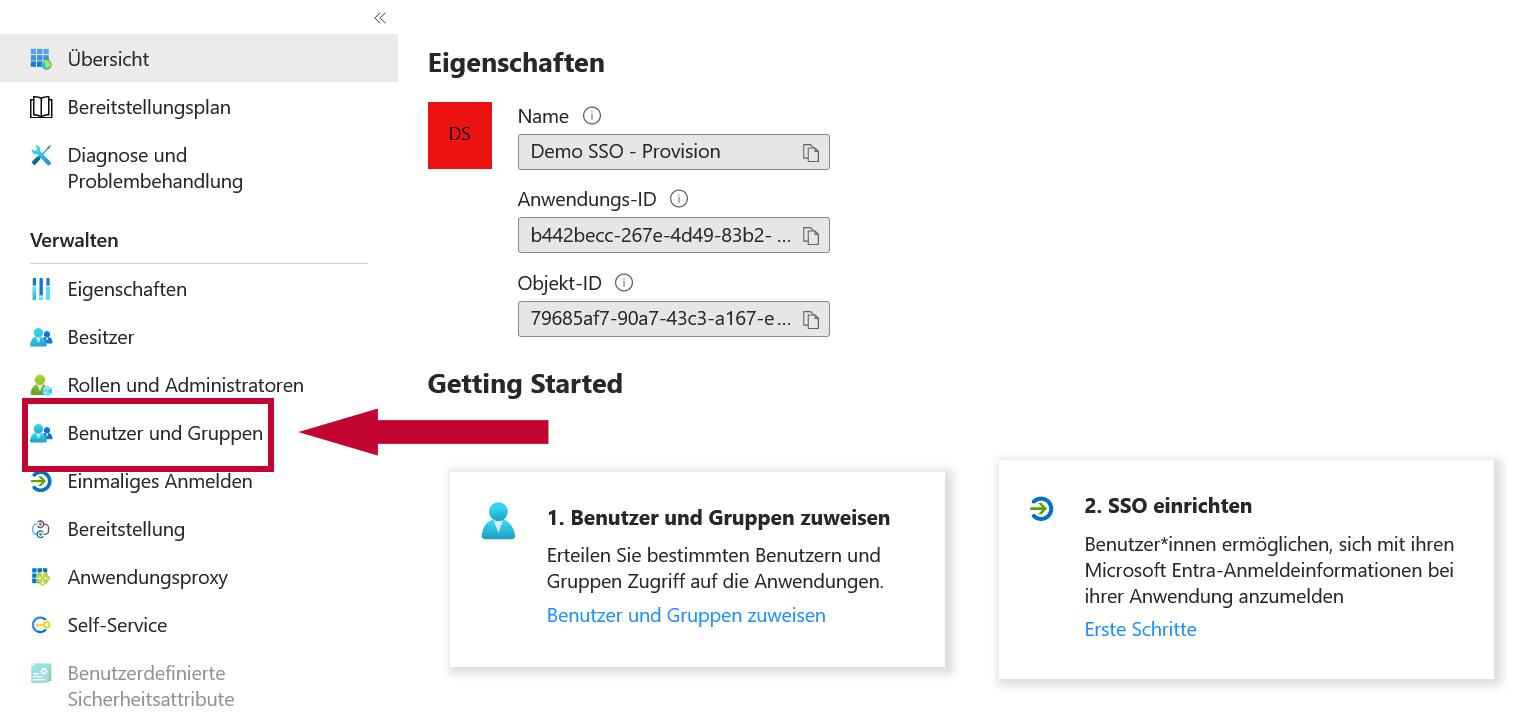
3. Dann auf "Benutzer/Gruppe hinzufügen". Im darauffolgendem Popup wählst du dann alle Benutzer aus welche sich per Single Sign On bei TuCalendi einloggen dürfen.
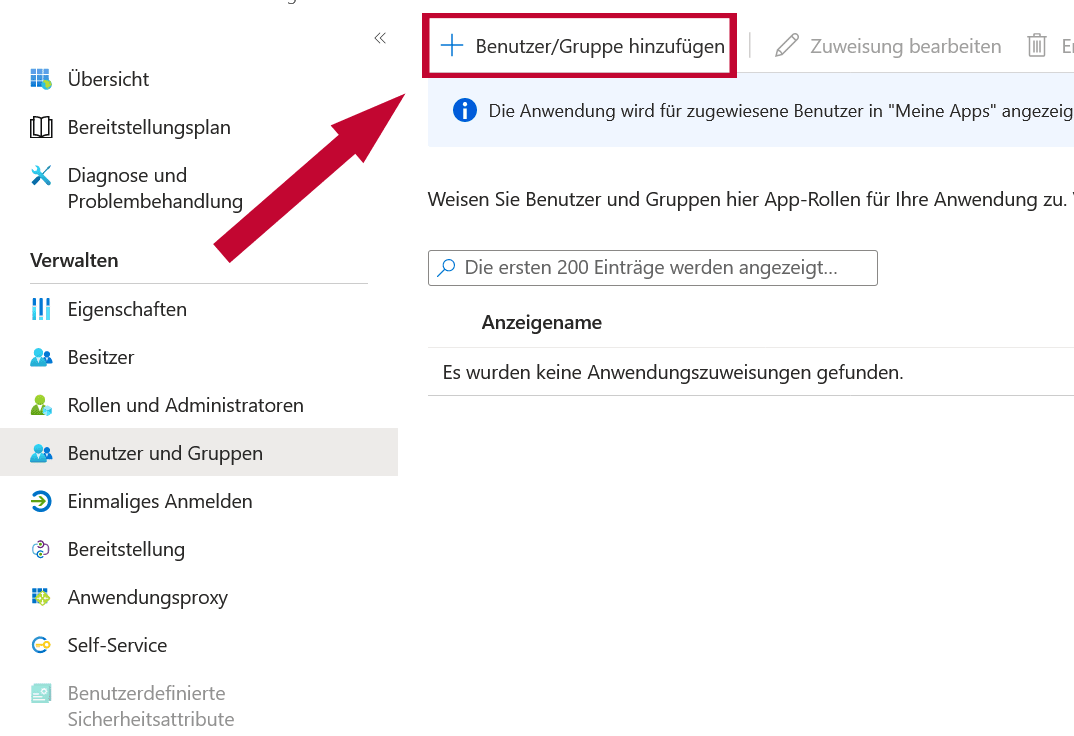
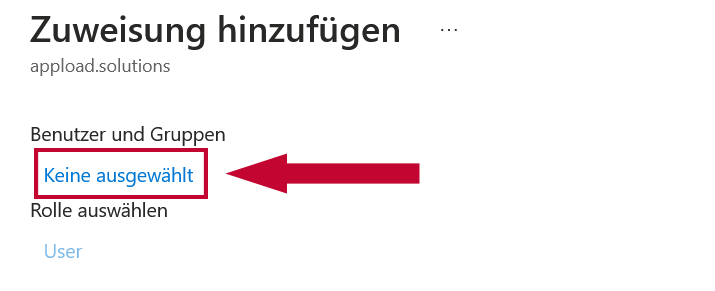
4. Sobald du alle Benutzer ausgewählt hast, nur noch auf "Zuweisen" klicken. ... du kannst jeder Zeit weitere Benutzer hinzufügen bzw. wieder entfernen.
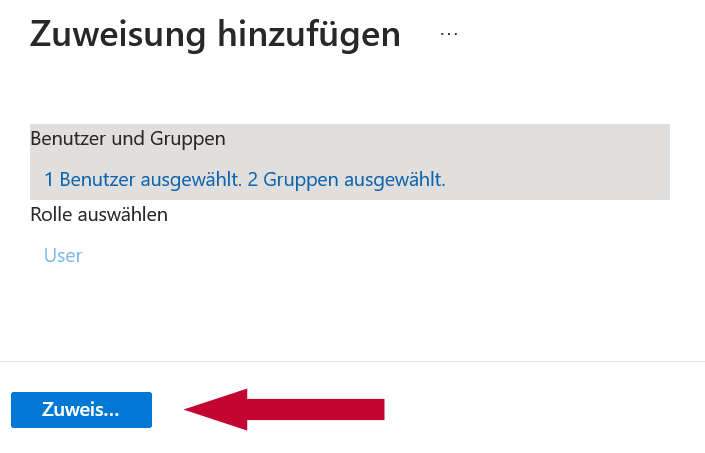
Entra ID Anwendung einrichten - Saml SSO aktivieren
1. SAML SSO einrichten. Klicke dazu im Menu auf "Einmaliges Anmelden" und folgend auf SAML ( TuCalendi verwendet das SAML (Security Assertion Markup Language) Protokoll um Autorisierungsdaten auszutauschen ). Die sich darauf öffnenden Einstellungen lässt du bitte offen und wärst mit dem nächsten Schritt erst einmal fort.
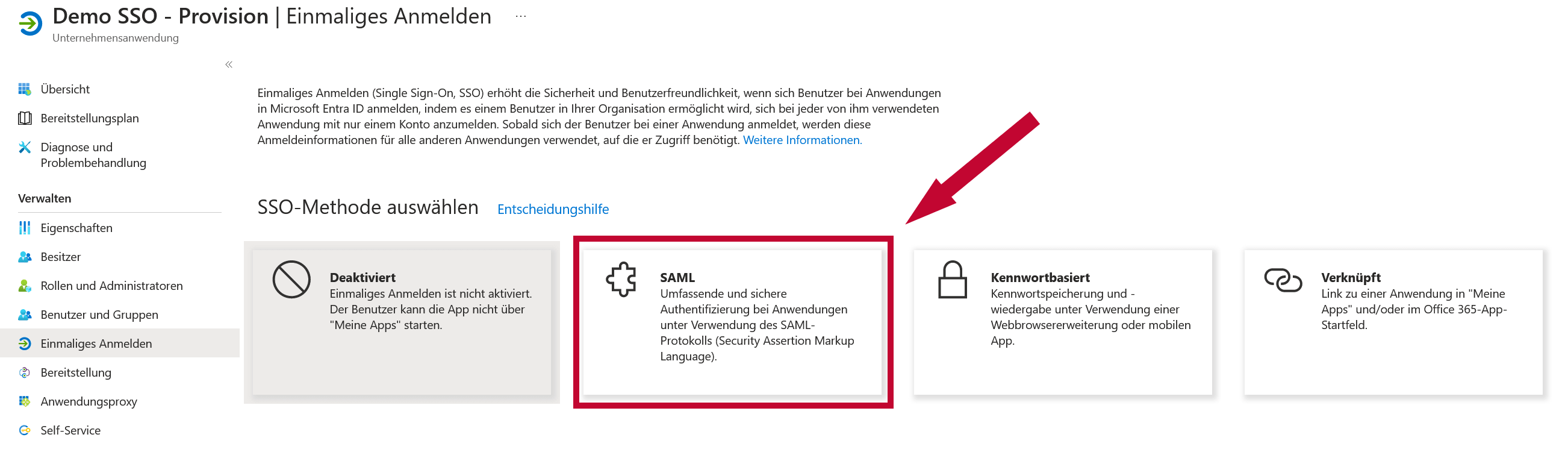
Bitte folgende Einstellungen erst einmal nur offen lassen
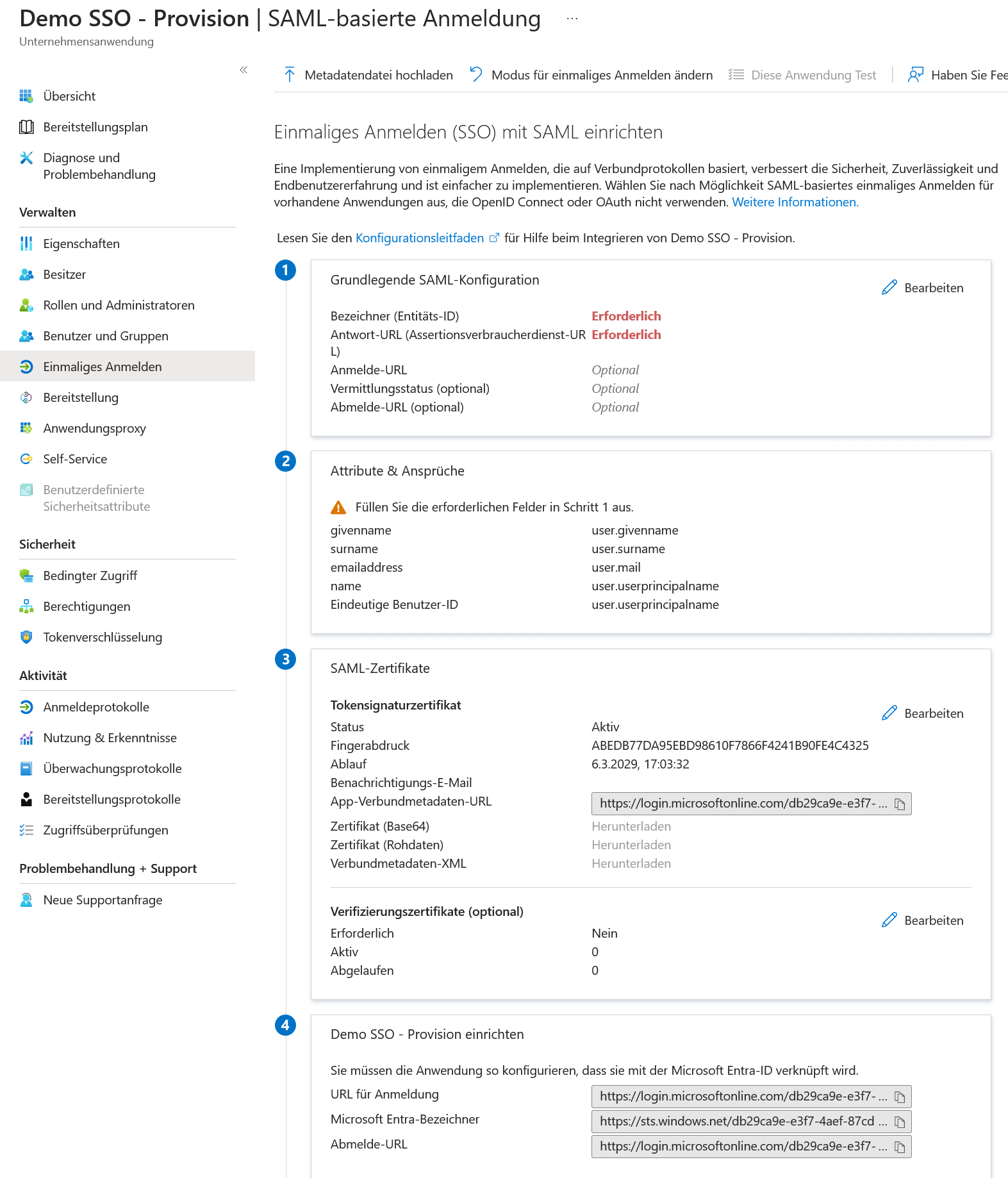
2. Um das SSO (Single Sign On) nun vollständig einzurichten musst du nun im TuCalendi Account nun auch das Single Sign On aktivieren. Gehe dazu in deinen TuCalendi Account und klicke oben rechts im Menu auf die 3 Punkte. Es öffnet sich ein Menu wo du dann "Login Einstellungen" auswählst.
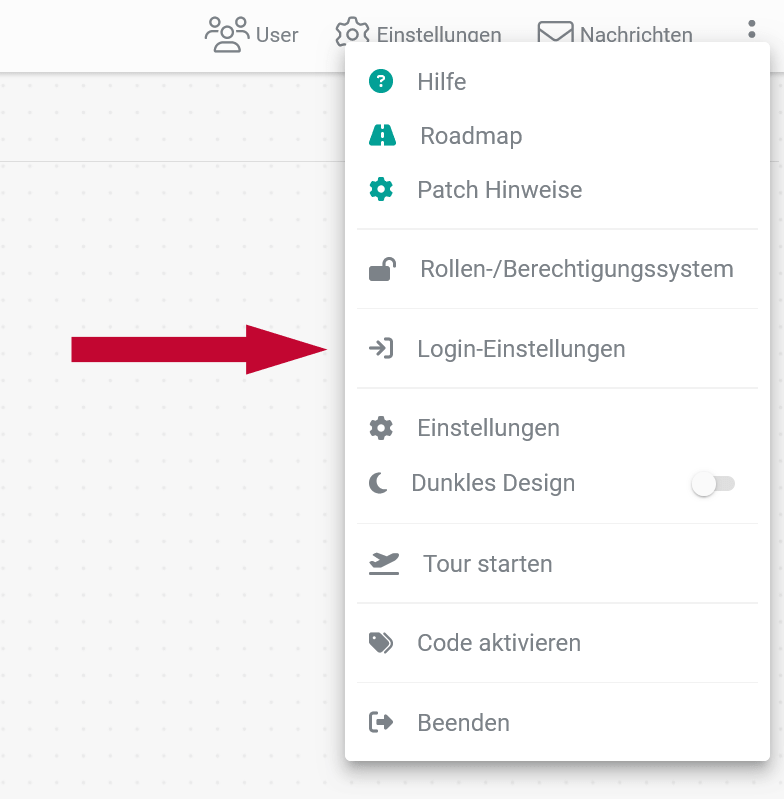
3. Klicke nachfolgend auf das "+" um eine neue Verbindung zu erstellen.
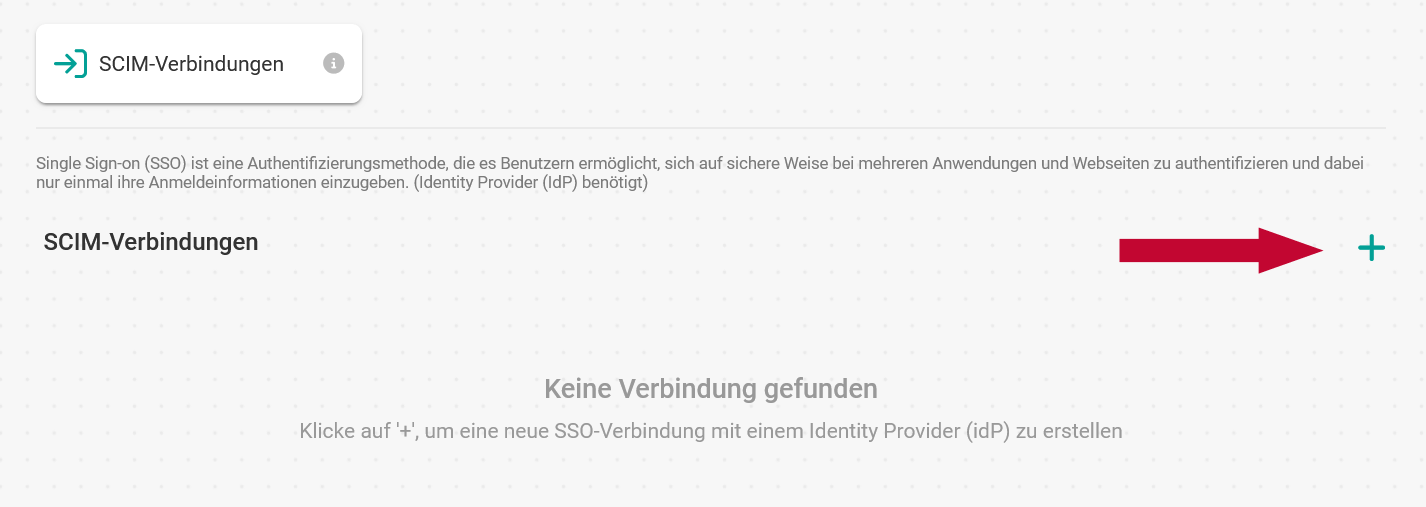
4. Danach klicke auf das "Bearbeiten" Icon und folgend auf "SSO-Einstellungen" um das Datenfenster zu öffnen. Nun werden die Daten aus Punkt 1 in TuCalendi übernommen sowie die Daten aus TuCalendi in die SSO Einstellungen deiner Entra ID Anwendung eingetragen. Im folgenden Bild wird nun gezeigt welche Daten wo eingetragen werden müssen.
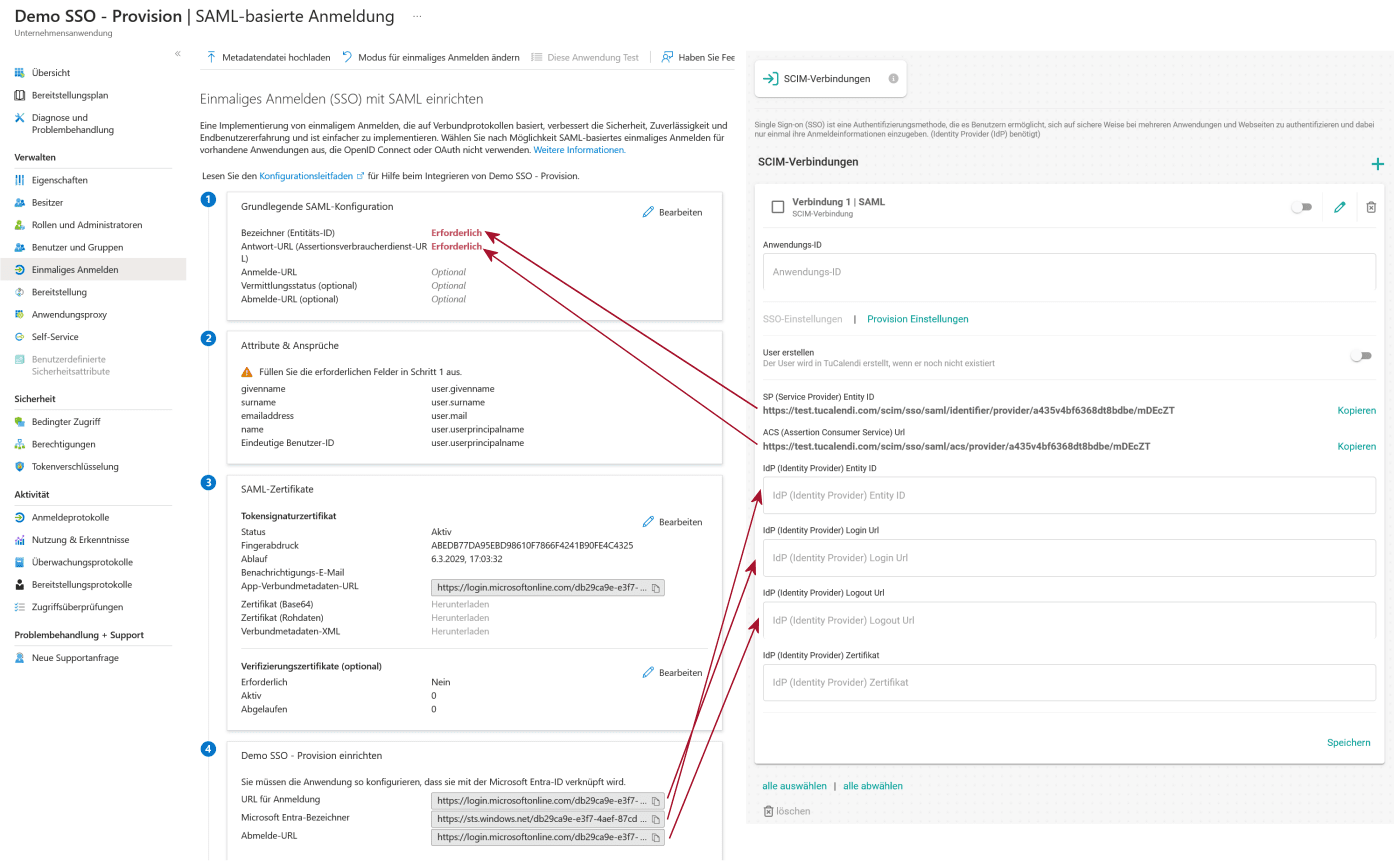
In deiner Entra ID Anwendung bearbeite den Punkt "(1) Grundlegende SAML-Konfiguration" und trage die Daten von TuCalendi (wie im Bild gezeigt) in die entsprechenden Felder ein. Die 3 anderen Felder
- Anmelde-URL
- Vermittlungsstatus (optional)
- Abmelde-URL (optional)
müssen leer bleiben.
5. Lade dir nun das SAML Zertifikat aus "(3) SAML-Zertifikate" in der "Base64" Form herunter und öffne diese mit einem Texteditor und kopiere dir den Inhalt. Den kopierten Inhalt fügst du nun in den TuCalendi SSO Einstellungen ins Feld "IdP (Identity Provider) Zertifikat" ein.
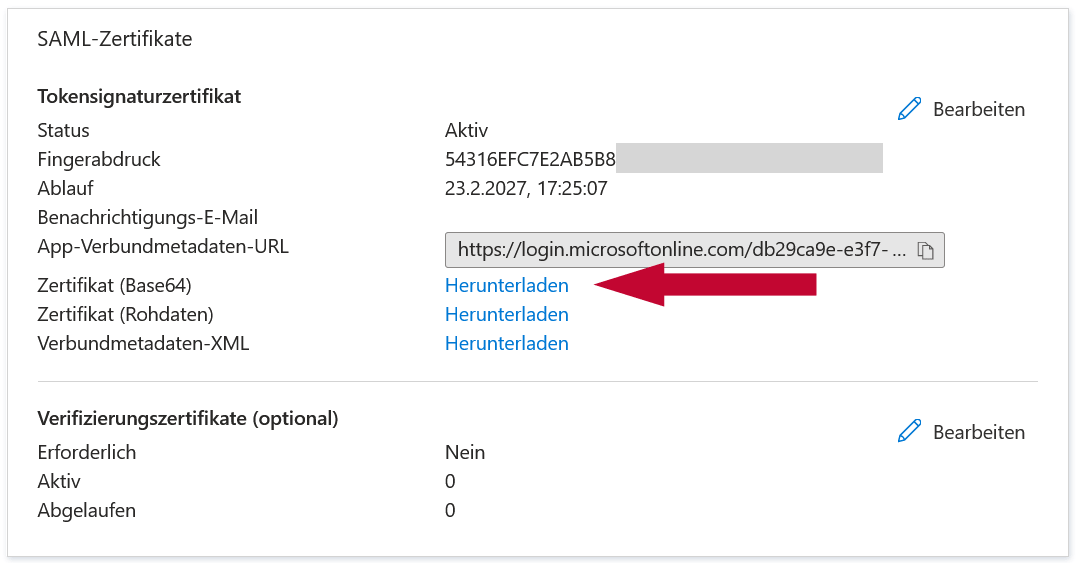
Es sollte dann in etwa so ausehen:
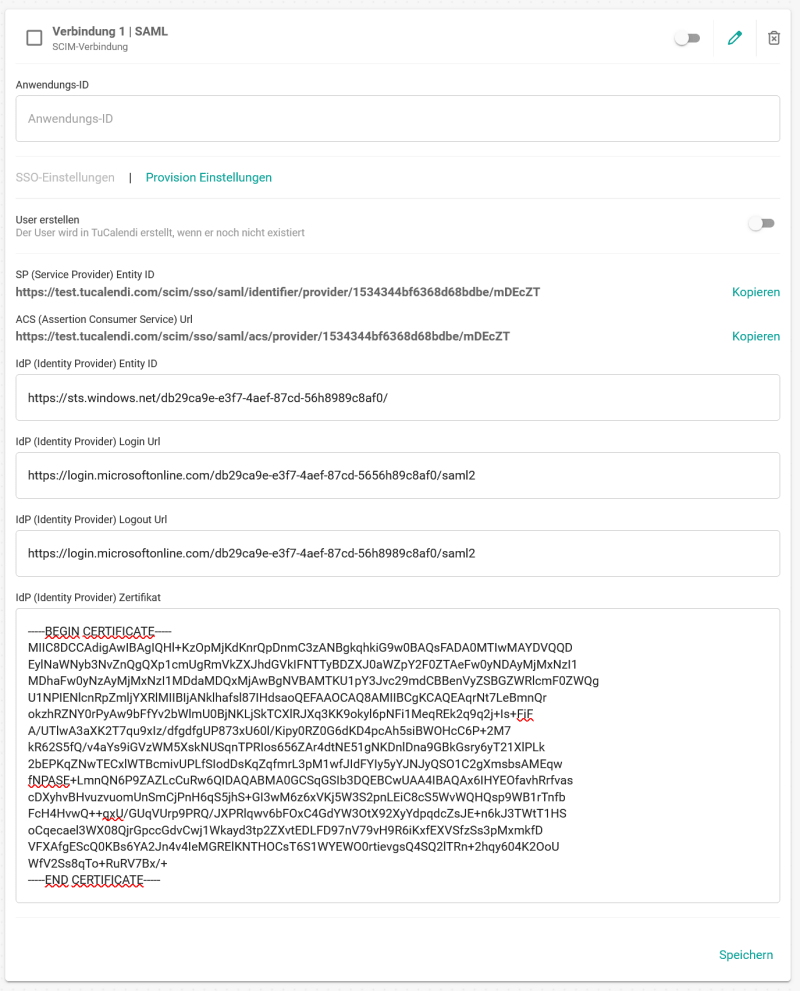
6. Anwendungs-ID kopieren und bei TuCalendi ins Feld "Anwendungs-ID" einfügen. Die Anwendungs-ID findest du in der Übersicht deiner erstellten Entra ID Anwendung.
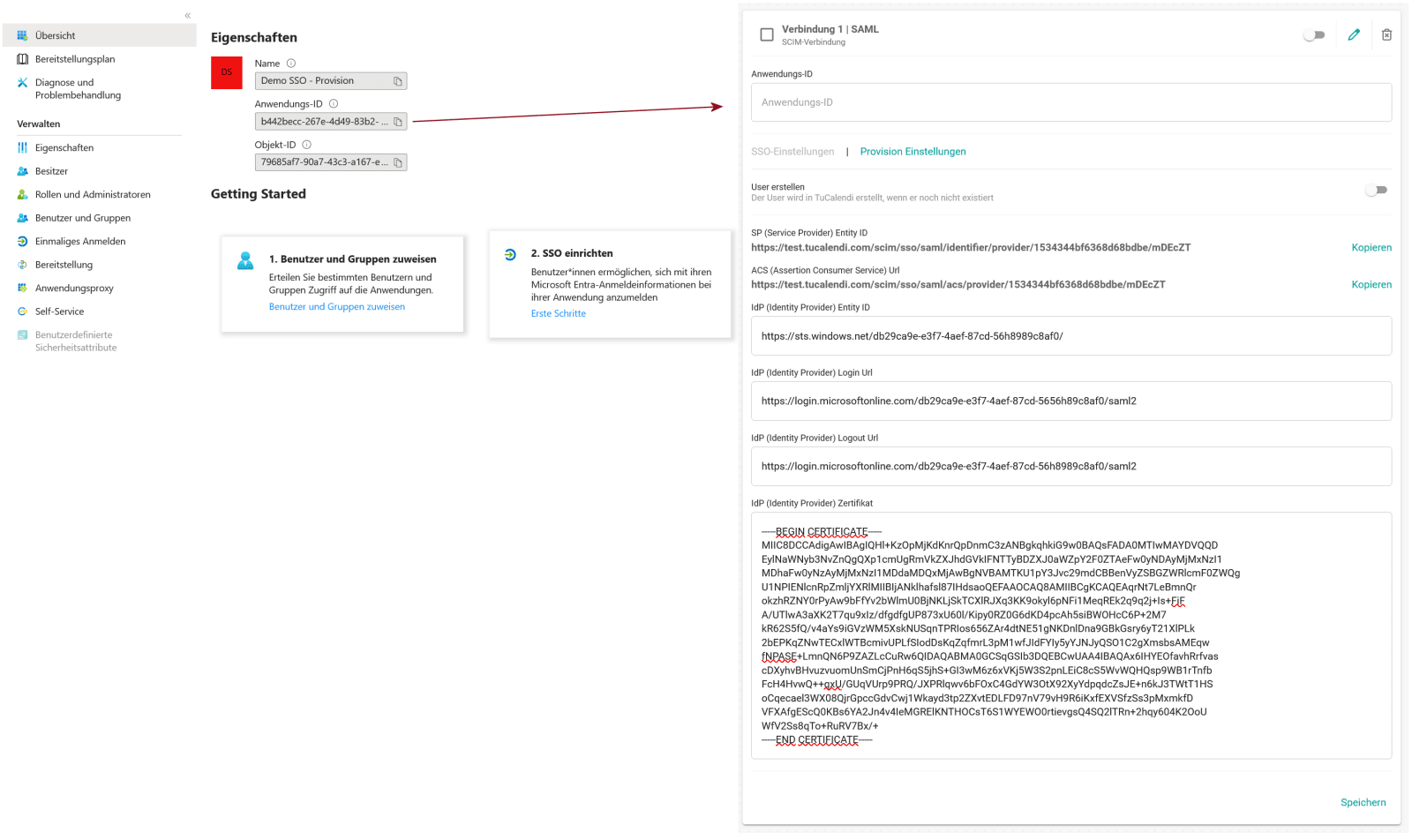
7. Jetzt nur noch alles Speichern sowohl im TuCalendi Account als auch im Microsoft Entra ID Account und fertig.
Wenn alles richtig eingerichtet ist, sollten sich nun alle zugewiesenen Benutzer über ihren Microsoft Account (https://myaccount.microsoft.com) per SSO in TuCalendi anmelden können.