Weiterverfolgung zu einem Arbeitsablauf hinzufügen
Sobald du einen Workflow erstellt hast, kannst du ihn jederzeit bearbeiten, um Auslöser und Aktionen hinzuzufügen oder zu entfernen. Genauso kannst du die Aktionen eines bestimmten Auslösers ändern, indem du ihn bearbeitest.
In diesem Lernprogramm werden wir sehen, wie wir durch die Bearbeitung eines bestehenden Workflows eine Folgeaktion hinzufügen können.
Wir beginnen mit einem Workflow mit drei Automatisierungen:
- Bestätigungsmail senden.
- Erinnerungs-E-Mails senden.
- Absage-E-Mail senden.
Wir fügen eine vierte Automatisierung hinzu, die lautet:
- Nachfass-E-Mails senden.
Bestätige dich mit deinem TuCalendi Benutzernamen und Passwort. Gehe zum Menü "Flows":
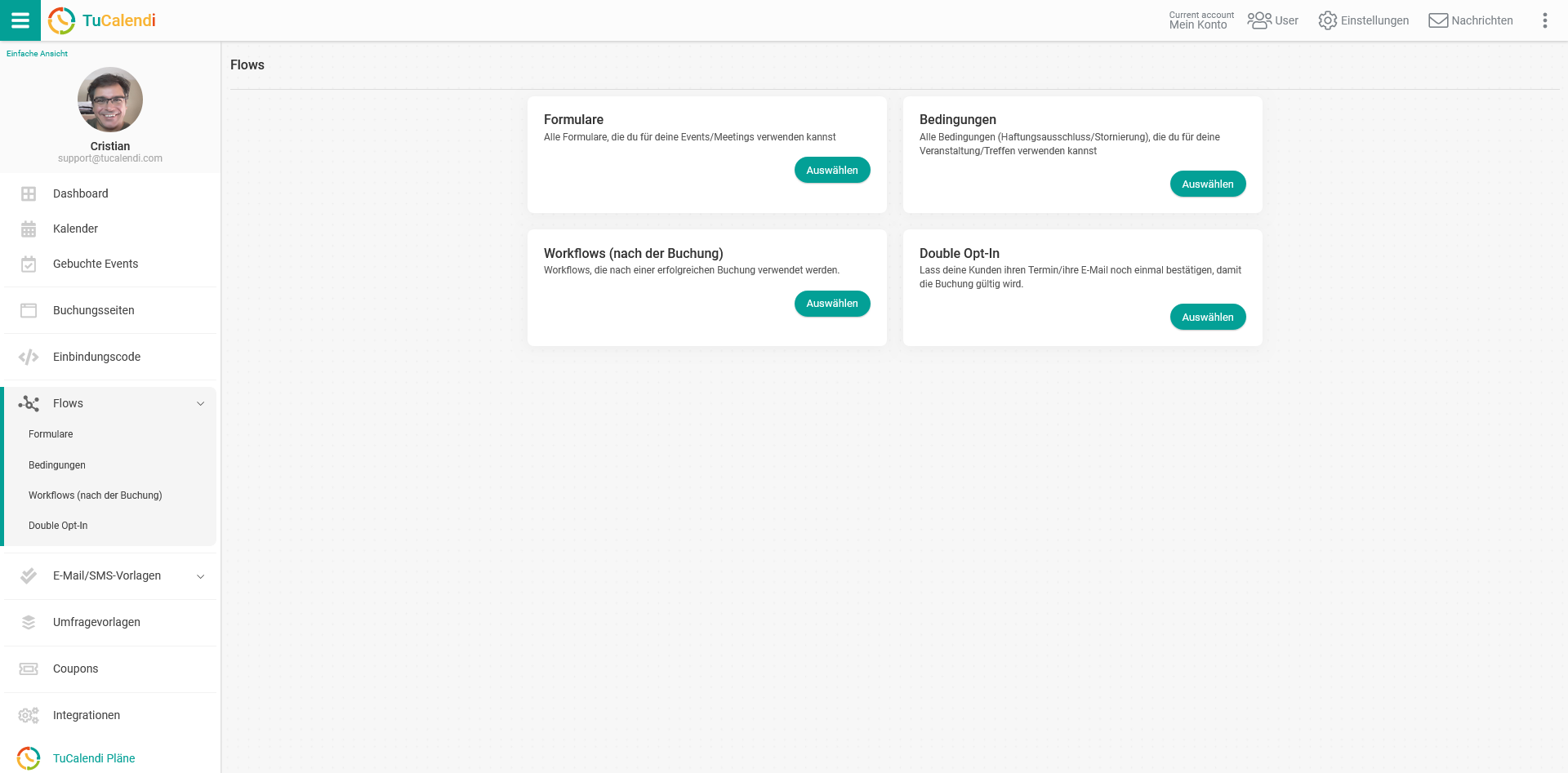
In der Option "Workflows (nach der Buchung)" klickst du auf "Auswählen" und siehst die Workflows, die du erstellt hast:
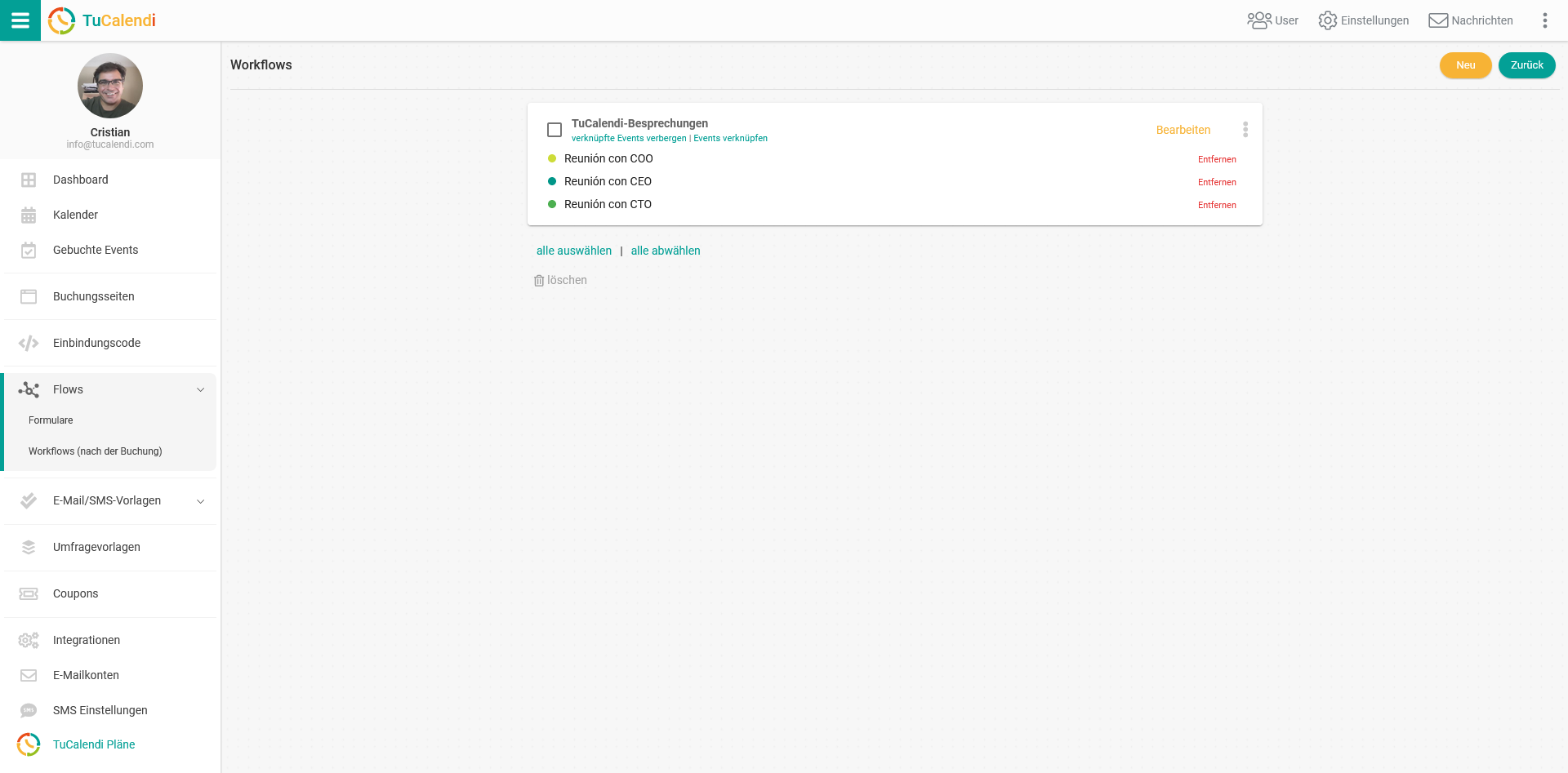
Klicke auf "Bearbeiten" für den Workflow, den du ändern möchtest:
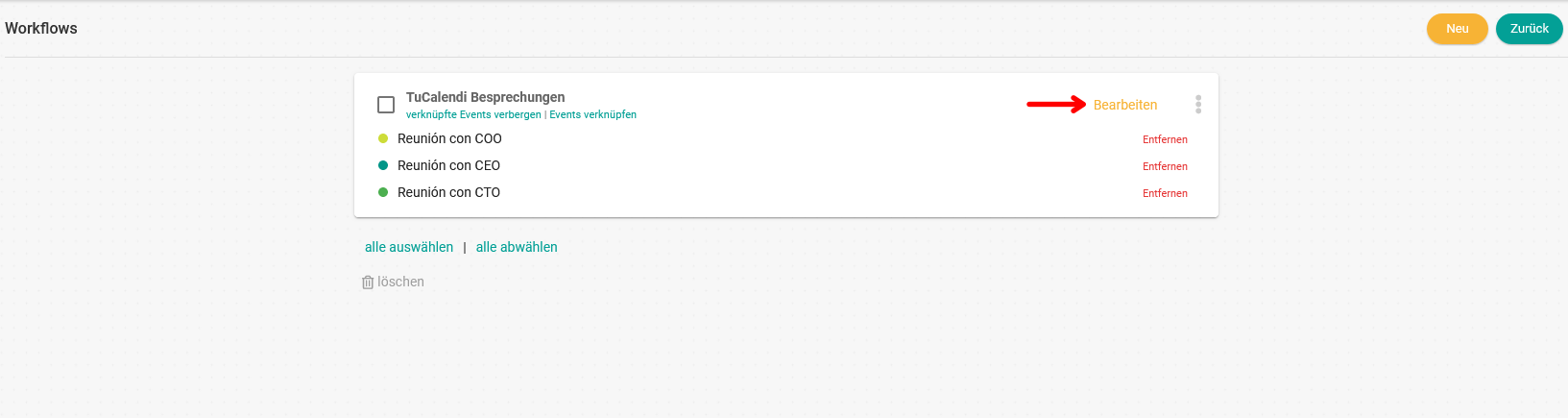
Der Workflow wird in seinem aktuellen Zustand angezeigt und du kannst ihn ändern:
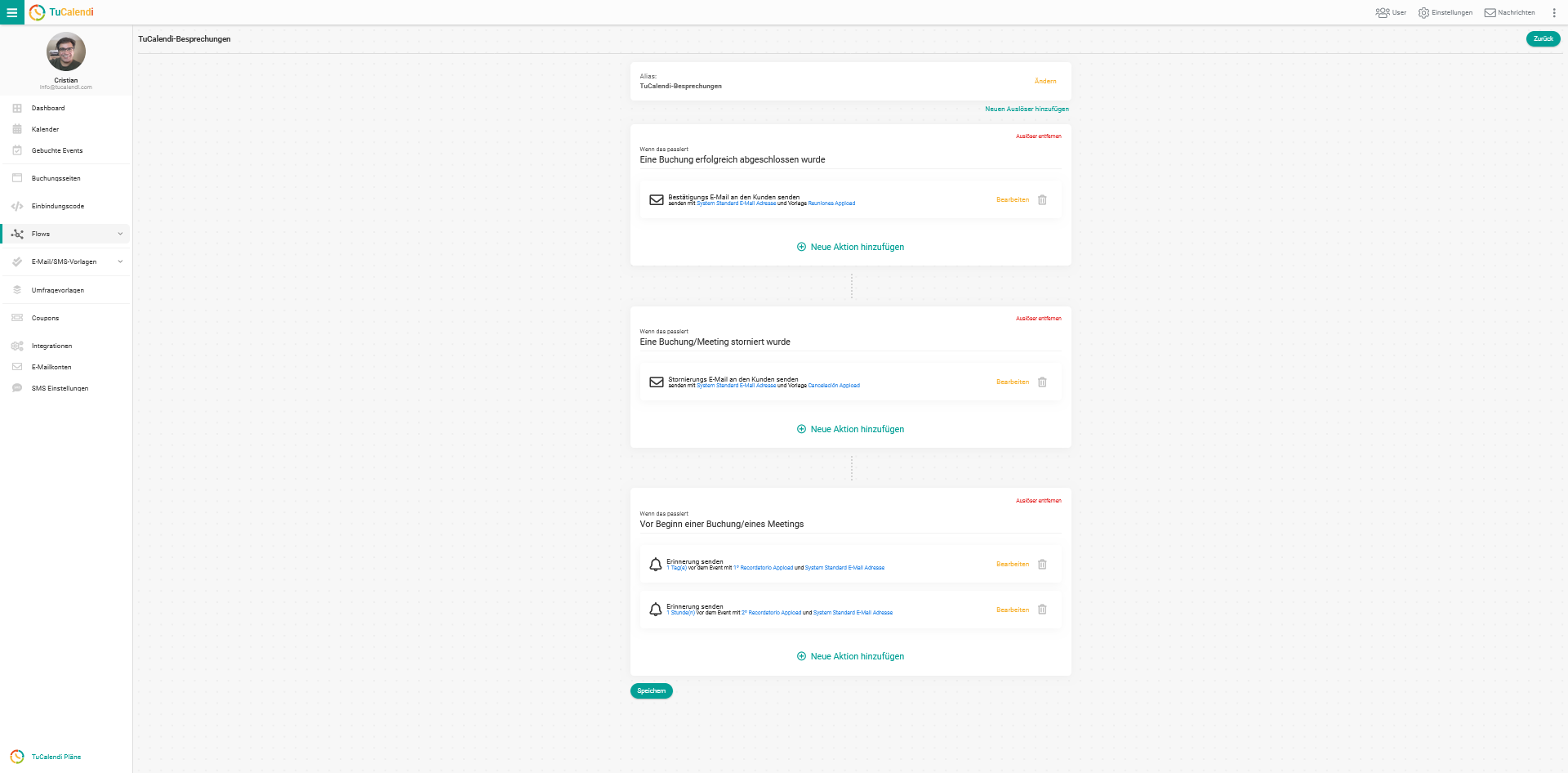
Die neue Automatisierung, die wir dem Workflow hinzufügen wollen , besteht darin, eine Follow-up-E-Mail zu senden, wenn das Treffen beendet ist.
Neuer Auslöser. Nach Beendigung eines Meetings.
Wenn das Treffen mit einem Kunden beendet ist, ist es wichtig, eine Nachfass-E-Mail zu senden, um mit dem Kunden in Kontakt zu bleiben. Dazu musst du dem Workflow einen neuen Auslöser hinzufügen.
Klicke auf "Auslöser hinzufügen":
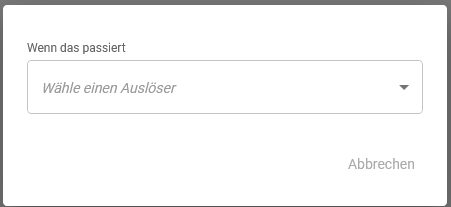
Im Dropdown-Menü werden die verfügbaren Auslöser angezeigt:
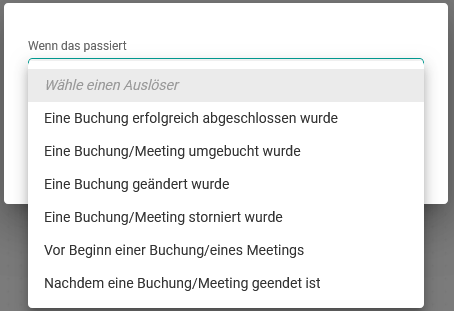
Wähle den Auslöser "Nachdem eine Buchung/Meetings geendet ist":
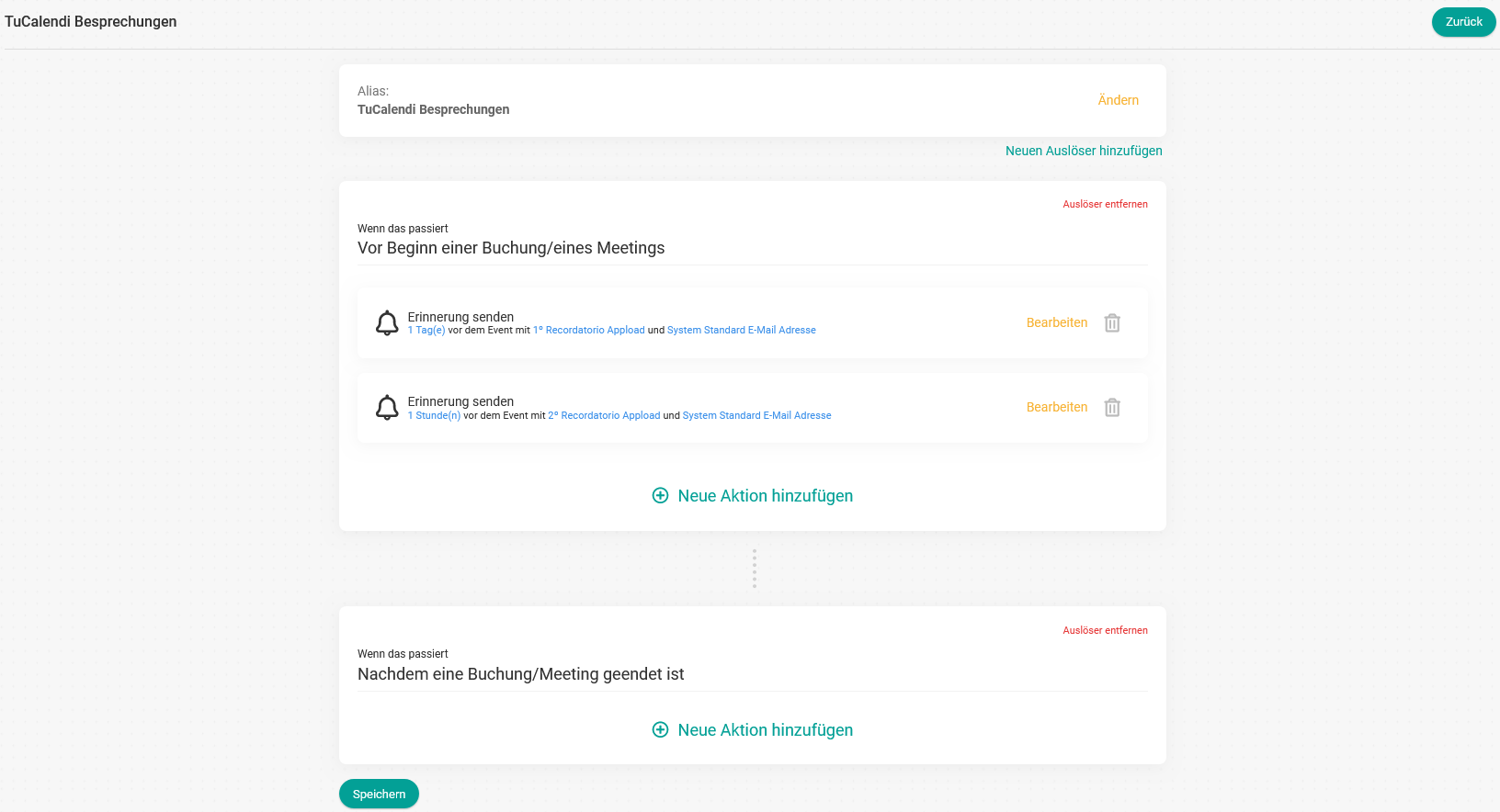
Jetzt müssen wir die Aktion hinzufügen, die ausgeführt wird, wenn das Meeting beendet ist.
Füge eine neue Aktion hinzu. Nachfass-E-Mail senden.
Klicke im entsprechenden Auslöser auf "Neue Aktion hinzufügen":
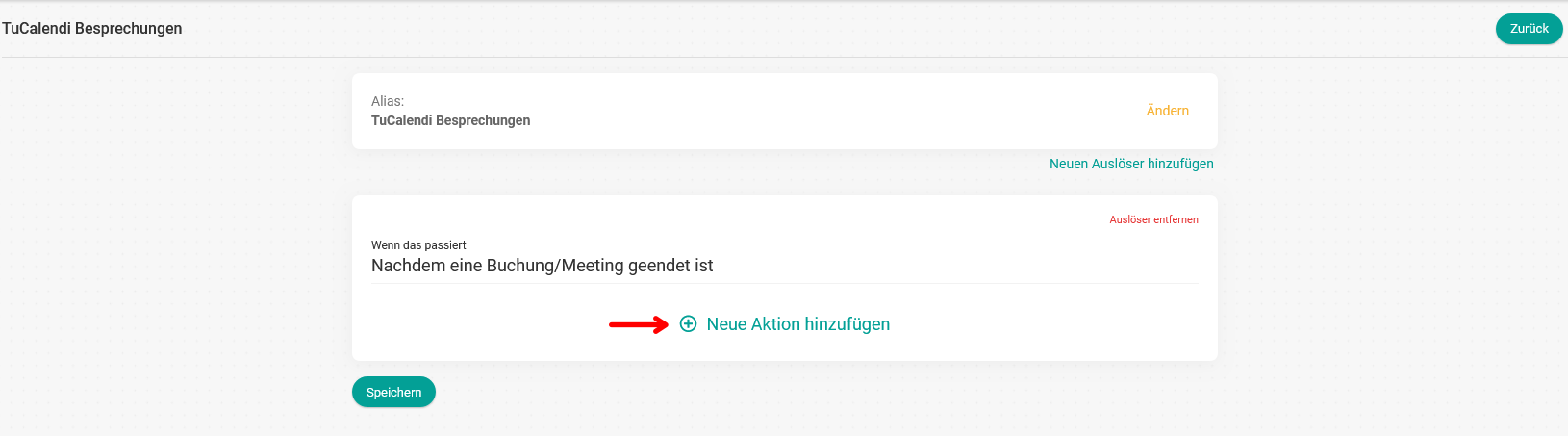
Damit du auswählen kannst, was passieren soll.
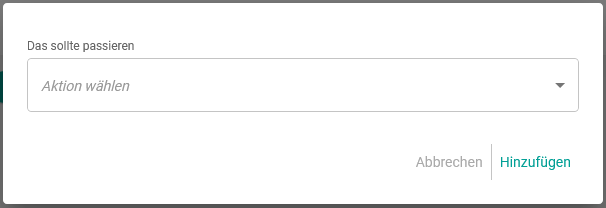
Wähledie Aktion aus dem Dropdown-Menü:
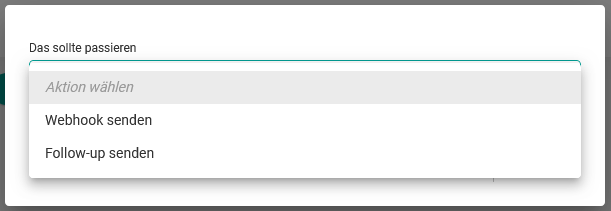
Da wir die Folge-E-Mail nach Beendigung des Meetings versenden wollen, musst du die Aktion "Follow-up senden" auswählen:
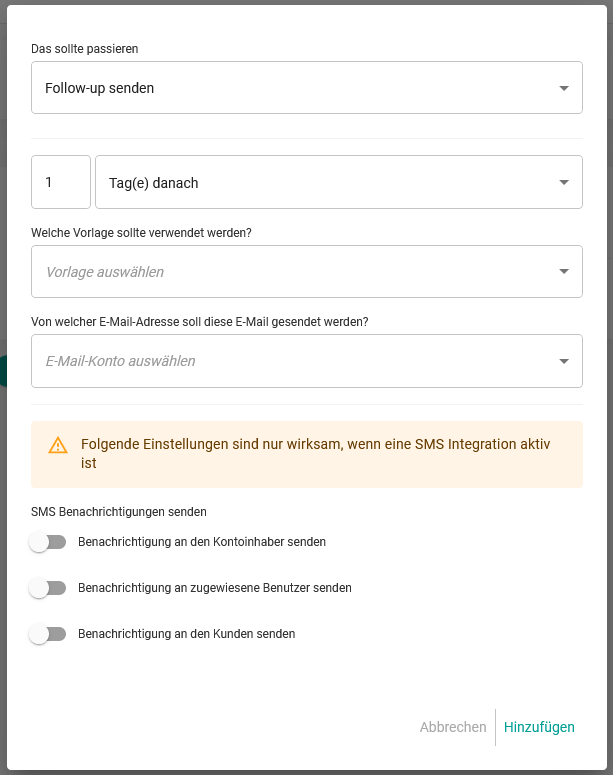
Du musst festlegen, wann die Nachfass-E-Mail gesendet werden soll, die Vorlage für die Nachfass-E-Mail auswählen, das E-Mail-Konto angeben, von dem die Nachfass-E-Mail gesendet werden soll, und auf "Hinzufügen" klicken:
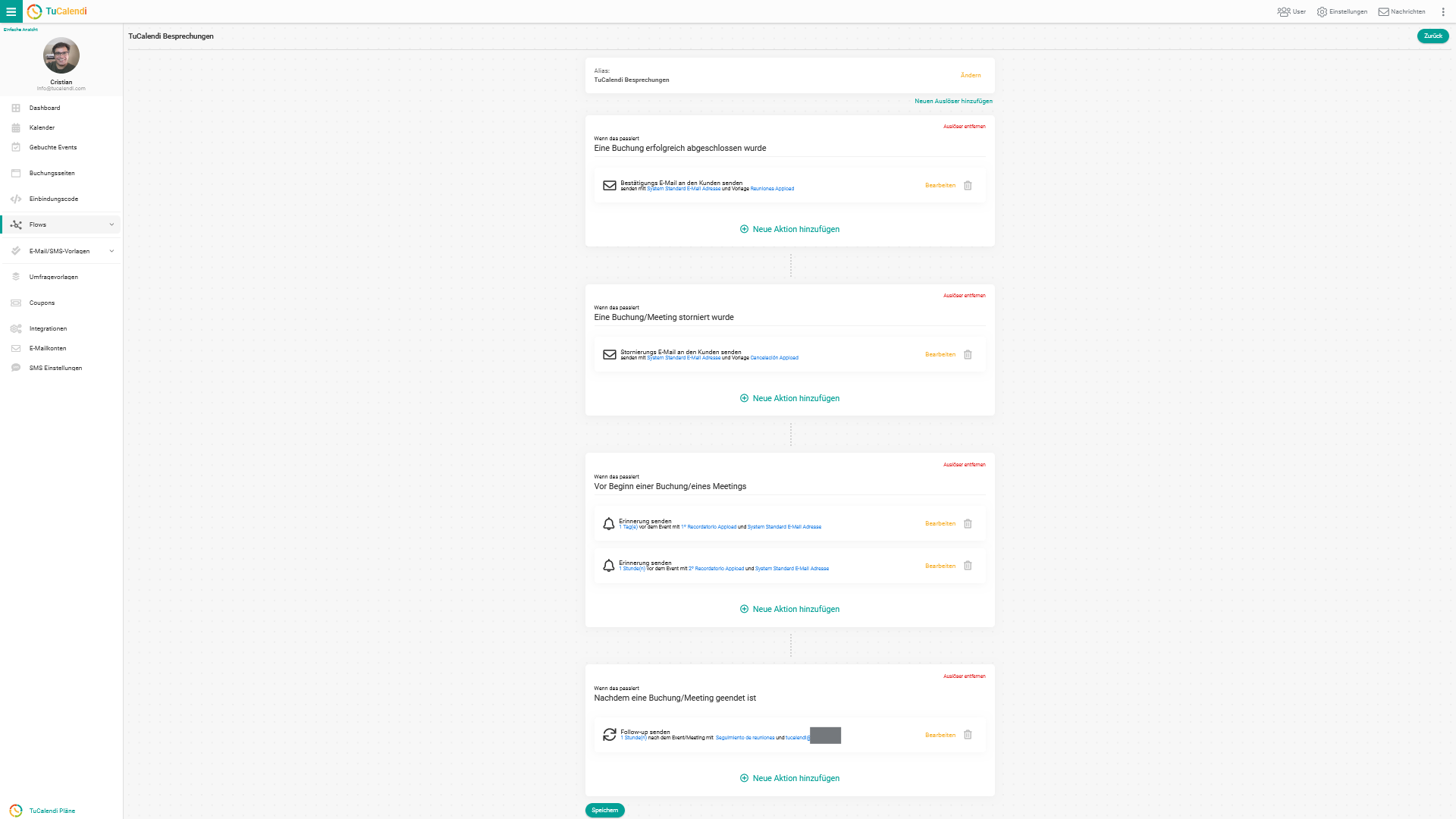
Wenn du die Bearbeitung des Workflows oder der einzelnen Schritte abgeschlossen hast, klicke auf "Speichern".
Nach der Bearbeitung besteht unser Workflow nun aus vier Automatisierungen:
- Bestätigungs-E-Mail senden.
- Erinnerungs-E-Mails senden.
- Absage-E-Mails senden.
- Nachfass-E-Mail senden.
Und er wird auf alle Ereignisse angewendet, die diesem Workflow zugewiesen sind.