Link zur Neuprogrammierung in Bestätigungsvorlagen einfügen
Wir haben eine sehr wichtige Funktion eingebaut, um Kunden, die eine Reservierung vornehmen, die Möglichkeit zu geben, diese zu verschieben. Um diese Option zu aktivieren, muss der Link zur Terminverschiebung in die Bestätigungsvorlagen aufgenommen werden.
Das ist ganz einfach mit dem {reschedule_link} Substitution Tag möglich. Außerdem haben wir mit dem Tag {reschedule_pin} eine weitere Sicherheitsoption für die Neuplanung von Reservierungen hinzugefügt: die Neuplanungs-PIN.
Sehen wir uns an, wie du den Link für die Umbuchung in die Bestätigungsvorlagen einfügst und welche zusätzliche Sicherheit du mit der Umbuchungs-PIN erhältst.
Melde dich mit deinem Benutzernamen und Passwortbei TuCalendi an. Gehe zu der Option "E-Mail/SMS Vorlagen".
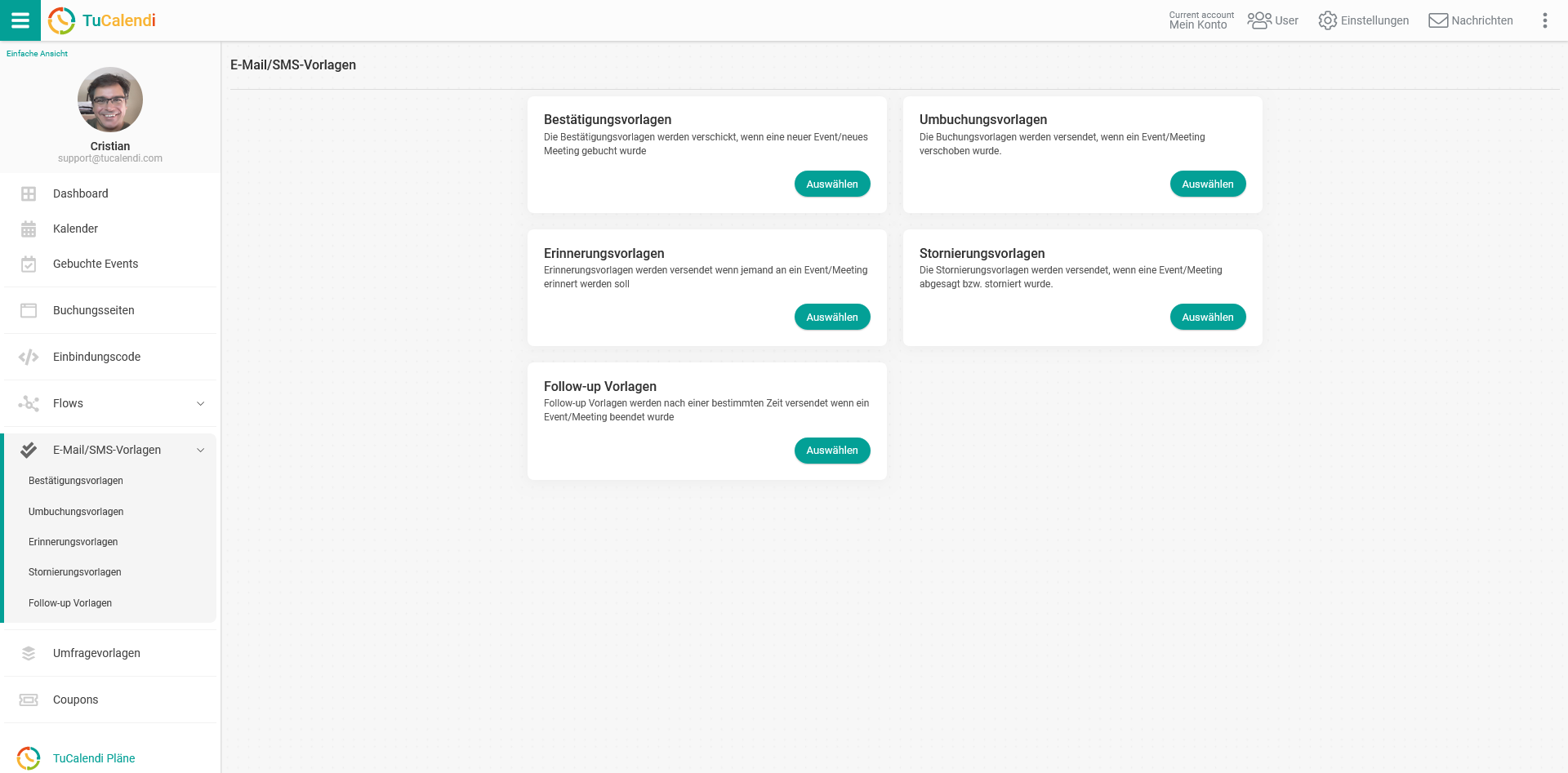
Bei der Option "Bestätigungsvorlagen" klicken Sie auf "Auswählen":
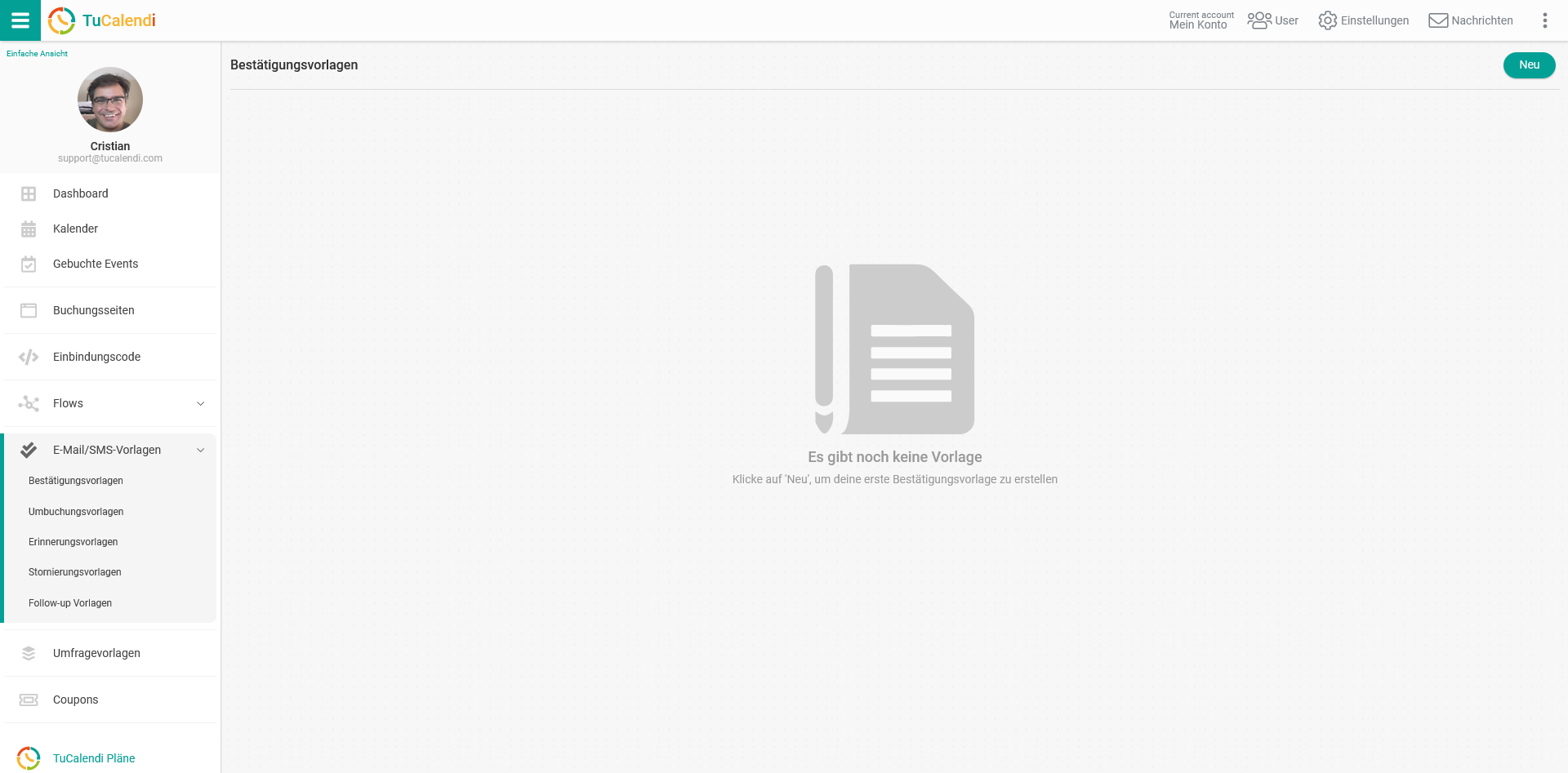
Wenn du noch keine Bestätigungsvorlage erstellt hast, klicke auf die Schaltfläche "Neu" und gib den Namen an, den die Vorlage, die du erstellen willst, haben soll.
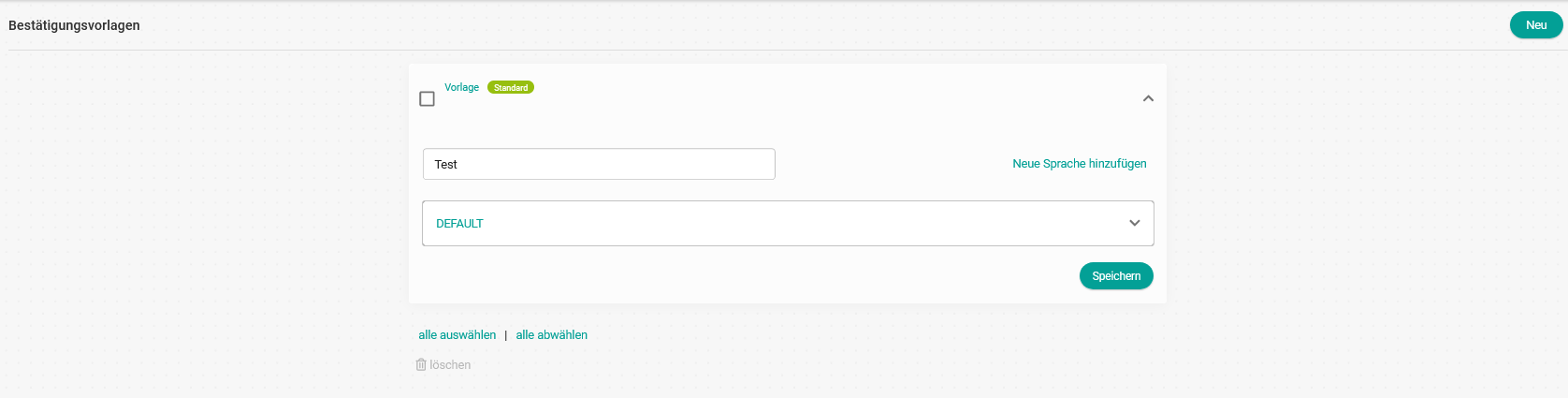
Zu Beginn ist die Vorlage leer, damit du sie vollständig anpassen kannst. Klicke auf das Feld mit dem Namen "DEFAULT":
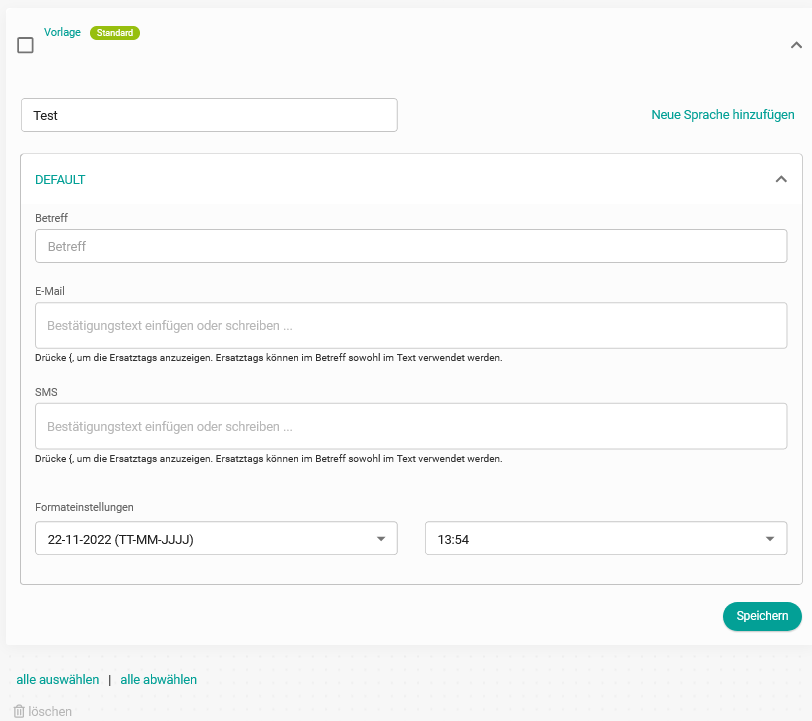
Wenn du auf das Feld "E-Mail" klickst, öffnet sich der Editor, mit dem du die Buchungsbestätigung schreiben und die verschiedenen Ersetzungs-Tags einfügen kannst, die wir zur Verfügung stellen.
Damit deine Kunden den Link zum Verschieben einer Reservierung erhalten, musst du die Tags {reschedule_link} und {reschedule_pin} in die Bestätigungsvorlage einfügen. Auf diese Weise erscheinen in der Bestätigungs-E-Mail, die deine Kunden erhalten, wenn sie eine Reservierung bei dir gemacht haben, der Link zur Umbuchung und der PIN-Code.
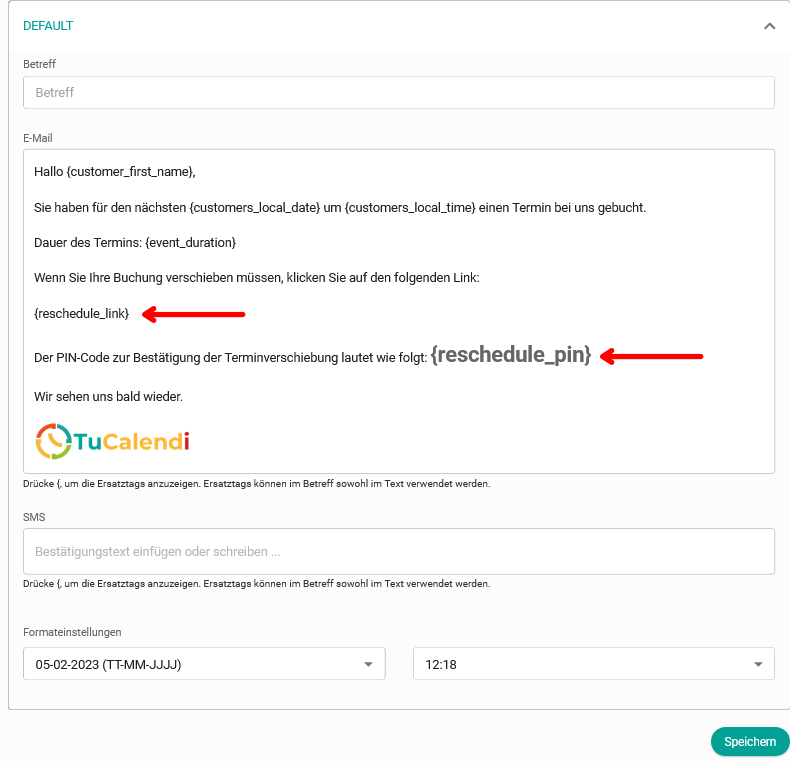
Wenn du nicht möchtest, dass der Link zur Umbuchung direkt angezeigt wird, kannst du das Tag {reschedule_link} in einen verlinkten Text einfügen.
Dazu gibst du einfach den gewünschten Text ein, z. B. "Um den Termin zu verschieben, klicke hier". Wähle den Text aus und klicke im Editor der Bestätigungsvorlage auf die Option Link einfügen:
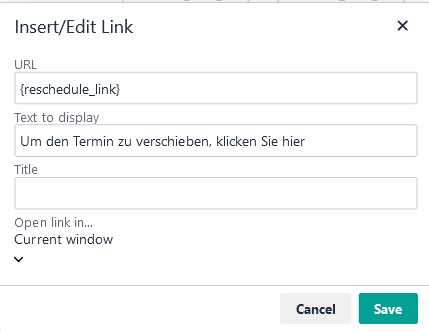
Füge in das URL-Feld den Ersetzungstag {reschedule_link} ein und klicke auf "Speichern".
Die Bestätigungsvorlage wird nun wie folgt angezeigt:
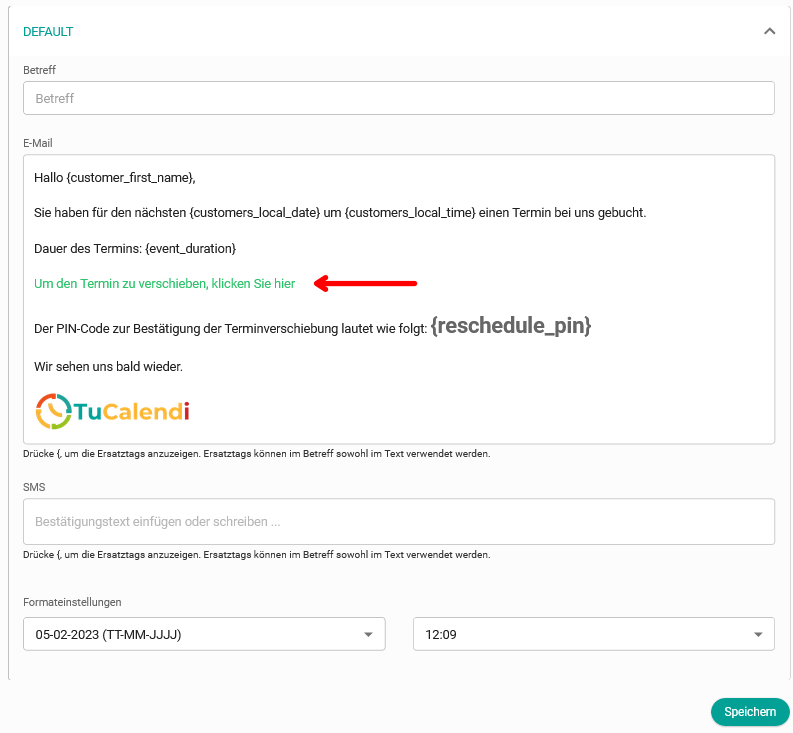
Wenn du mit der Anpassung der Bestätigungsvorlage fertig bist, klicke auf "Speichern" und deine Kunden erhalten die Bestätigungs-E-Mail so, wie du sie gestaltet hast.