Hinzufügen von zusätzlicher Zeit zu einer Buchung aus der Umfrage
DasHinzufügen der verschiedenen Felder mit Fragen und Antworten, die deine Nutzer vor der Buchung im Online-Kalender ausfüllen können, das Bereitstellen von Informationen oder Erklärungen während der Umfrage und das Einrichten des Flusses zwischen den verschiedenen Optionen der Umfrage ist in TuCalendi auf sehr einfache und visuelle Weise möglich.
Außerdem kannst du in der Umfrage je nach den Antworten der Nutzer/innen auf die verschiedenen Fragen, die du stellst, um die notwendigen Informationen für das Treffen, das sie mit dir buchen wollen, herauszufinden, zusätzliche Zeit für den Termin einplanen.
Melde dich bei deinem TuCalendi Konto an. Gehe zu der Option "Umfragevorlage":
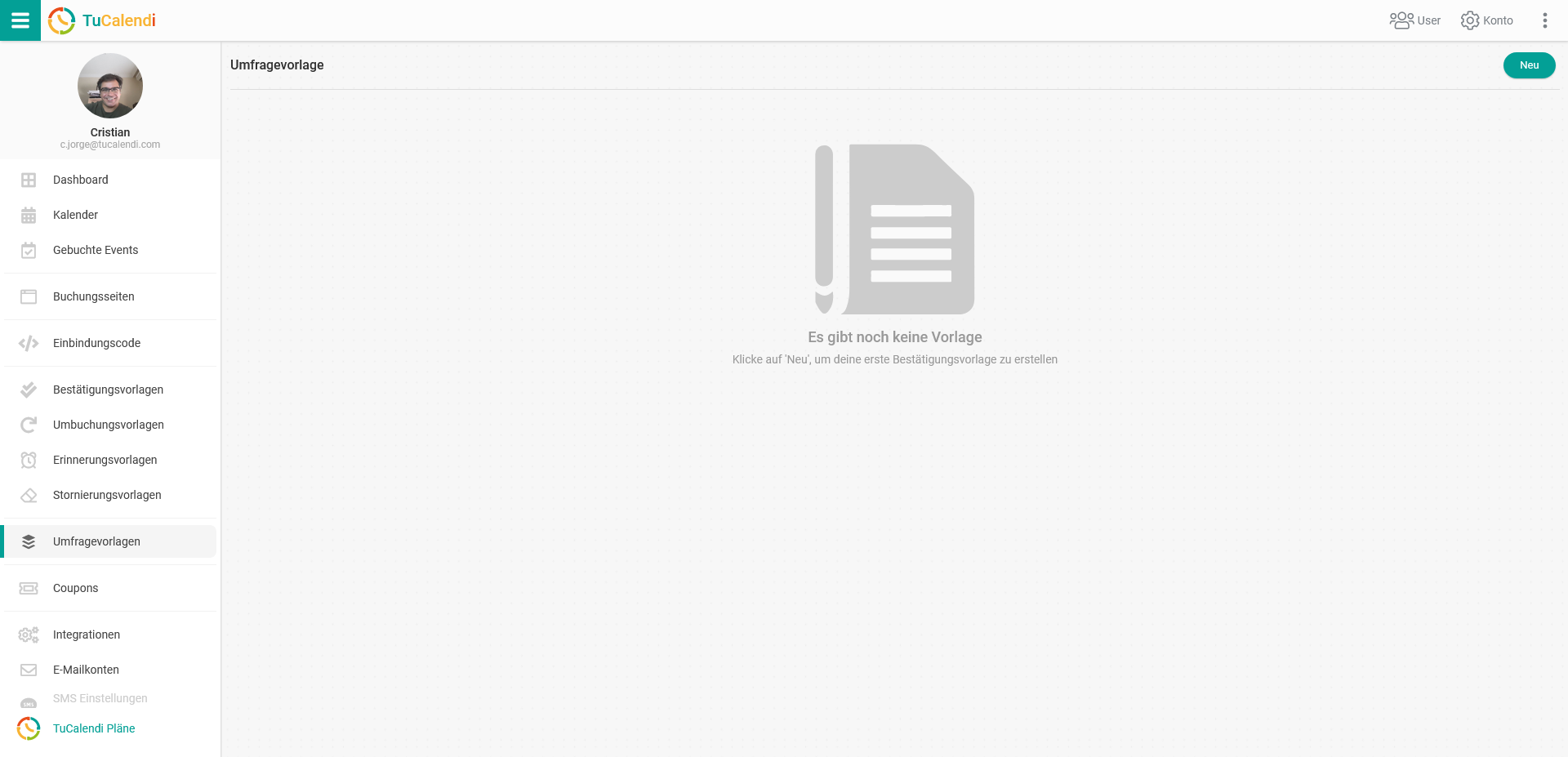
Um eine neue Umfrage zu erstellen, klicke auf "Neu"und wählen Sie die Umfrage "Standard":
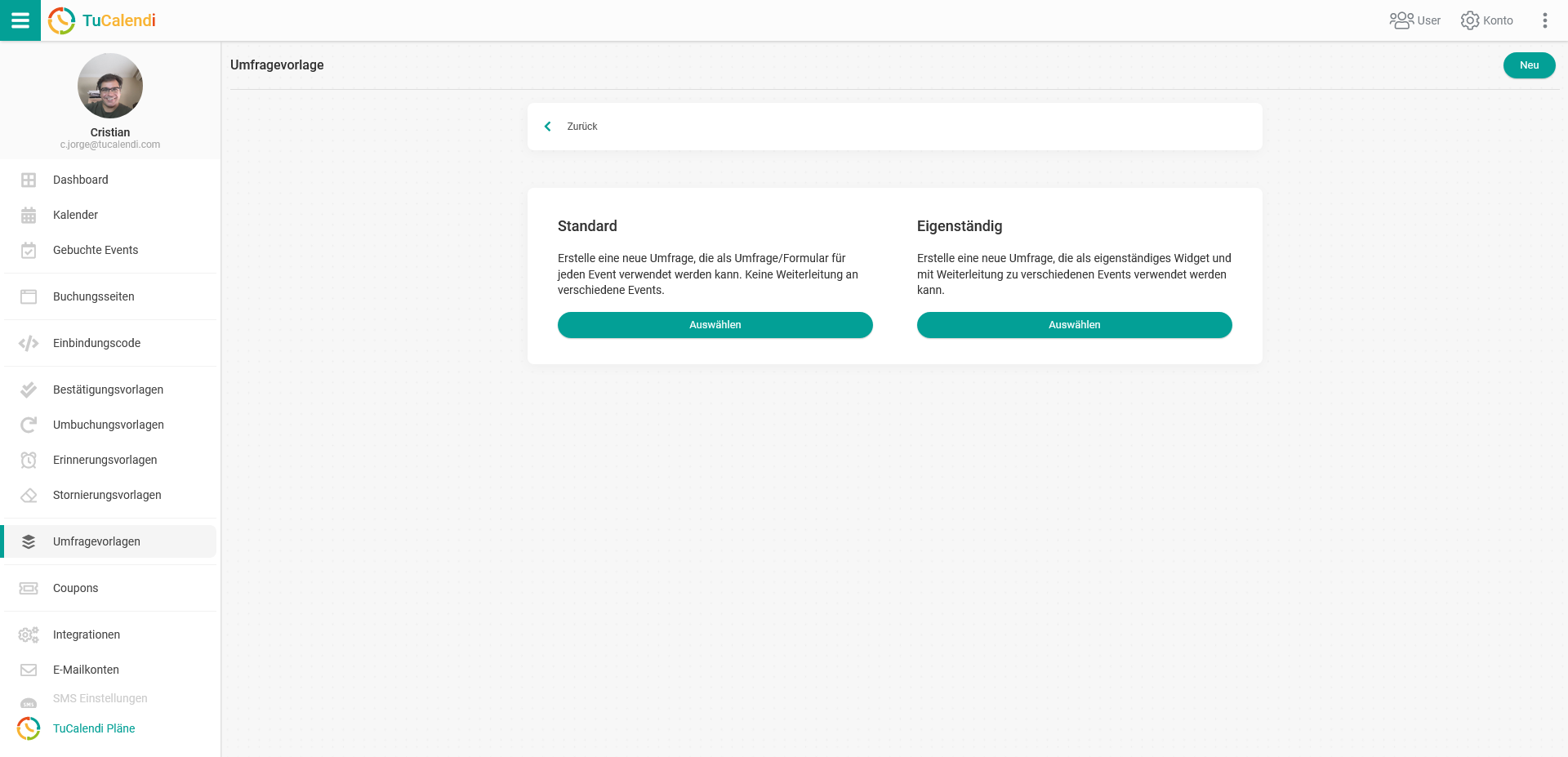
Klicke auf das Symbol, um der Buchung zusätzliche Zeit hinzuzufügen:
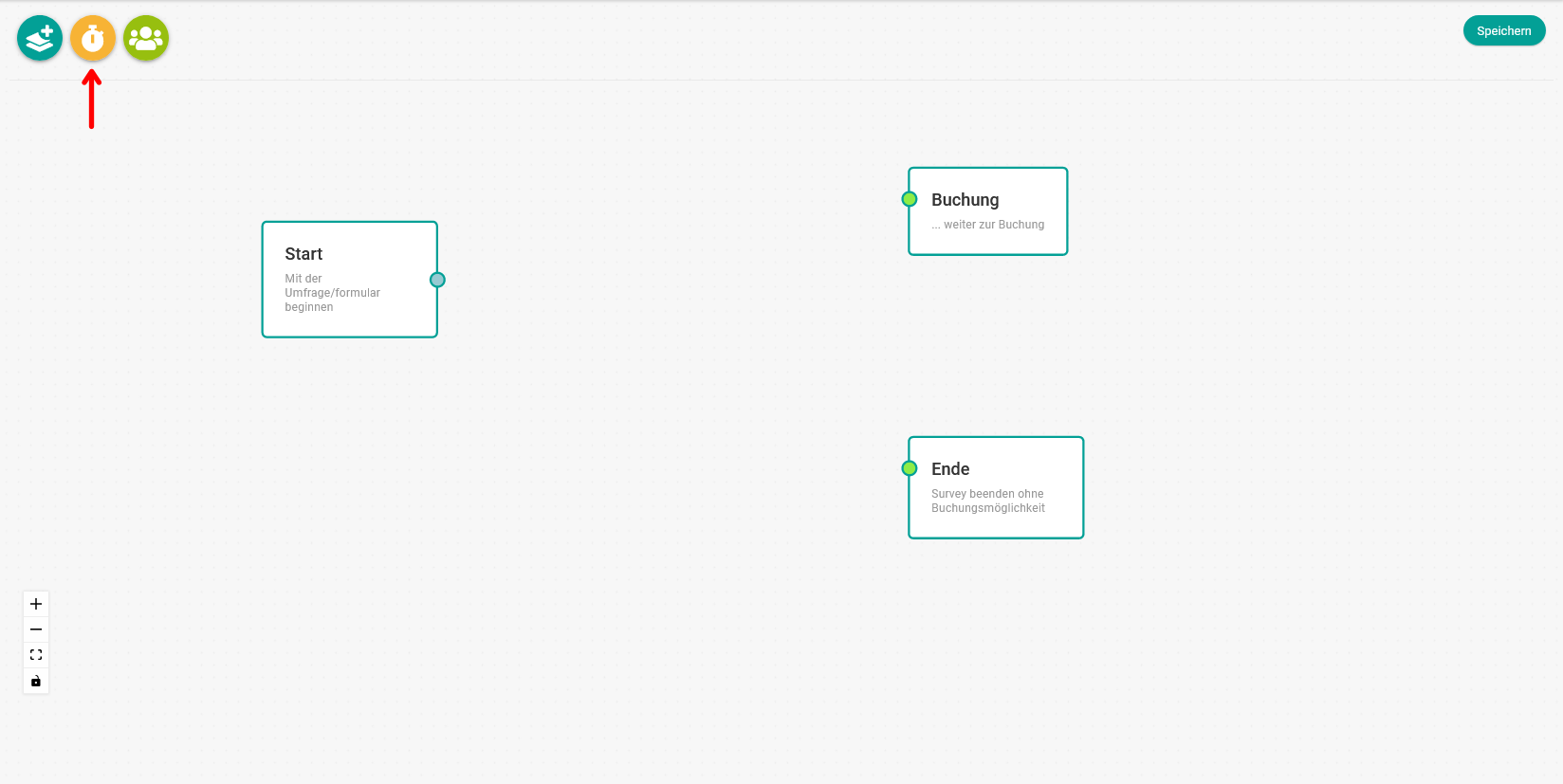
Wähle im Menü die Option "Zeit":
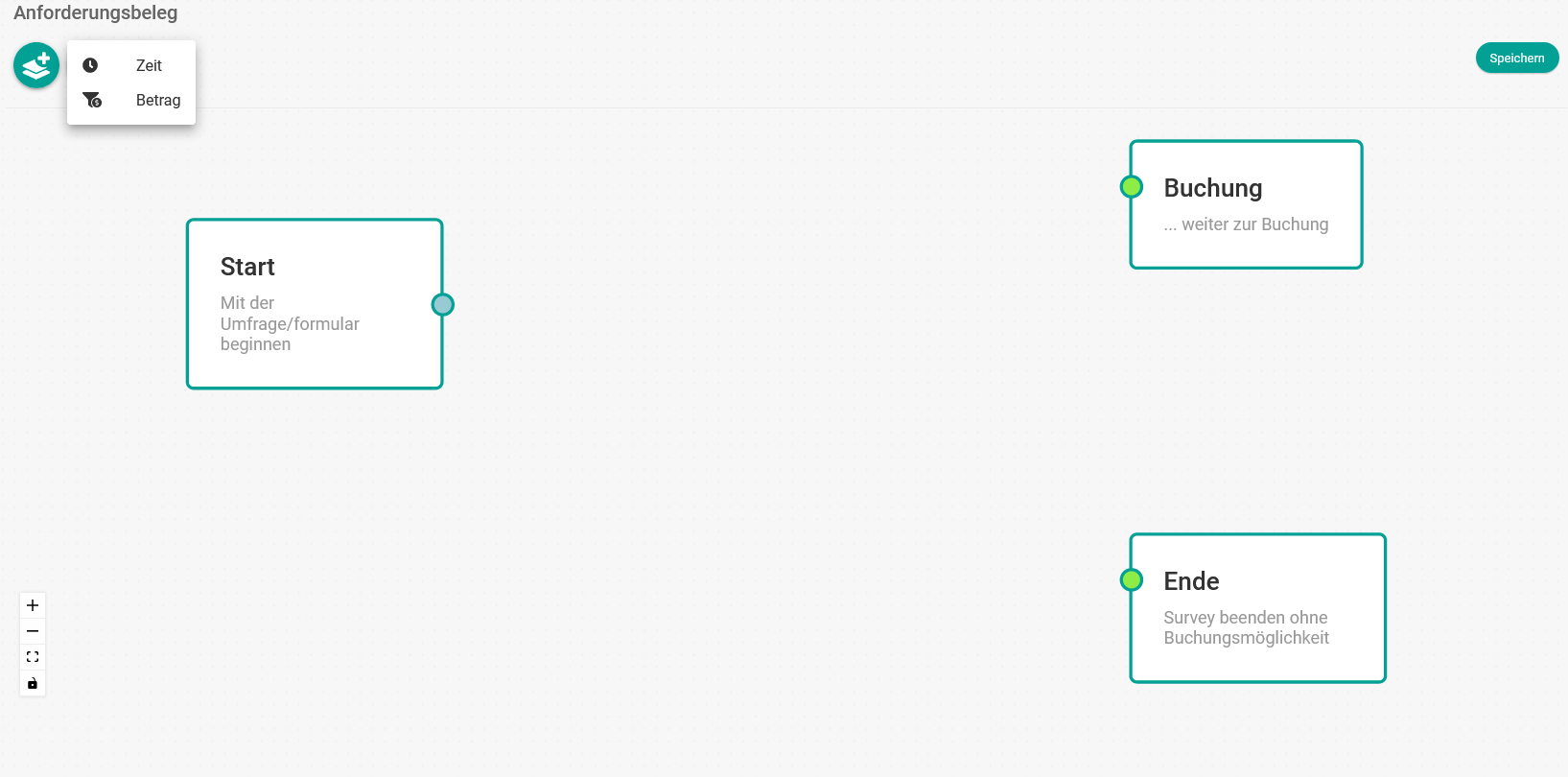
Um einer Buchung zusätzliche Zeit hinzuzufügen, musst du im Feld "Zeit hinzufügen" nur die Anzahl der zusätzlichen Minuten angeben, die der Termin dauern wird. Wenn du sie hast, klicke auf "Hinzufügen":
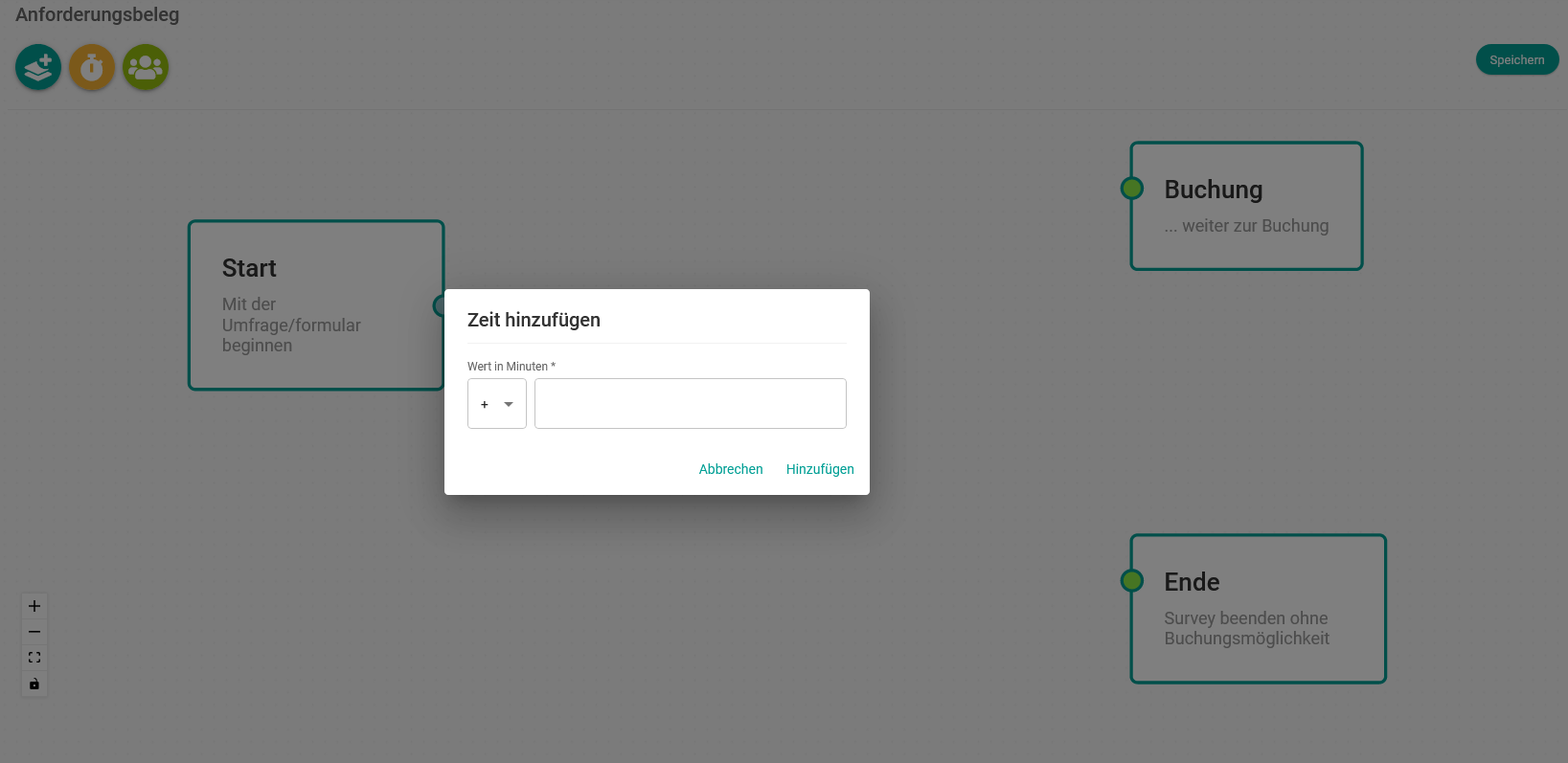
Wenn du die Optionen hinzugefügt und den Fluss durch Verbinden der Felder vervollständigt hast, klicke auf "Speichern".
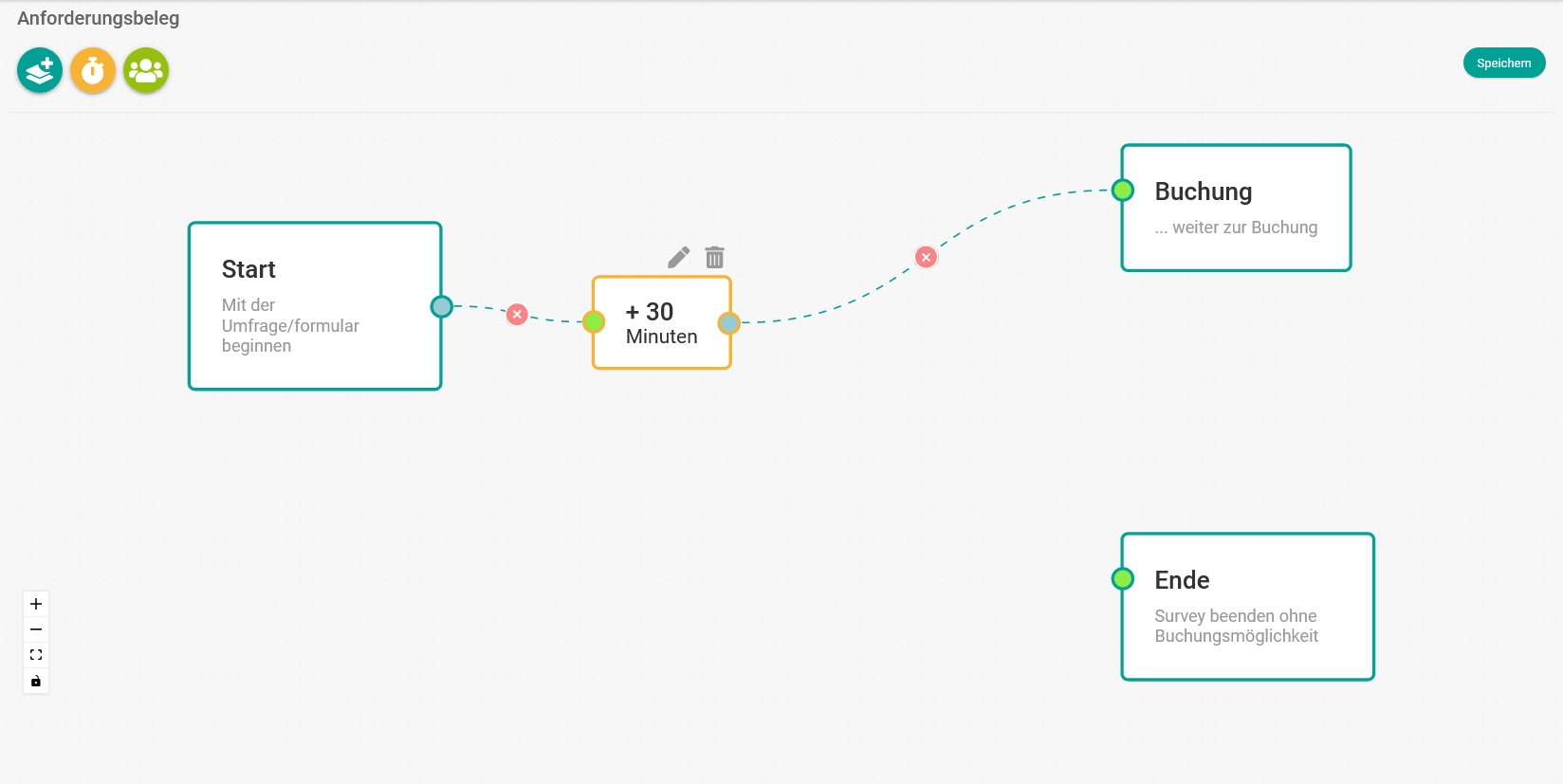
In dem Pop-up-Fenster, das erscheint, gibst du einen Alias ein, um die von dir erstellte Umfragevorlage zu benennen.
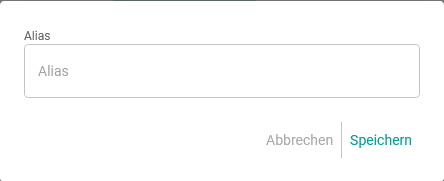
Wenn du auf "Speichern" klickst, wurde die Umfragevorlage erstellt und erscheint in deiner Liste der Umfragevorlagen.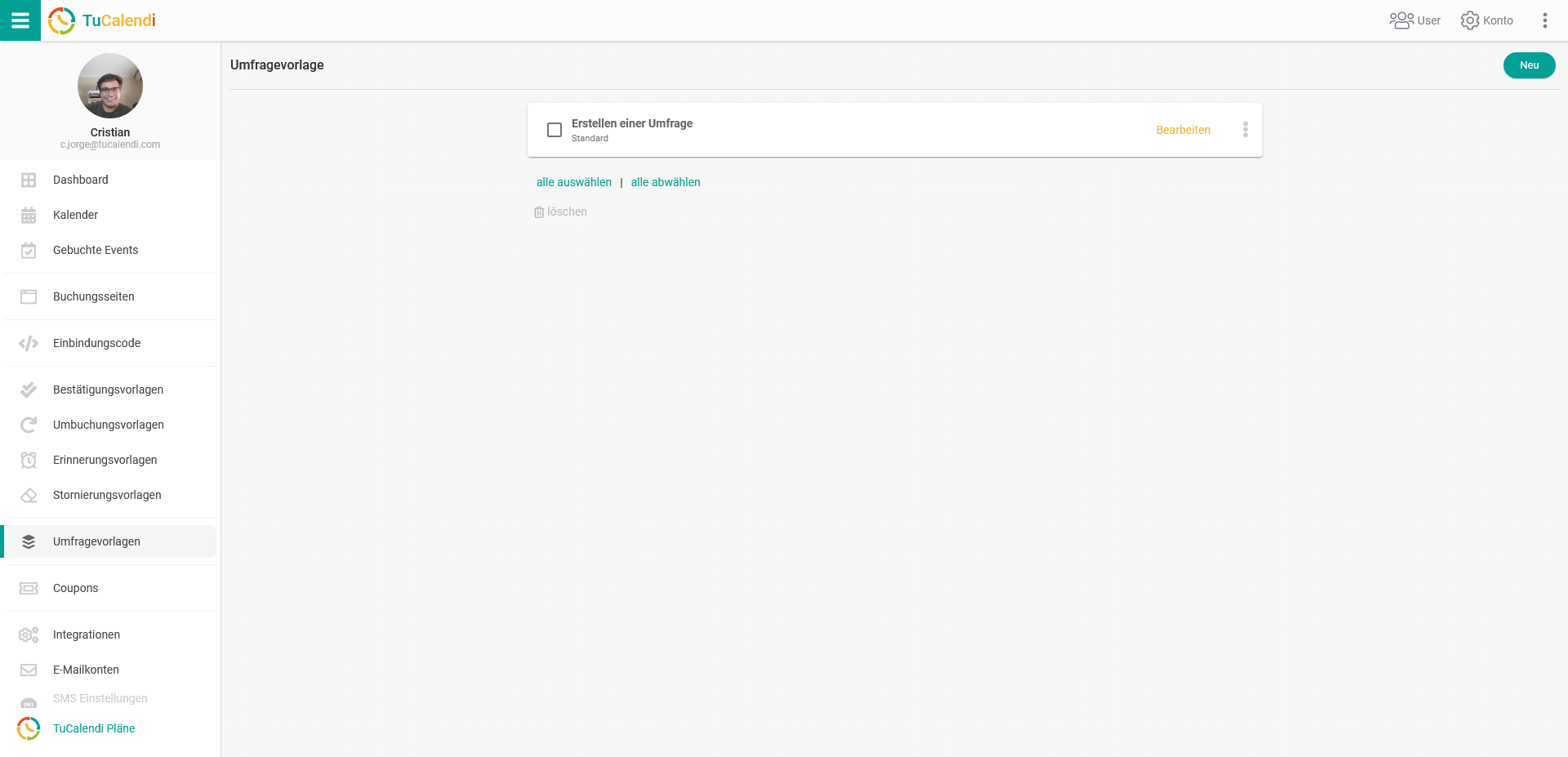
Um die Umfrage sichtbar zu machen, musst du die Veranstaltung auswählen, mit der du die Vorlage verknüpfen möchtest. Auf diese Weise können deine Nutzer und Kunden auf die von dir erstellte Umfrage antworten. In diesem Fall werden 30 Minuten zur normalen Sitzungszeit hinzugefügt.