Microsoft 365 Kalender mit einem zugewiesenen Benutzer in Round Robin synchronisieren
Damit die Teamarbeit im Round-Robin-Modus richtig funktioniert, muss jede/r Nutzer/in, die/der einer Veranstaltung im Round-Robin-Modus zugewiesen ist, mit ihrem/seinem externen Kalender wie Google Calendar oder Microsoft 365 synchronisiert werden.
Schauen wir uns an, wie du mit diesem grundlegenden Schritt vorgehst, um die Synchronisierung eines Benutzers im Round Robin Modus mit Microsoft 365 durchzuführen.
Melde dich mit deinem Benutzernamen und Passwortbei TuCalendi an. Gehe auf die Option "Kalender":
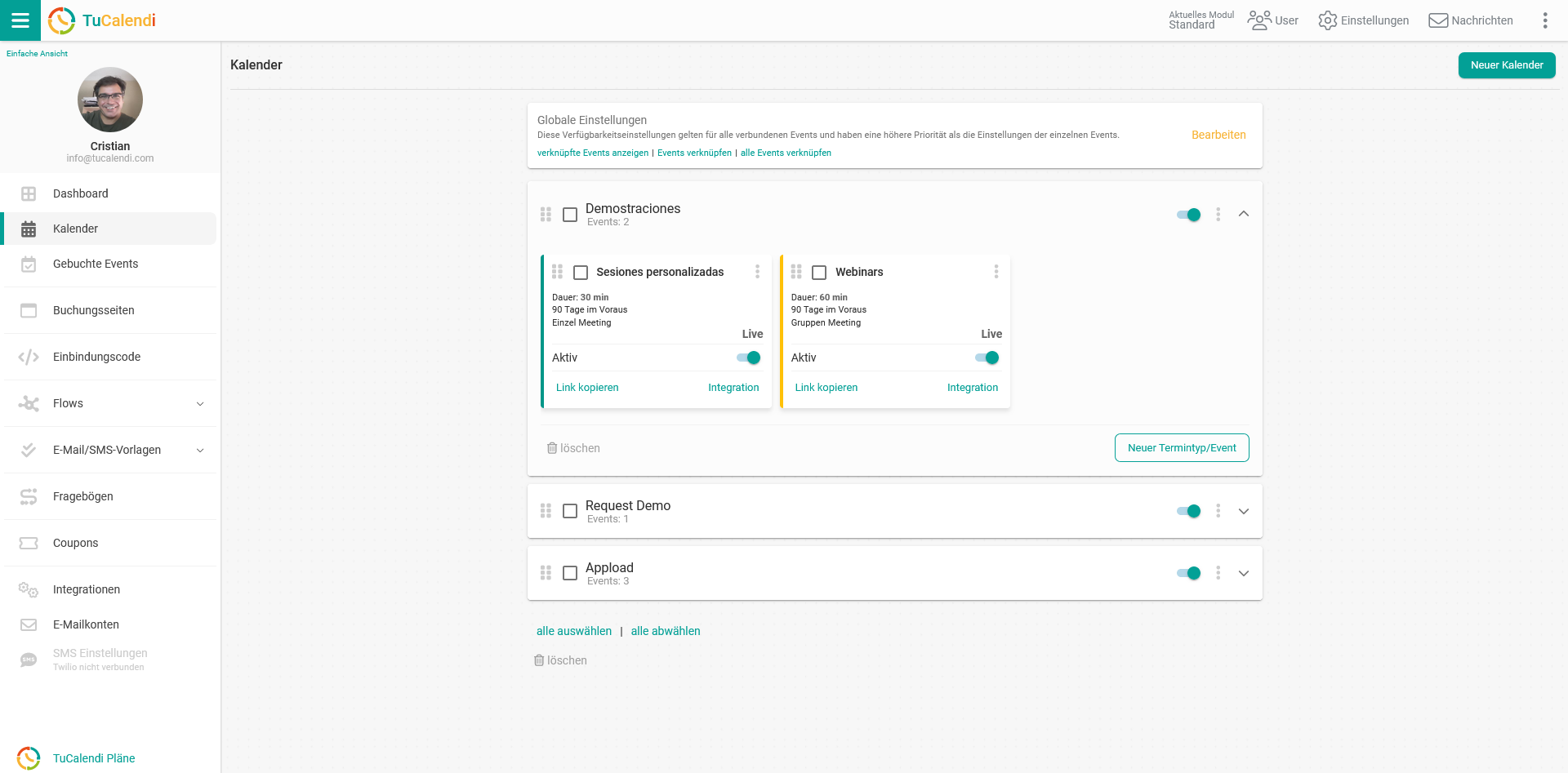
Suche die Veranstaltung, für die du den Typ des Teams im Round Robin Modus und die Benutzerzuordnung festlegen möchtest. Klicke auf den Namen der Veranstaltung.
Im horizontalen Menü werden alle Konfigurationsoptionen für die Veranstaltung angezeigt.
Klicke auf den Block "Zuweisung":
Wähle im Dropdown-Menü "Team-Art" den Modus "Round Robin" und klicke auf "User hinzufügen", um die Benutzer der Veranstaltung zuzuweisen:
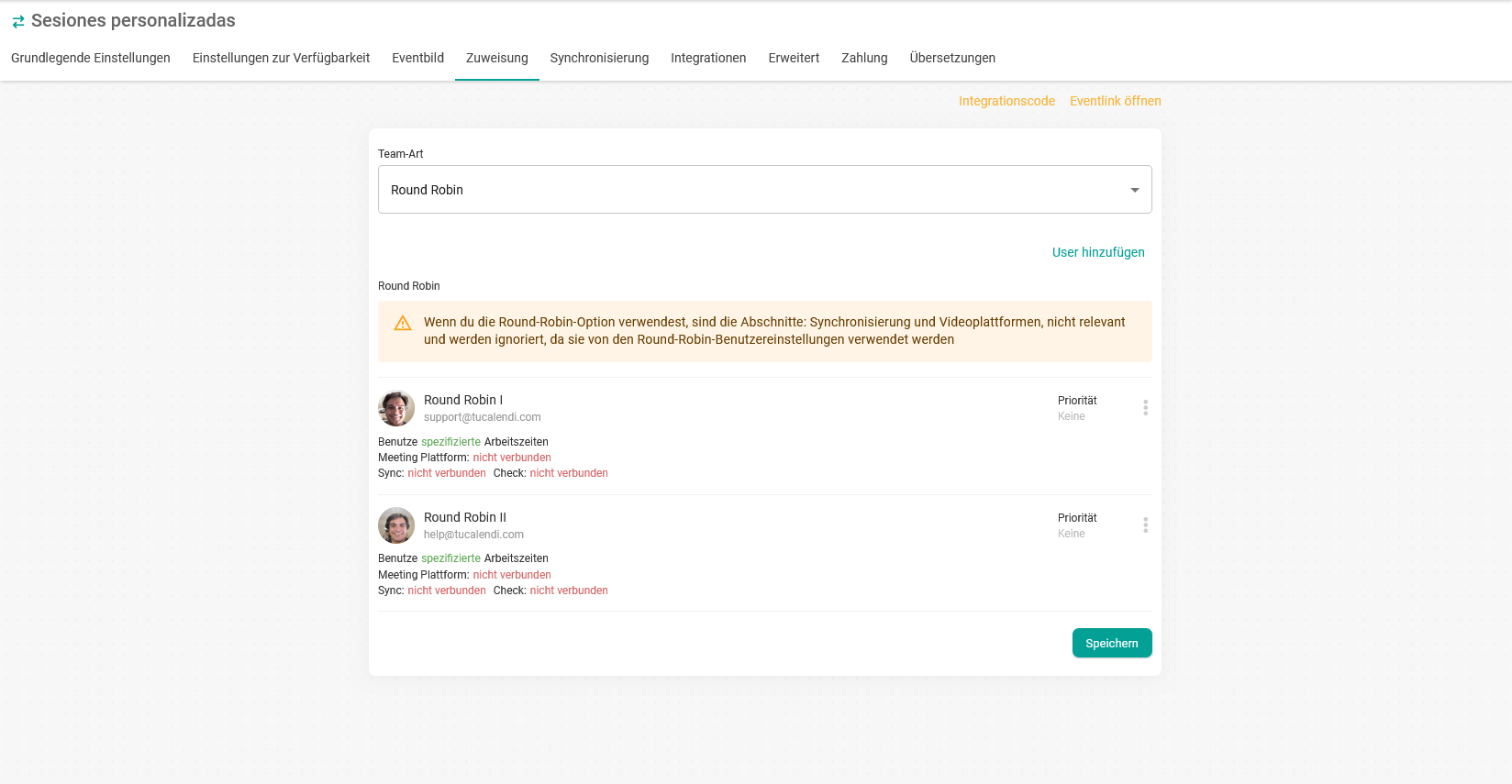
Klicke bei jedem Benutzer auf die drei vertikalen Punkte:
 Du gelangst in das Menü mit den Einstellungsoptionen für jedes Teammitglied, das der Veranstaltung zugewiesen ist:
Du gelangst in das Menü mit den Einstellungsoptionen für jedes Teammitglied, das der Veranstaltung zugewiesen ist:
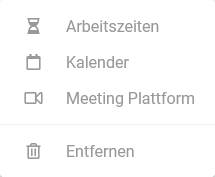 Klicke auf "Kalender", um mit der Synchronisierung fortzufahren:
Klicke auf "Kalender", um mit der Synchronisierung fortzufahren:
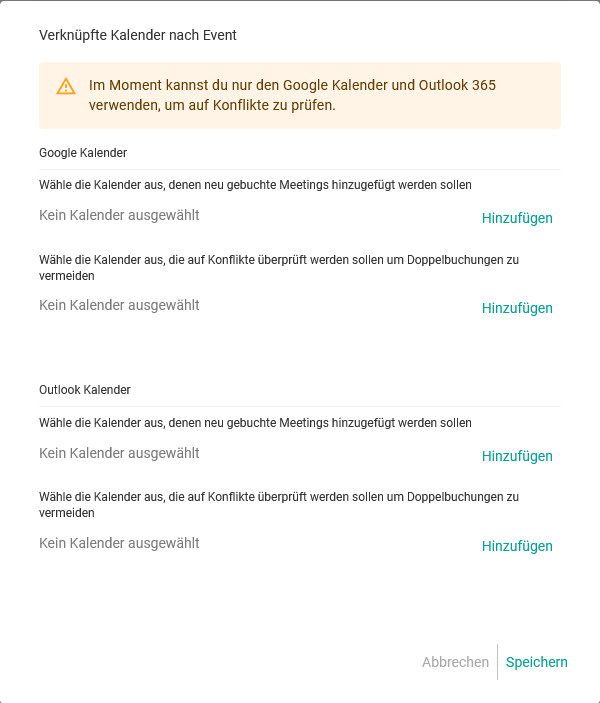
Klicke auf "Hinzufügen", wähle den Kalender aus, mit dem du synchronisieren möchtest, und klicke auf "Speichern".
Du wirst sehen, dass es zwei Optionen zum Hinzufügen von Kalendern gibt:
- "Wähle die Kalender aus, zu denen die gebuchten Meetings hinzugefügt werden sollen": Diese Synchronisierung bewirkt, dass alle Buchungen, die deine Kunden von TuCalendi aus vornehmen, den ausgewählten Microsoft 365-Kalendern hinzugefügt werden.
- "Wähle die Kalender aus, die auf Konflikte geprüft werden sollen, um Doppelbuchungen zu vermeiden": Dies entspricht der bidirektionalen Synchronisation mit einem externen Kalender, um Buchungskonflikte zu prüfen und doppelte Buchungen oder Buchungen in belegten Zeitfenstern zu vermeiden.
Wenn du dies getan hast, wird jeder Benutzer aktualisiert und erscheint wie in der Abbildung "Sync: Verbunden" und "Prüfen: Verbunden".
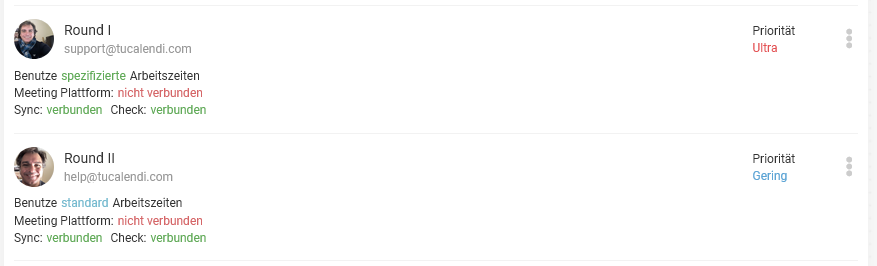 Von diesem Moment an arbeitet die Veranstaltung im Round Robin Modus entsprechend der festgelegten Priorität und der eingestellten Zeitverfügbarkeit.
Von diesem Moment an arbeitet die Veranstaltung im Round Robin Modus entsprechend der festgelegten Priorität und der eingestellten Zeitverfügbarkeit.