Hinzufügen von Bildern zu E-Mail-Vorlagen
Wir haben eine neue Option in die Vorlagen für die Veranstaltungsbestätigung und -erinnerung aufgenommen, nämlich die Möglichkeit, Bilder in die E-Mail-Vorlagen einzufügen. Du siehst diese Option, wenn du die Bestätigungs- oder Erinnerungsvorlagen schreibst.
Melden Sie sich mit Ihrem TuCalendi-Benutzernamen und Passwort an. Gehen Sie zu "E-Mail/SMS-Vorlagen":
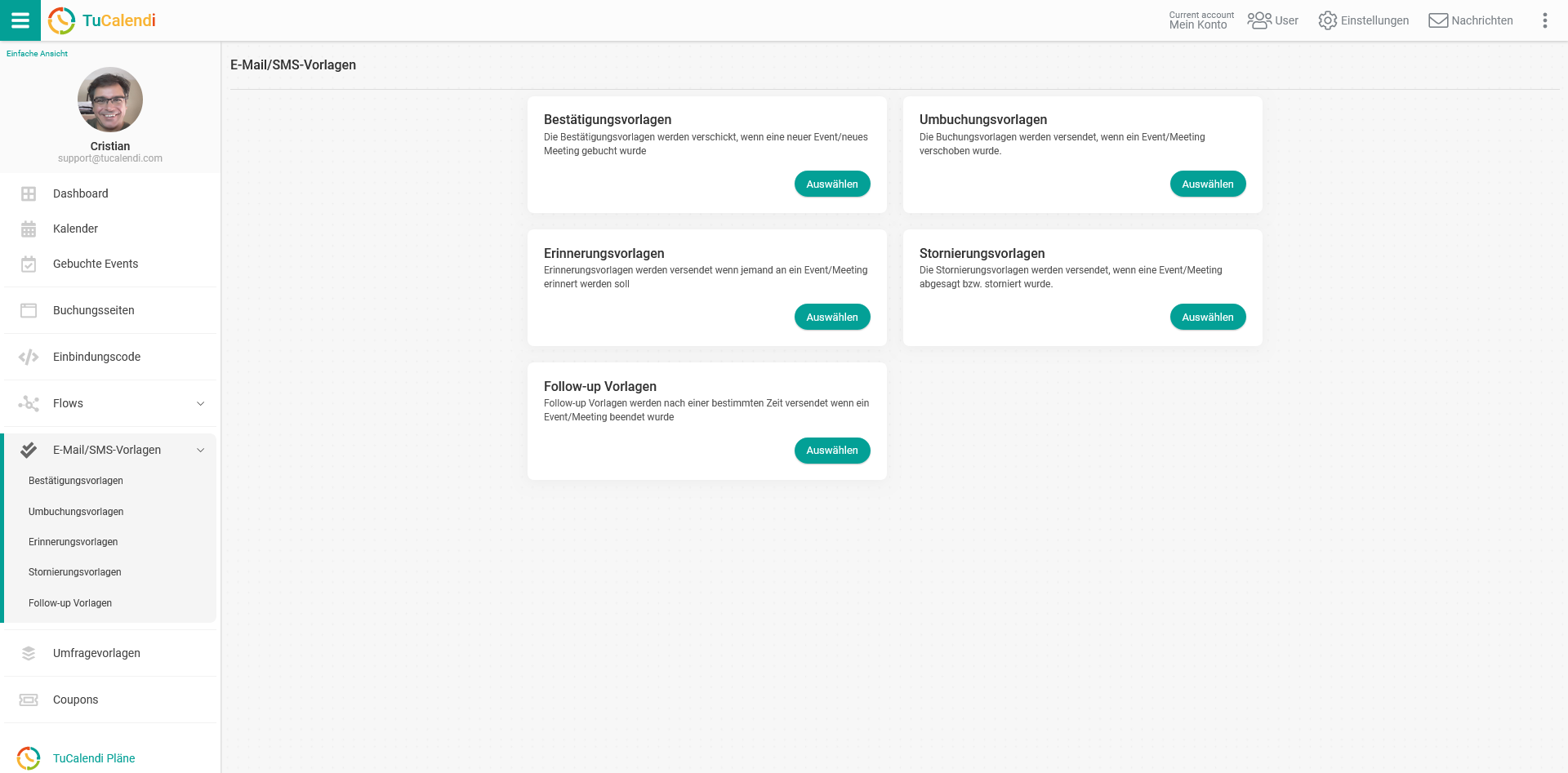
In diesem Tutorial werden wir uns auf die "Bestätigungsvorlagen" stützen:
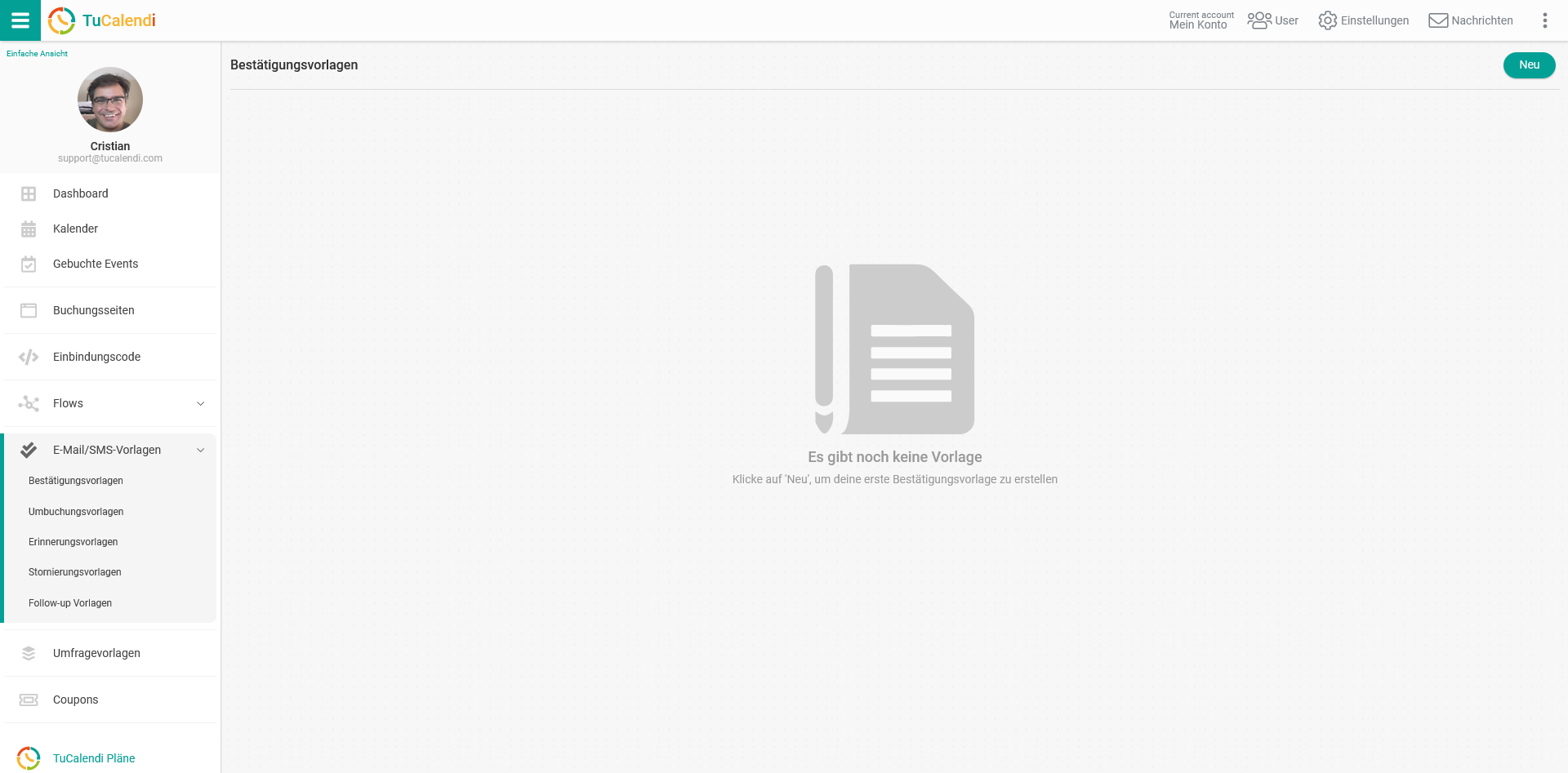
Wenn du noch keine Bestätigungsvorlagen erstellt hast, klicke auf die Schaltfläche "Neu" und gib den Namen an, den du für die Vorlage haben möchtest.
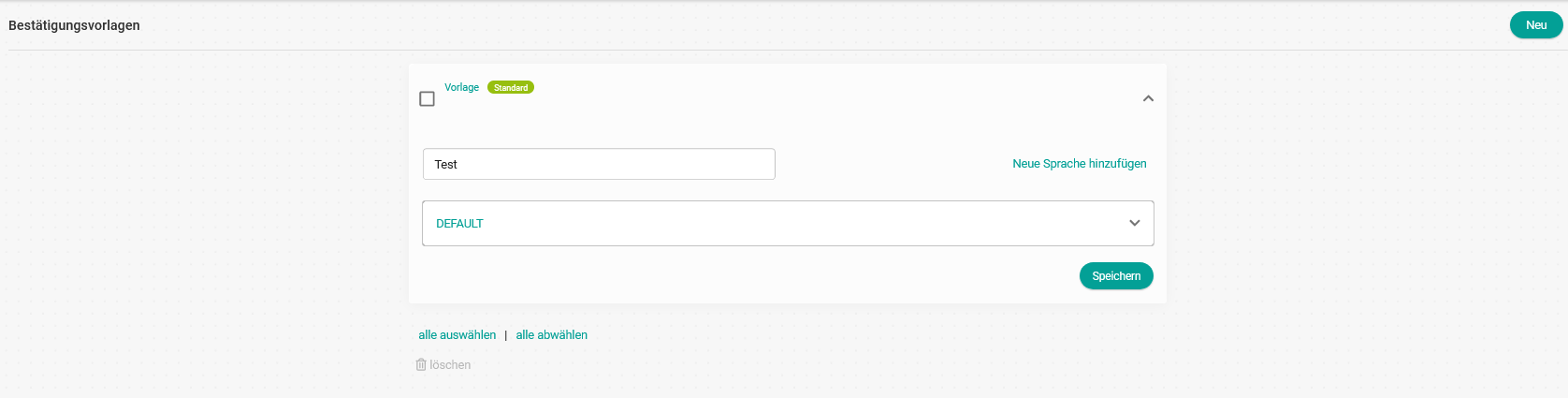
Zu Beginn ist die Vorlage leer, damit du sie vollständig anpassen kannst. Klicke auf das Feld "DEFAULT":
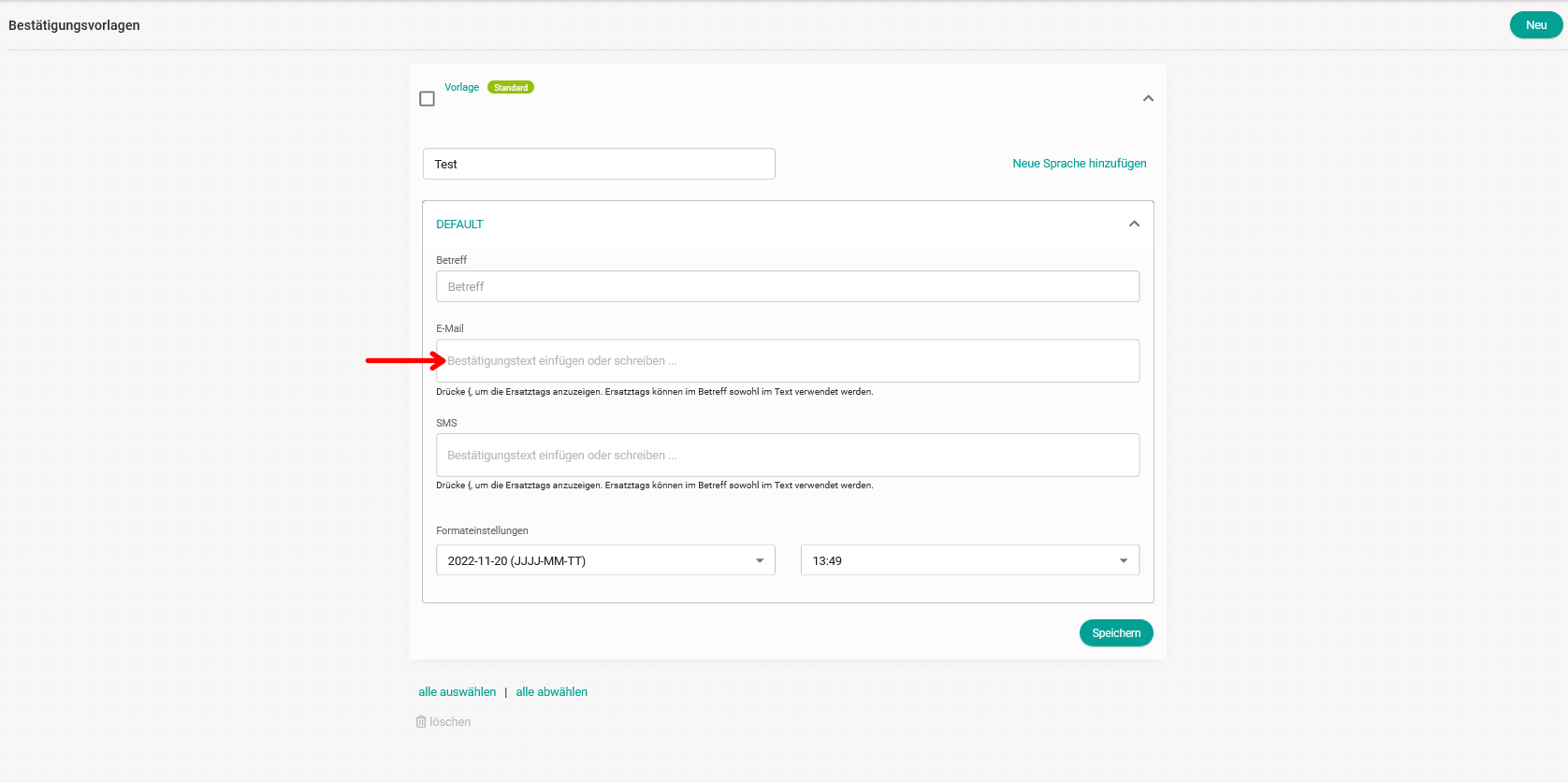
Wenn du auf das Feld "Füge den Bestätigungstext hier ein oder gib ihn ein..." klickst, öffnet sich der Editor, mit dem du die Benachrichtigung schreiben und das Bild deiner Wahl hinzufügen kannst.
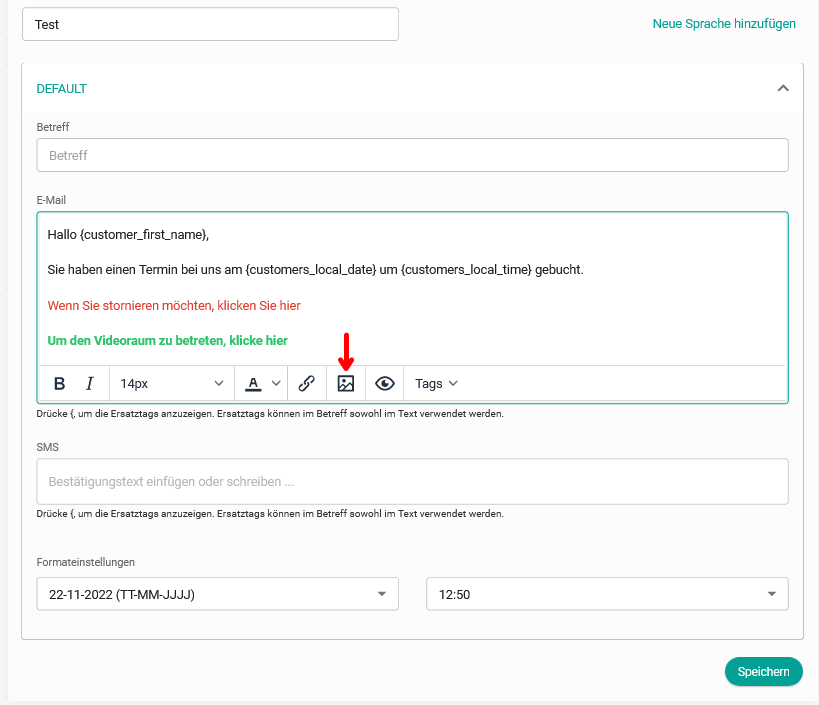
Klicke auf das Symbol zum Einfügen des Bildes und gib die Quelle des Bildes (die URL des Bildes), die Beschreibung, die das Bild haben soll, und die Abmessungen ein und klicke auf "Save".
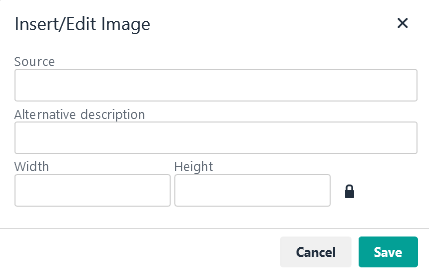
Sobald du die Vorlage so hast, wie du sie haben willst:
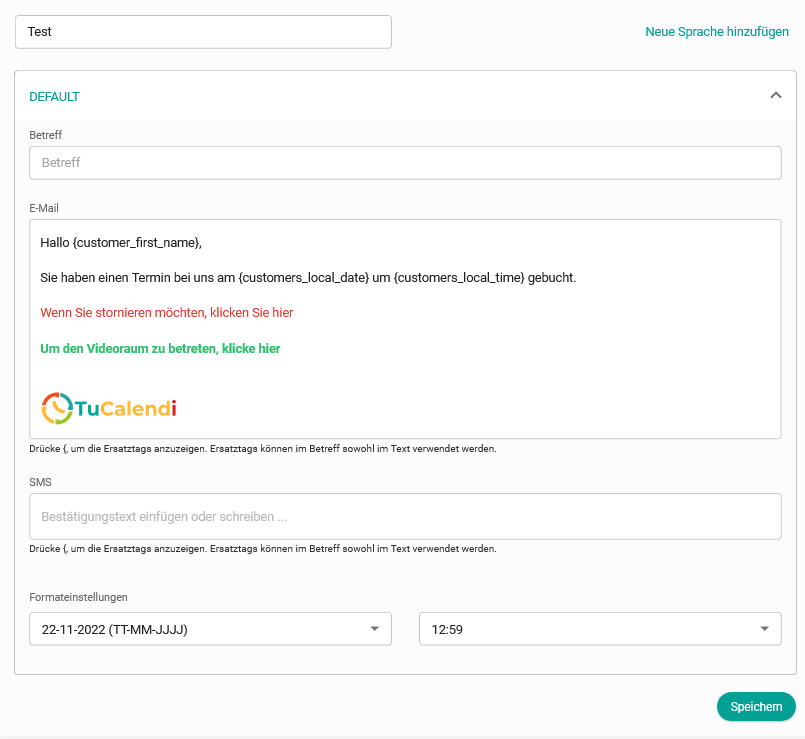
Klicke auf "Speichern" und du hast die Vorlage gespeichert, damit du sie für deine Online-Kalender-Ereignisbestätigungen verwenden kannst.