Warum werden die Benachrichtigungen, die ich erstellt habe, nicht gesendet?
Gelegentlich wenden sich einige Nutzer an unser Support-Team, weil sie bei einigen Testbuchungen, um die Konfiguration zu überprüfen und sicherzustellen, dass alles richtig funktioniert, feststellen, dass sie die von ihnen erstellte Bestätigungs-E-Mail nicht erhalten. Wir werden oft gefragt, warum die Benachrichtigungen, die ich erstellt habe, nicht gesendet werden.
Wenn du deine eigenen E-Mail-Vorlagen erstellt hast :
- Vorlage für die Bestätigung einer abgeschlossenen Buchung.
- Vorlagen für Erinnerungen an das nächste Treffen.
- Vorlage für die Stornierung eines Termins.
- Vorlage für die Neuplanung einer Reservierung.
- Vorlage für Nachfassaktionen nach dem Treffen.
Um deinen Kunden die richtige Nachricht zur richtigen Zeit zu senden, musst du Workflows mit den entsprechenden Automatisierungen für den Versand deiner personalisierten E-Mails erstellen und die Ereignisse den Workflows zuweisen.
Ein Workflow ist ein Automatisierungsprozess, der bewirkt, dass die gewünschten Aktionen ausgeführt werden, wenn ein bestimmtes Ereignis eintritt.
Mit Workflows musst du dich um nichts kümmern, denn TuCalendi erledigt die Arbeit automatisch.
Der einfachste Workflow besteht darin, die von dir erstellte Vorlage für eine Bestätigungs-E-Mail zu versenden, wenn dein Kunde bei dir eine Buchung vornimmt.
DasErstellen eines Workflows ist sehr einfach.
Melde dich mit deinem Benutzernamen und Passwortbei TuCalendi an. Klicke im Seitenmenü auf "Flows":
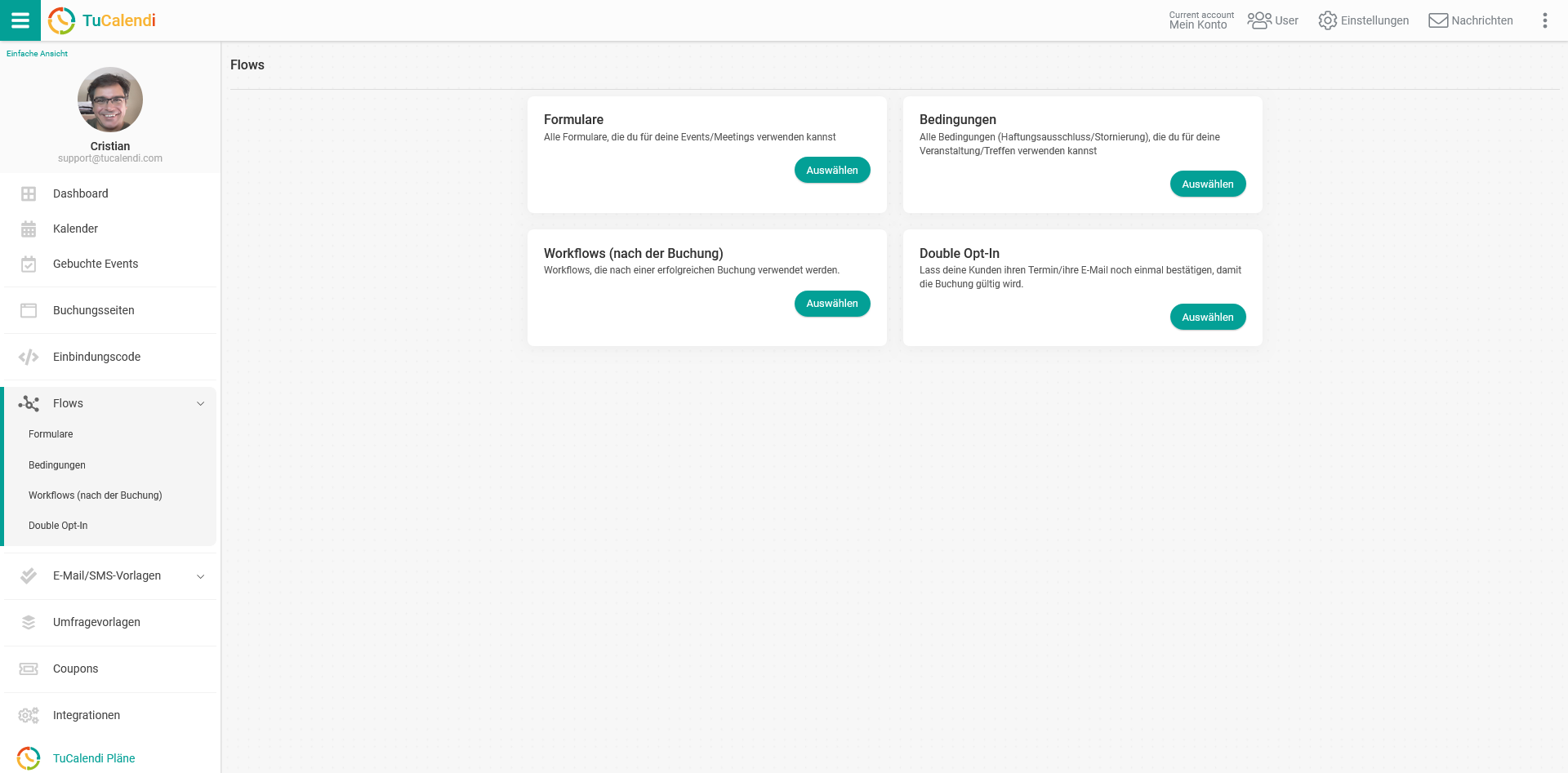
In der Option "Workflows (nach der Buchung)" klickst du auf "Auswählen":
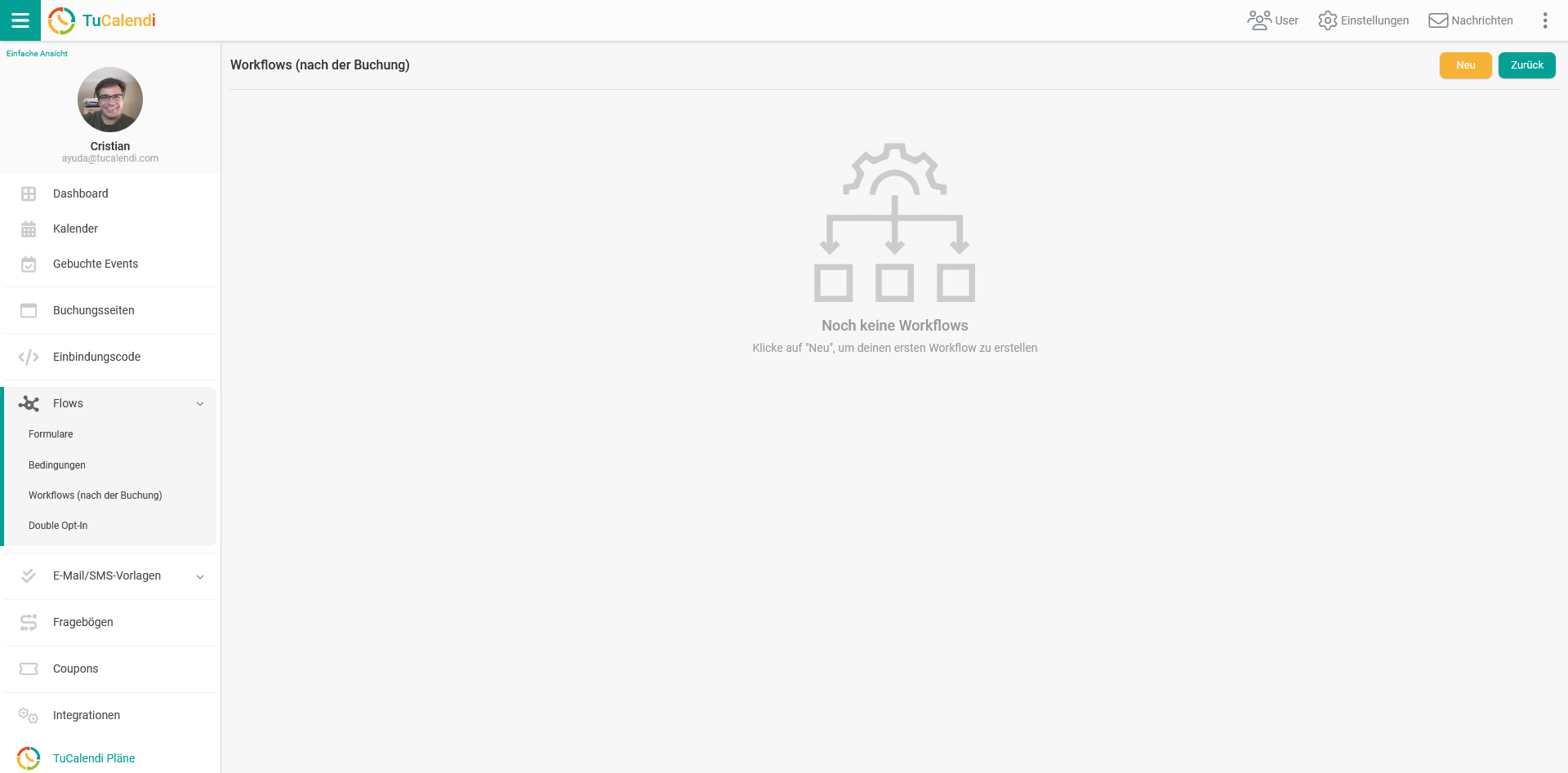
Die Liste der Workflows erscheint leer, weil noch kein Workflow erstellt wurde.
Klicke auf "Neu", um einen Workflow zu erstellen.
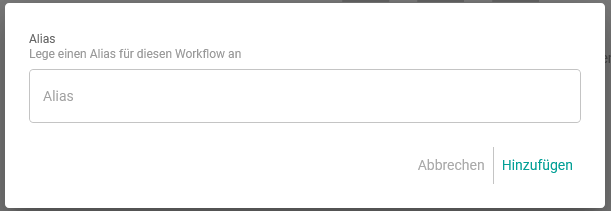
Gib dem Workflow, den du erstellen willst, zunächst einen Namen. Wenn du ihn hast, klicke auf "Hinzufügen".
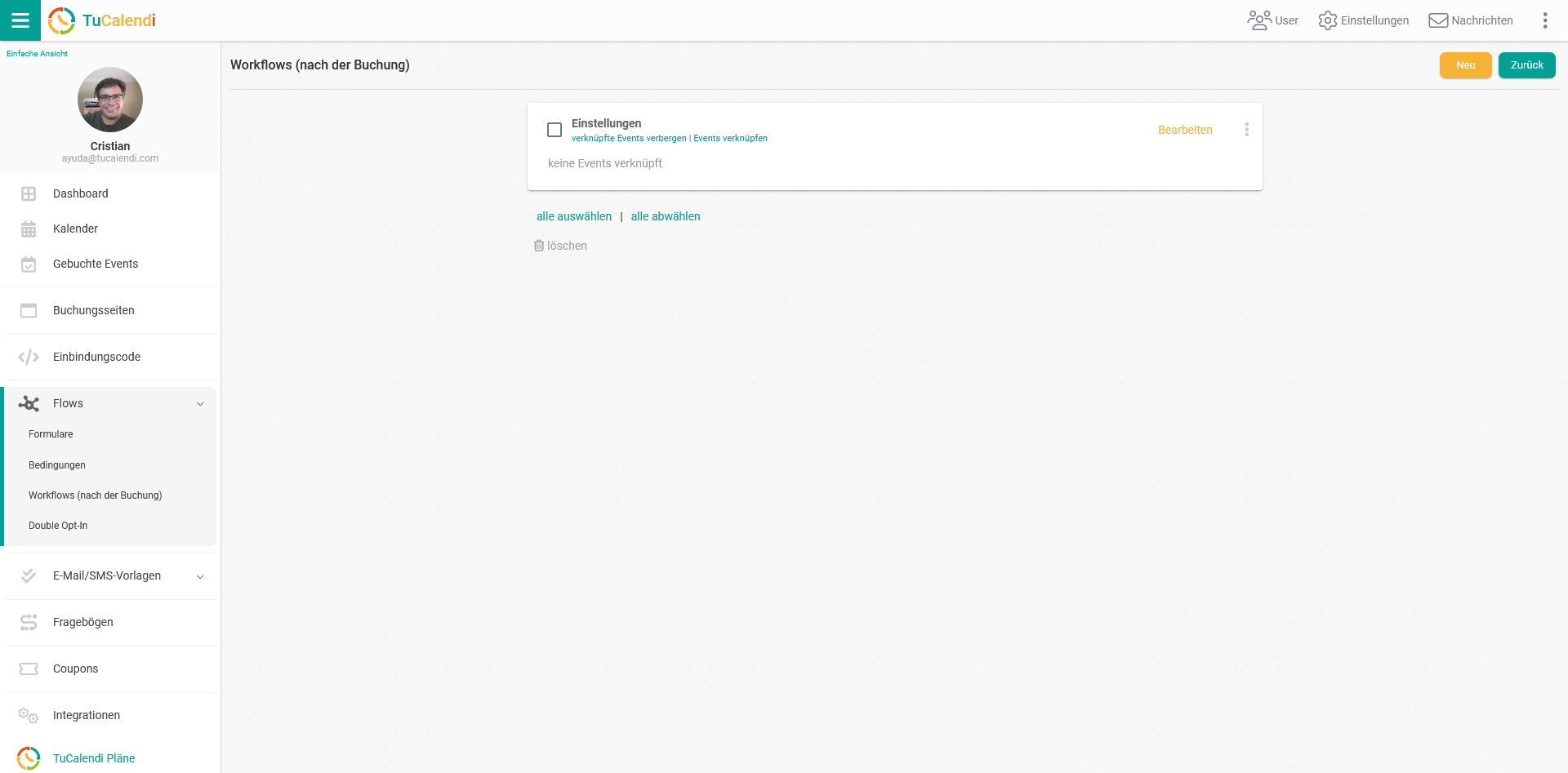
Klicke dann auf "Bearbeiten", um die verschiedenen Automatisierungen zu dem erstellten Workflow hinzuzufügen.
Der Workflow verfügt noch nicht über eine Automatisierung.

Bei jeder Automatisierung gibt es zwei Schlüsselkonzepte:
- Auslöser oder Trigger: Das ist das Ereignis, das eine Automatisierung startet.
- Aktion: Das ist die Aufgabe, die in der Automatisierung ausgeführt wird.
Das Schema einer Automatisierung sieht folgendermaßen aus:
Auslöser
Der erste Schritt der Automatisierung besteht darin, sie zu starten, wenn etwas Bestimmtes passiert.
Um sie zu starten, klicke auf "Neuen Auslöser hinzufügen":
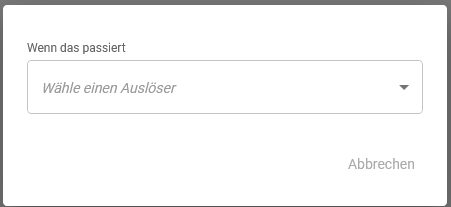
Wähle den Auslöser, indem du auf das Dropdown-Menü klickst:
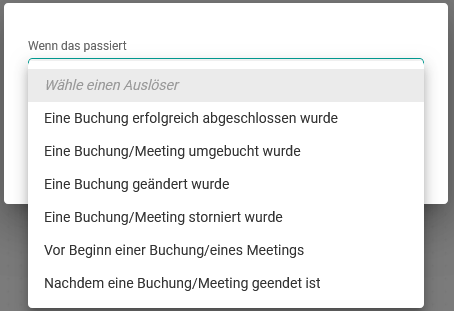
Die verfügbaren Auslöser sind:
- Eine Buchung wurde erfolgreich durchgeführt.
- Eine Buchung wurde verschoben.
- Eine Buchung wurde geändert.
- Die Buchung wurde storniert.
- Bevor die Besprechung beginnt.
- Wenn die Besprechung beendet ist.
In diesem Fall wählen wir den Auslöser "Eine Buchung wurde erfolgreich durchgeführt":
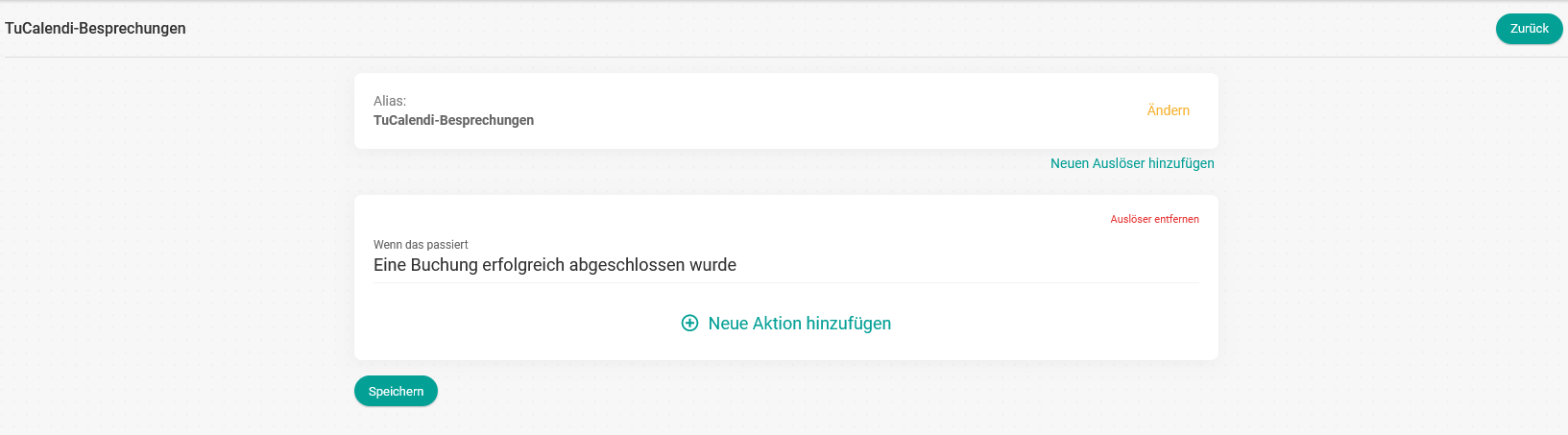
Aktion
Der nächste Schritt in der Automatisierung besteht darin, die Aktion festzulegen, die ausgeführt wird, wenn eine Buchung erfolgreich abgeschlossen wurde.
Klicke auf "Neue Aktion hinzufügen":
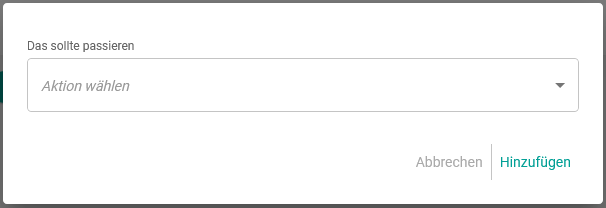
Wähle die Aktion aus, indem du auf das Dropdown-Menü klickst:
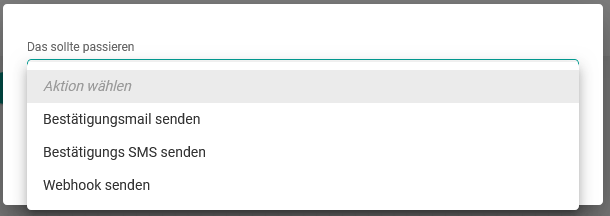
Für den Auslöser "Eine Buchung wurde erfolgreich durchgeführt" sind folgende Aktionen möglich:
- Bestätigungs-E-Mail senden.
- Bestätigungs-SMS senden.
- Webhook senden.
In diesem Fall wählen wir die Aktion "Bestätigungs-E-Mail senden":
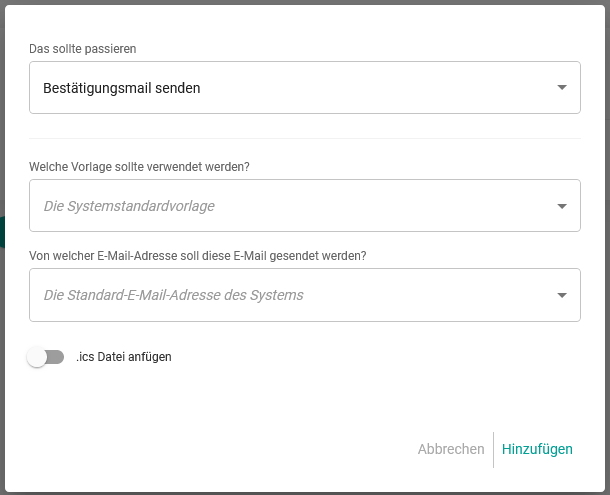
Wähle die Bestätigungsvorlage aus, die du senden möchtest, das E-Mail-Konto, von dem aus die Bestätigungs-E-Mail gesendet werden soll, aktiviere die Option "Attach .ics file" und klicke auf "Add".
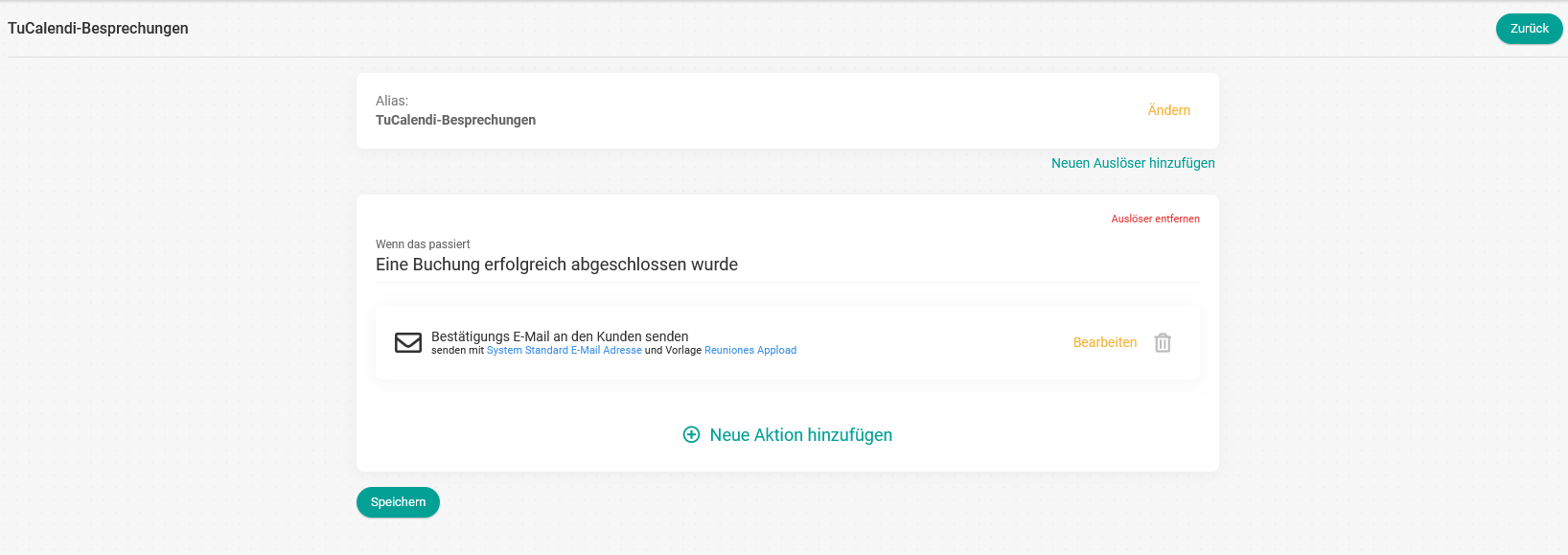
Wenn du fertig bist, klicke auf "Speichern" und der Workflow wird gespeichert.
Ereignisse zuweisen
Der nächste Schritt zum Abschluss des Workflows ist die Zuweisung der Ereignisse, bei denen der Workflow ausgelöst werden soll.
Gehe zurück zum Hauptmenü des Workflows und klicke auf "Events verknüpfen":

Du kannst nun die Ereignisse auswählen, die du dem Workflow zuweisen möchtest:
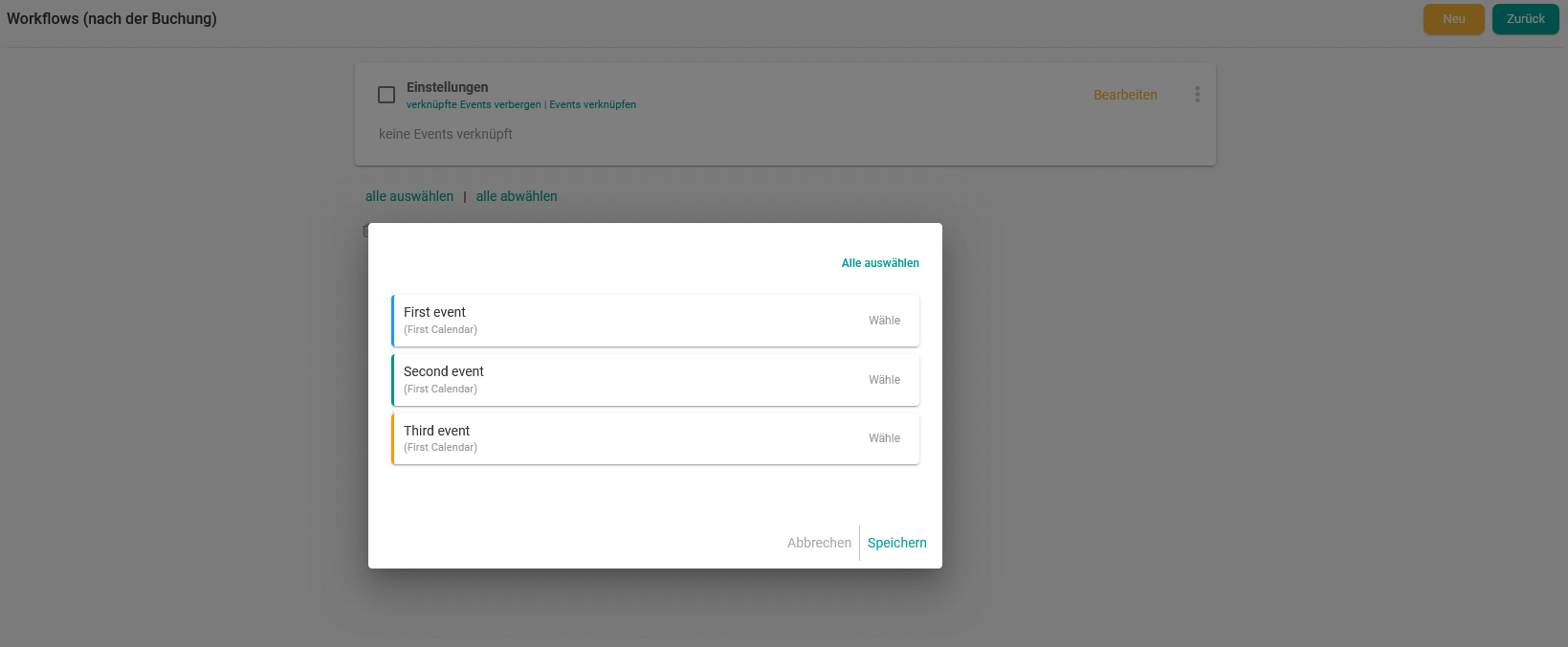
Du kannst die Ereignisse einzeln auswählen, indem du auf "Wählen" des gewünschten Ereignisses klickst, oder indem du auf "Alle auswählen" klickst, werden alle verfügbaren Ereignisse ausgewählt.
Wenn du die Ereignisse ausgewählt hast, die du dem Workflow zuweisen möchtest, klicke auf "Speichern":
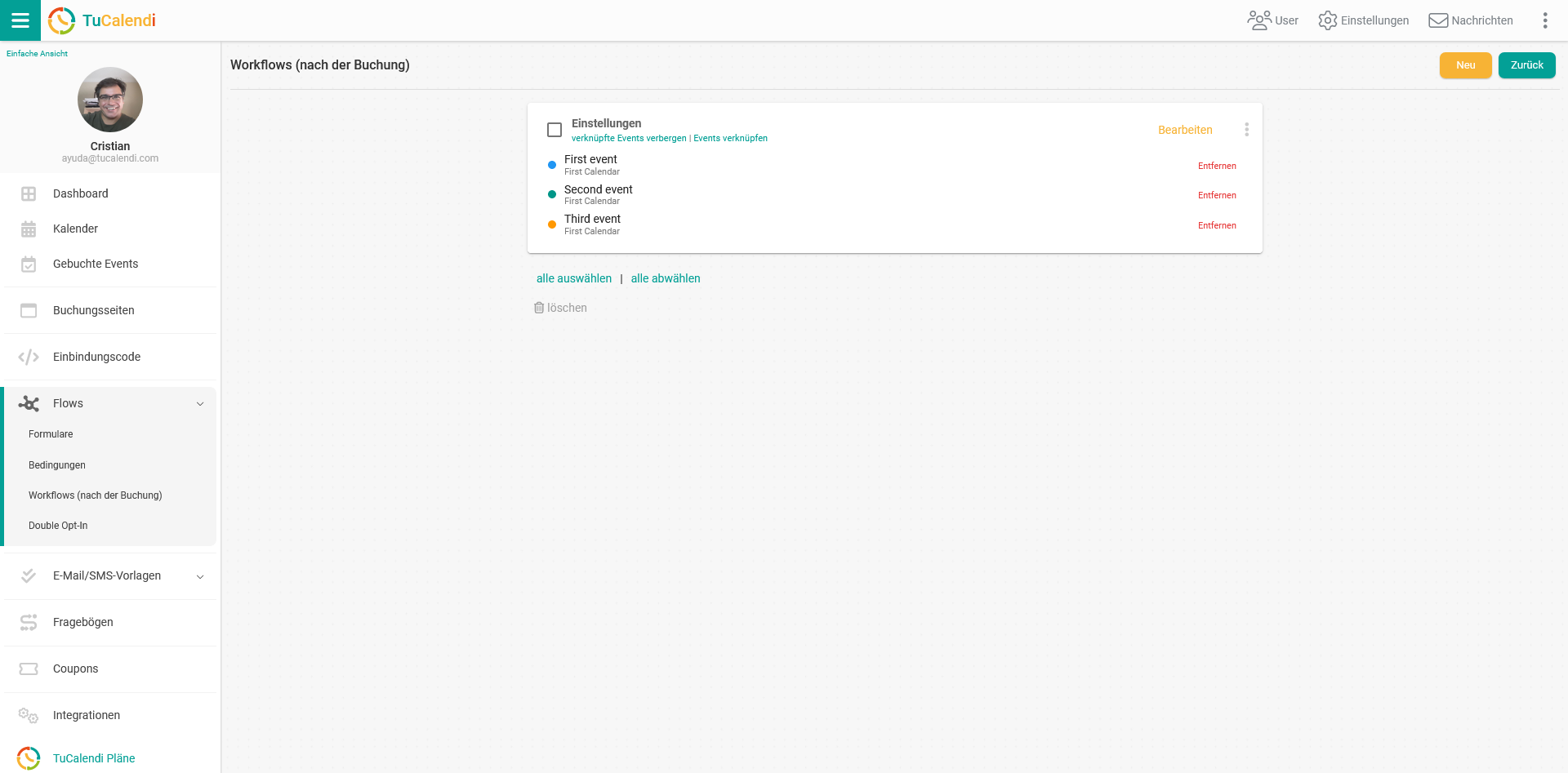
Von diesem Moment an ist der Workflow funktionsfähig. In diesem Fall wird die von dir erstellte Bestätigungsvorlage verschickt, wenn eine Person ein Treffen der dem Workflow zugewiesenen Veranstaltungen bucht.