Formulare für die Flows erstellen
Mit der neuen Flow-Funktion von TuCalendi geht das Erstellen von Formularen für die Buchungen von Events/Meetings, viel flexibler und schneller denn du kannst jetzt jedes Formular welches du erstellt hast, individuell jedem Event zuorden bzw. verknüpfen.
Wie erstellt man einen Formular?
Auf intuitive und effiziente Weise ist es möglich, einen Formular zu erstellen, welches du in jedem Event wiederverwenden kannst.
Melde dich mit deinem Benutzernamen und Passwort bei TuCalendi an. Klicke im Seitenmenü auf "Flows":
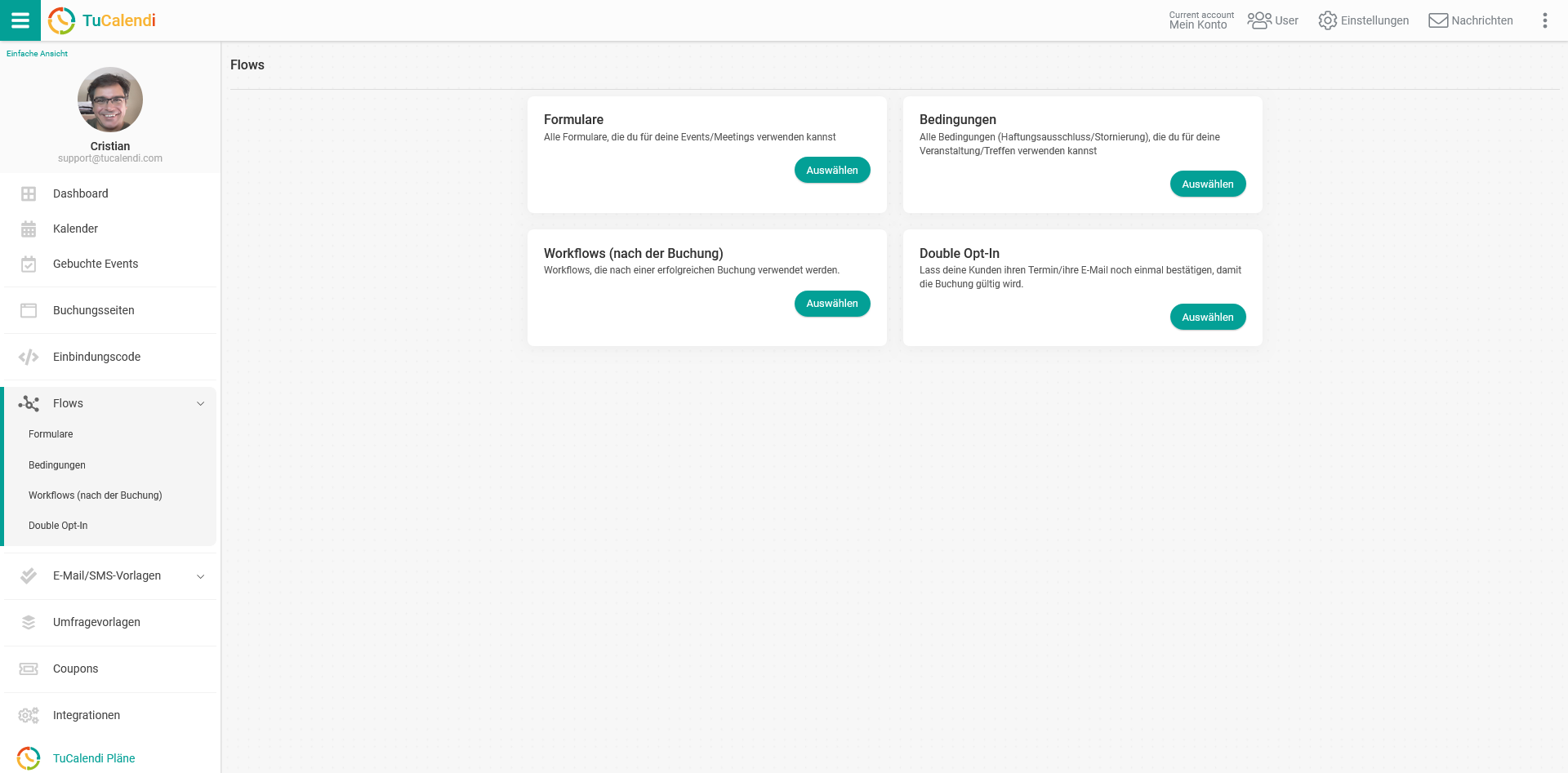
In der Option "Formulare" klickst du auf "Auswählen":
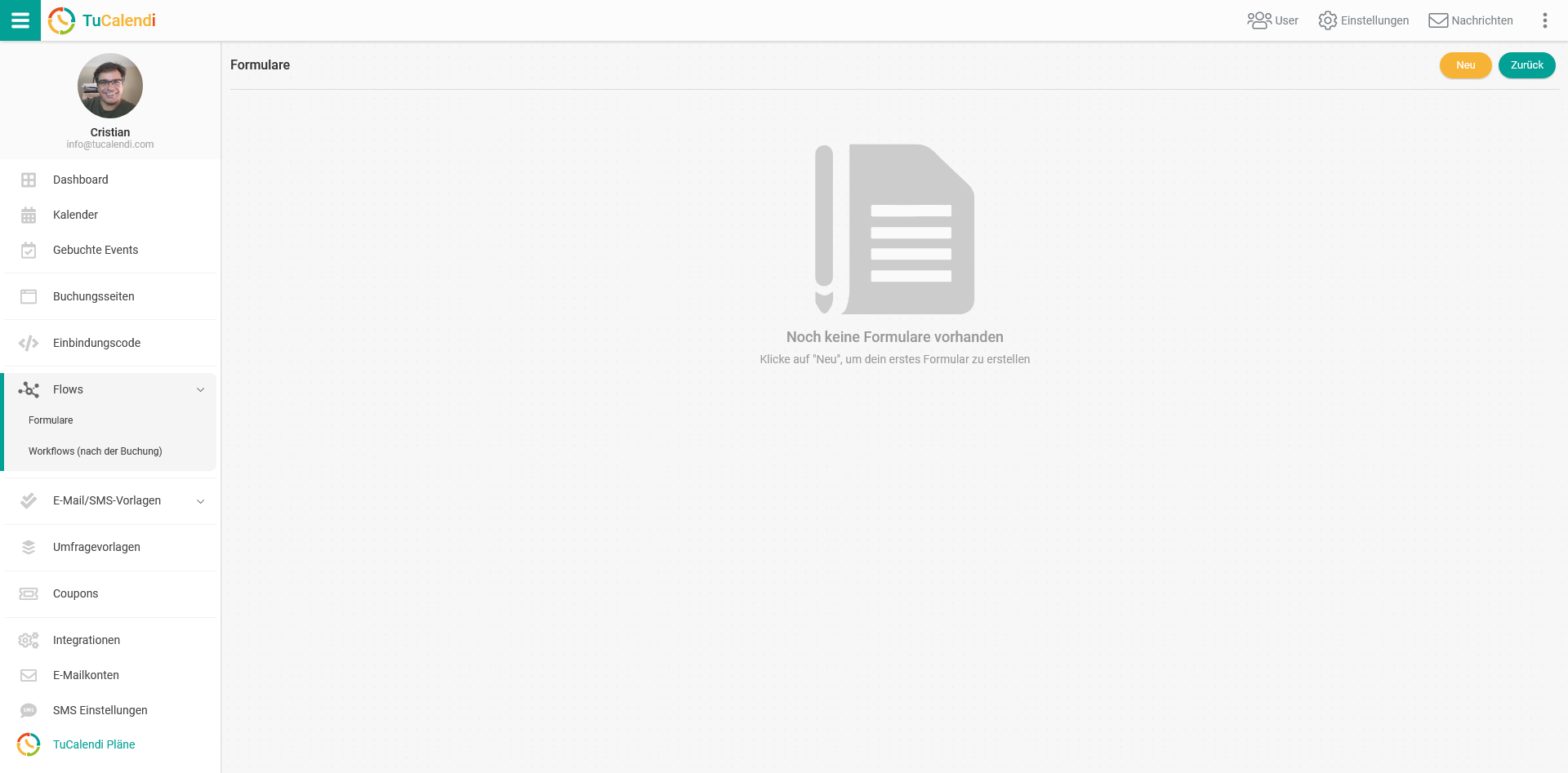
Da du noch kein Formular erstellt hast, klicke auf "Neu" (in der oberen rechten Ecke), um ein Formular zu erstellen.
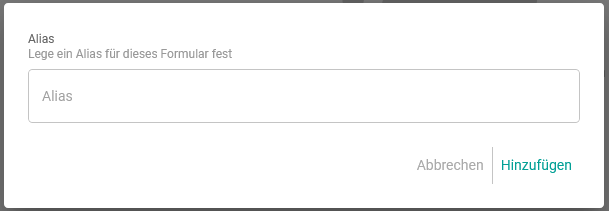
Der erste Schritt ist, dem Formular einen Namen zu geben, den du erstellen möchtest. Sobald du dies getan hast, klicke auf "Hinzufügen".
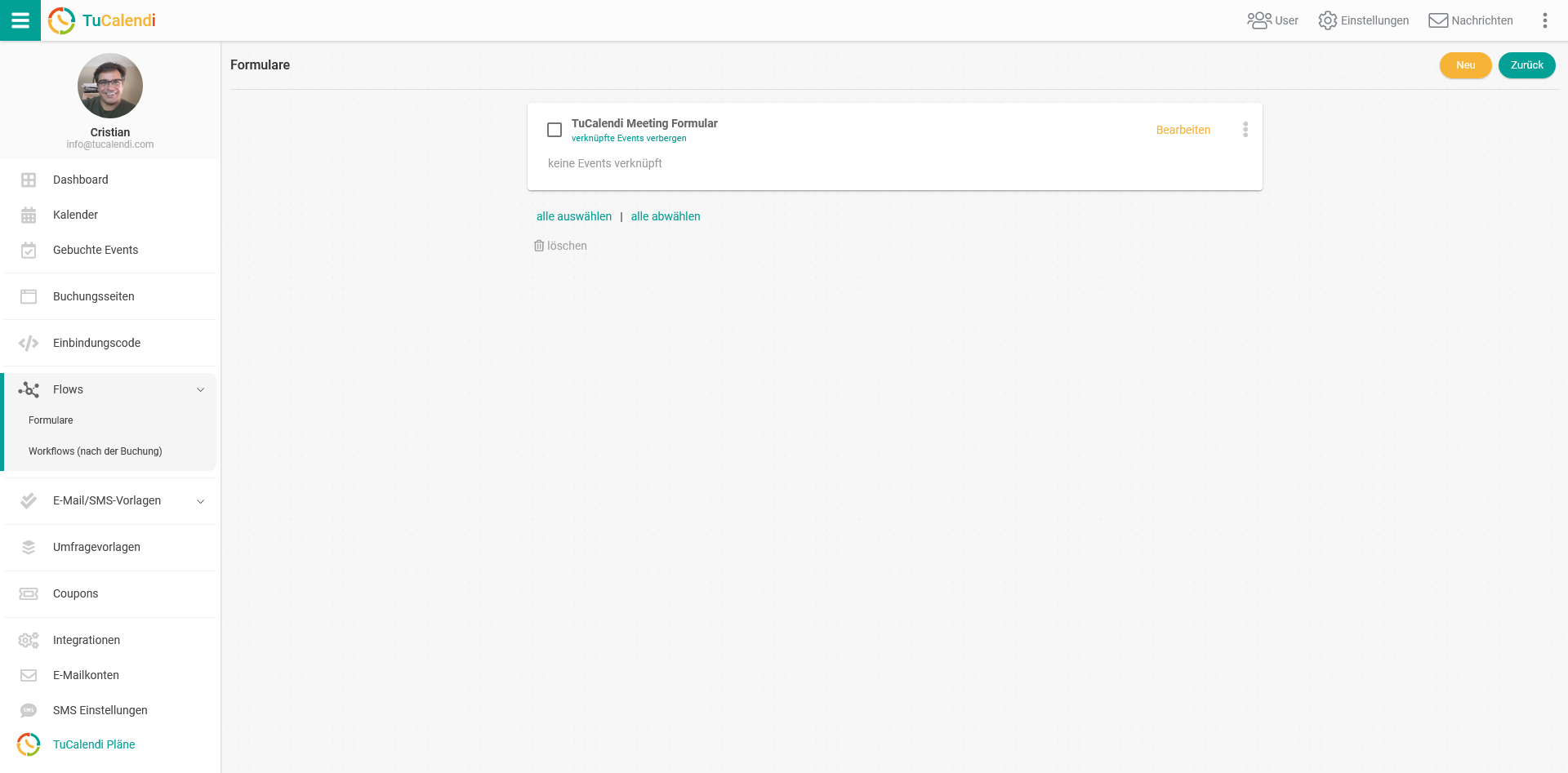
Als Nächstes musst du die Informationen, die du mit dem Formular erfassen willst, anpassen. Klicke auf "Bearbeiten":
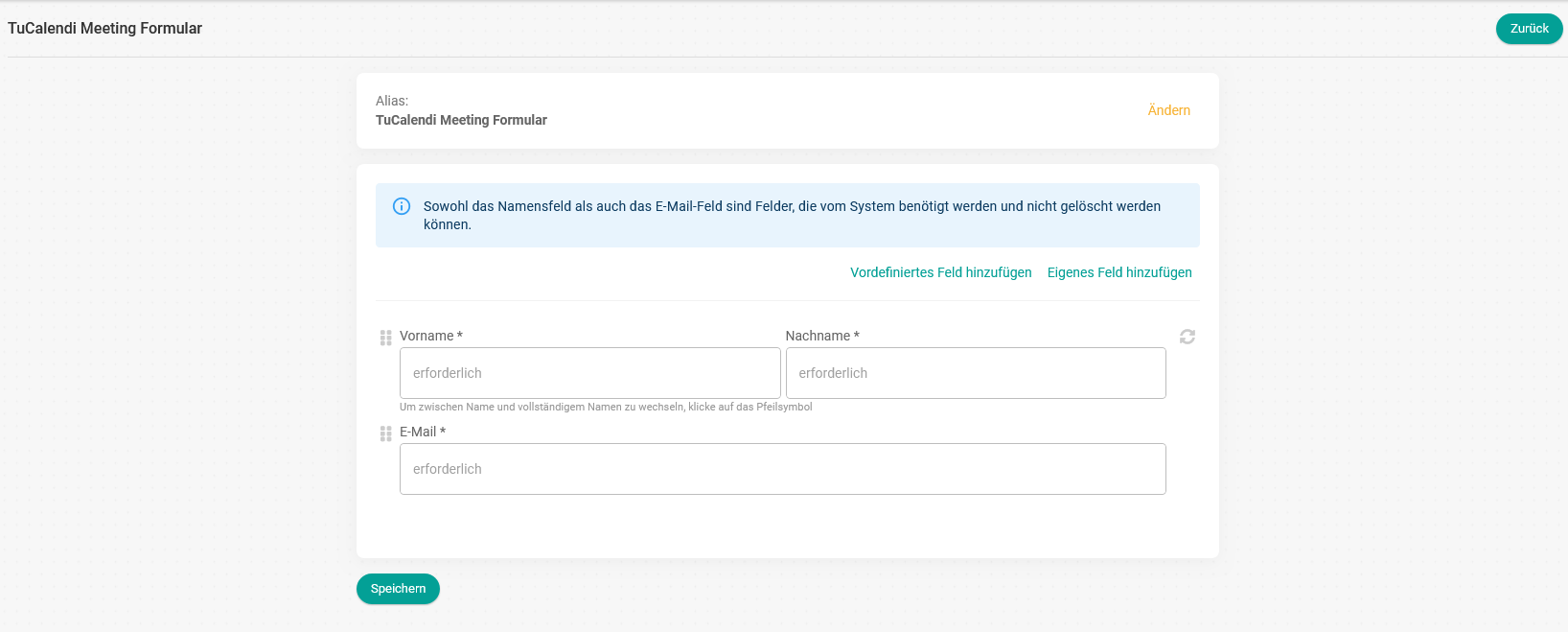
Es gibt zwei Arten von Feldern, die du dem Formular hinzufügen kannst:
- Vordefinierte Felder.
- Benutzerdefinierte Felder.
Vordefinierte Felder
Sowohl das Feld für den Vornamen als auch das E-Mail-Feld sind notwendige Felder für unser System und können nicht entfernt werden.
Du kannst jedoch wählen, ob du den Vor- und Nachnamen oder nur den Namen abfragen möchtest. Klicke einfach auf das Symbol, das im Feld angezeigt wird:

Es gibt auch einige vordefinierte Felder, die du hinzufügen und als erforderlich oder nicht erforderlich markieren kannst.
Wenn du auf "Vordefiniertes Feld hinzufügen" klickst, werden die verfügbaren Optionen angezeigt und du musst nur das gewünschte Element auswählen.
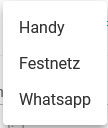
In unserem Fall werden wir das Element "Handy" hinzufügen:
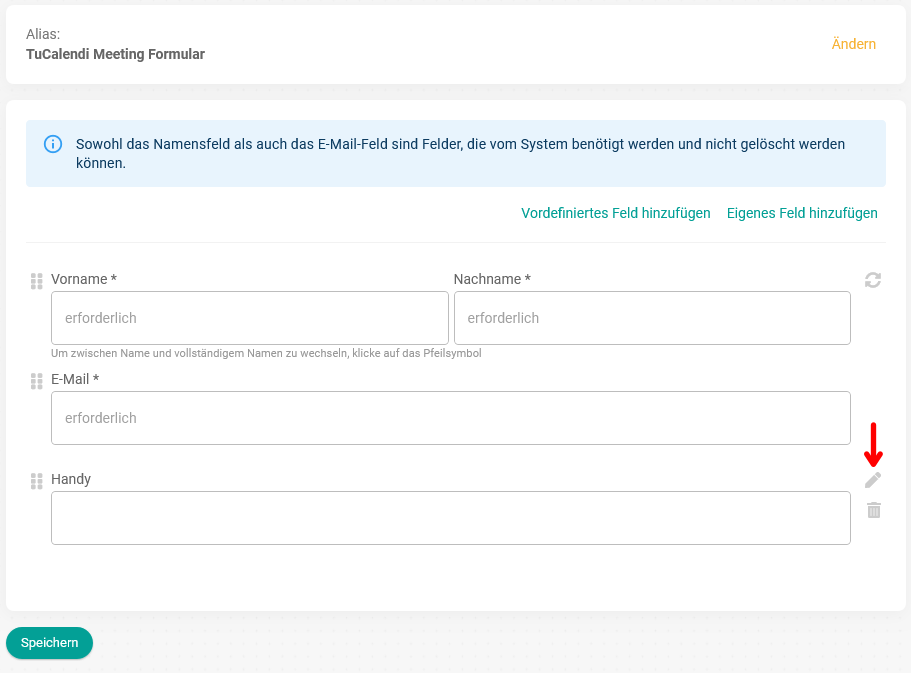
In dem neuen Feld, das du mit einem Klick auf das "Bleistift-Symbol" kannst, kannst du das Feld "Handy" als Pflichtfeld markieren und außerdem die Landesvorwahl auswählen.
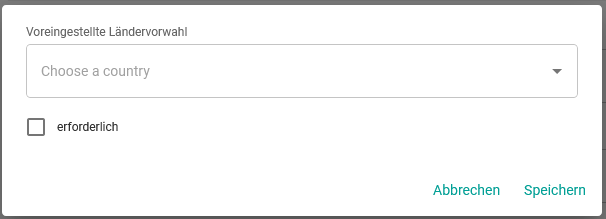
Wenn du das getan hast, klicke auf "Speichern":

Benutzerdefinierte Felder
Mit benutzerdefinierten Feldern vervielfachen sich die Möglichkeiten, denn du kannst aus verschiedenen Optionen wählen und mehrmals dasselbe benutzerdefinierte Feld hinzufügen, aber mit unterschiedlichen Optionen.
Wenn du auf "Benutzerdefiniertes Feld hinzufügen" klickst, wird ein Menü mit den Optionen angezeigt mit welchen du nach belieben dein Formular erstellen kannst.
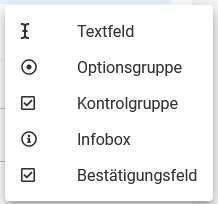
In unserem Fall fügen wir ein "Textfeld" und ein "Optionsgruppe" mit 4 Auswahlmöglichkeiten hinzu, wobei die Antworten in beiden Fällen notwendig (Pflichtfeld) sind.
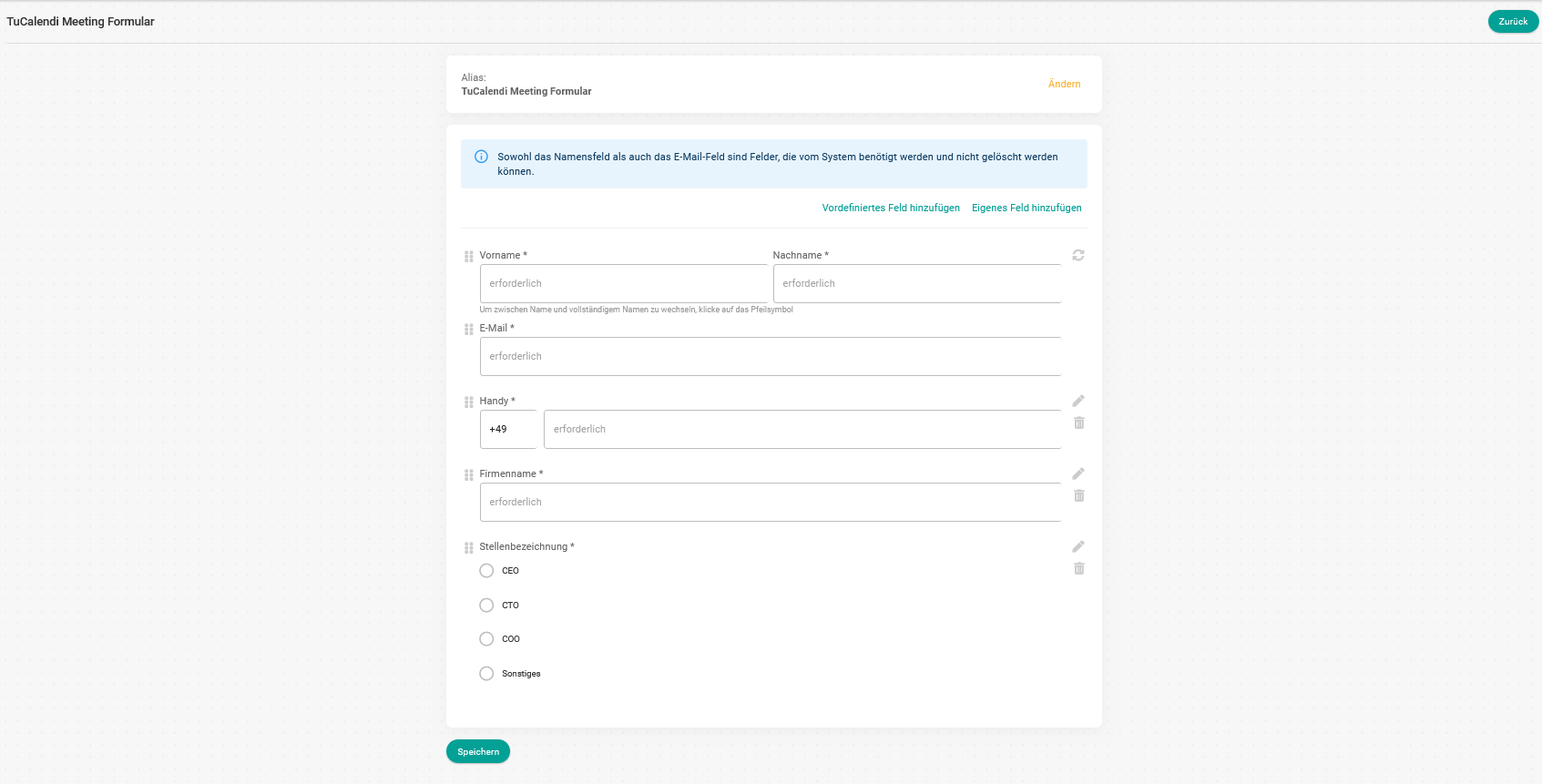
Wenn du alle Felder hinzugefügt hast, die du für deine Formular benötigst, klicke auf "Speichern" womit du hast das Formular erstellt hast.
Event zuweisen
Im letzten Schritt musst du dem Formular den Event zuweisen, in dem das erstellte Formular genutzt werden soll.
Gehe zurück zum Hauptmenü des Formularflusses und klicke auf die drei vertikalen Punkte:

In dem Menü, das erscheint:
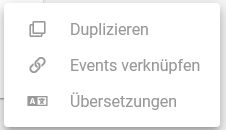
Klicke auf "Events verknüpfen". Daraufhin öffnet sich ein Popup mit einer Liste aller Events die du erstellt hast.
Wähle einfach das Event/die Events aus, die du dem Formular zuweisen möchtest:
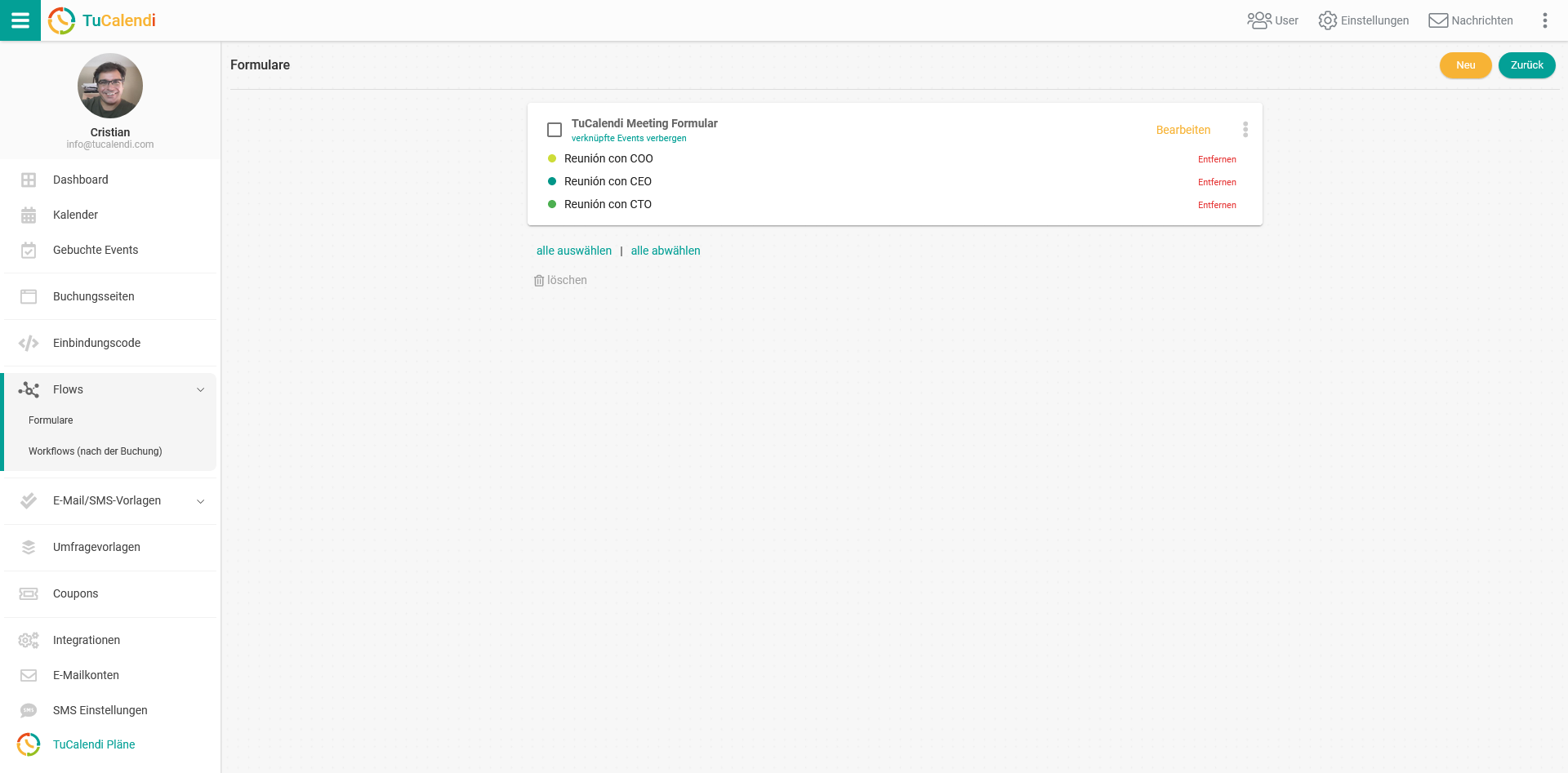
Ab diesem Moment werden bei Buchungen des entsprechenden Events dieses Formular genutzt.
Event einem anderen Formular zuweisen
Wenn du ein Event einem anderen Formular zuweisen möchtest, welches bereit verknüpft ist dann musst du das Event zuerst vom anderen Formular entfernen und danach dem neuen Formular wieder zuordnen.
Events enfernen
Wenn du ein Event, von einem Formular, wieder entfernen möchtest, dann klicke dazu einfach auf "Entfernen" bei dem gewünschten Event und danach auf "Bestätigen".
Wenn kein Formular zugewiesen ist
Sollte einem Event kein Formular zugewiesen sein, dann verwendet dieses Event das interne Standardformular