Include reprogramming link in confirmation templates
We have incorporated a very important functionality to give customers who make a reservation the possibility to reschedule it. To enable this option the reschedule link must be included in the confirmation templates.
This is possible in a very simple way using the {reschedule_link} substitution tag. In addition we have added a security option for rescheduling reservations which is the reschedule PIN, by using the {reschedule_pin} tag.
Let's see how to include the reschedule link in the confirmation templates and also the extra security you get with the reschedule PIN.
Log in to TuCalendi with username and password. Go to the "Email/SMS Templates" option.
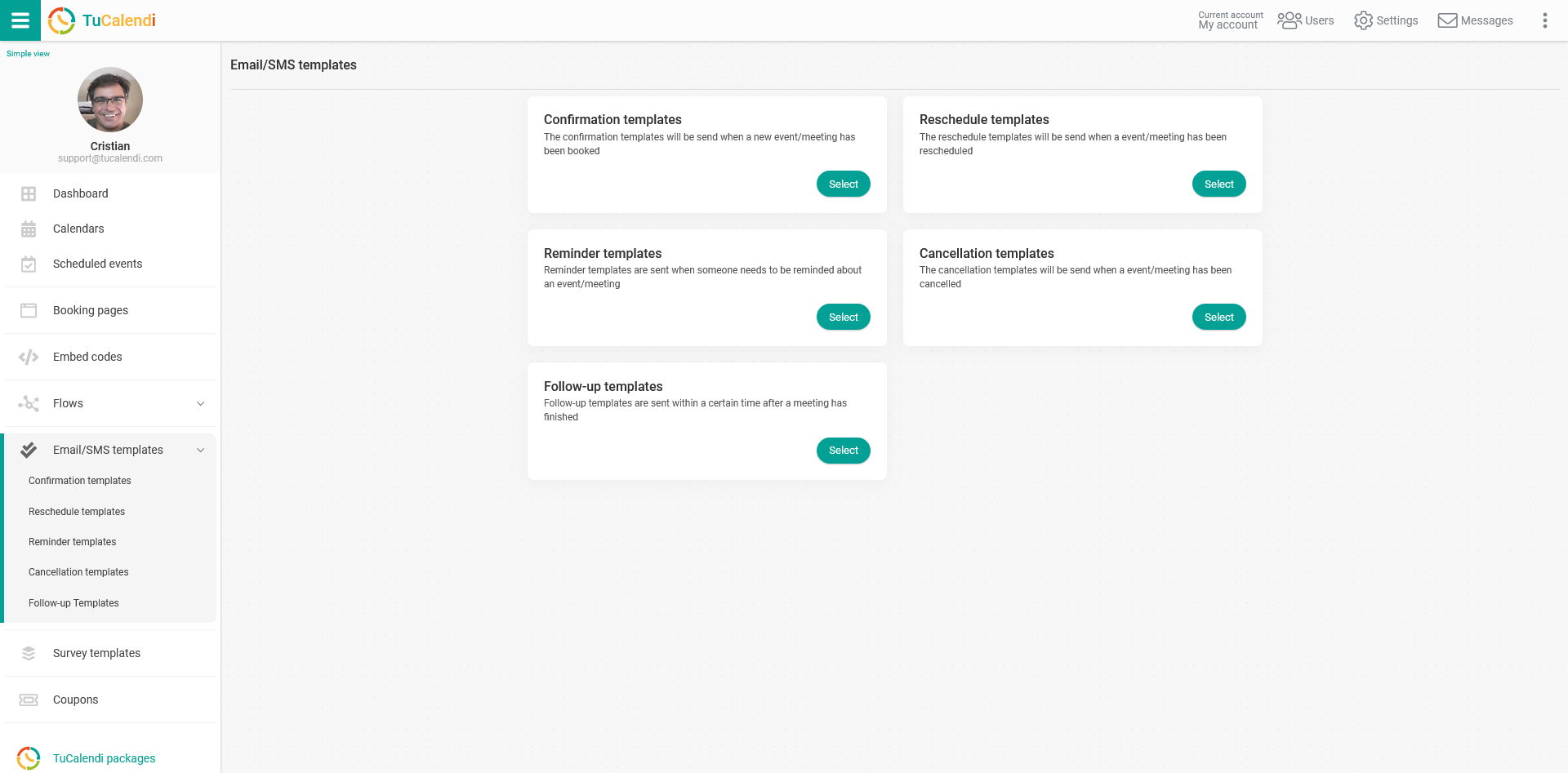
In the option "Confirmation templates" click on "Select":
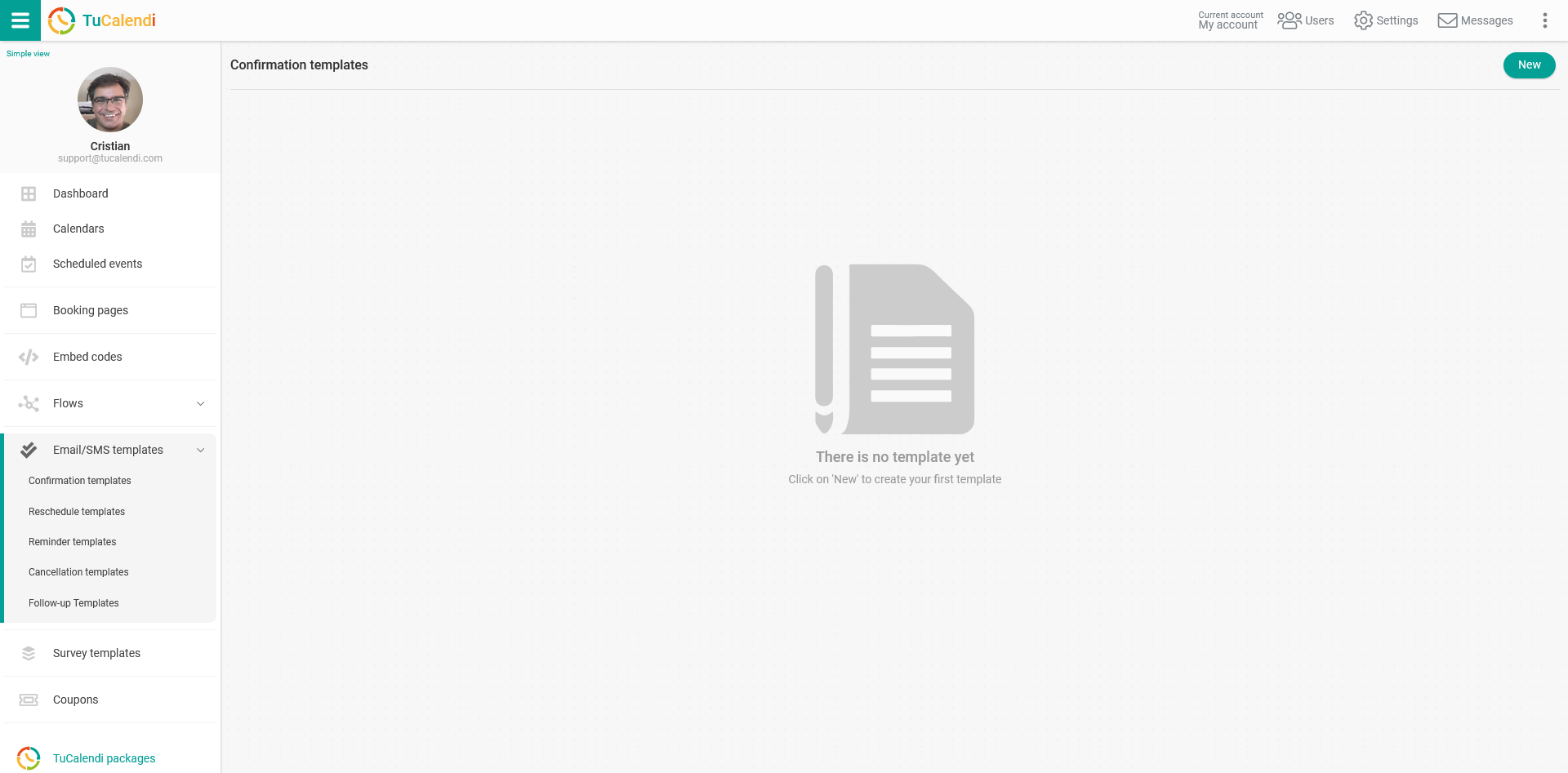
If you have not yet created a confirmation template, click on the "New" button and indicate the name you want the template you are about to create to have.
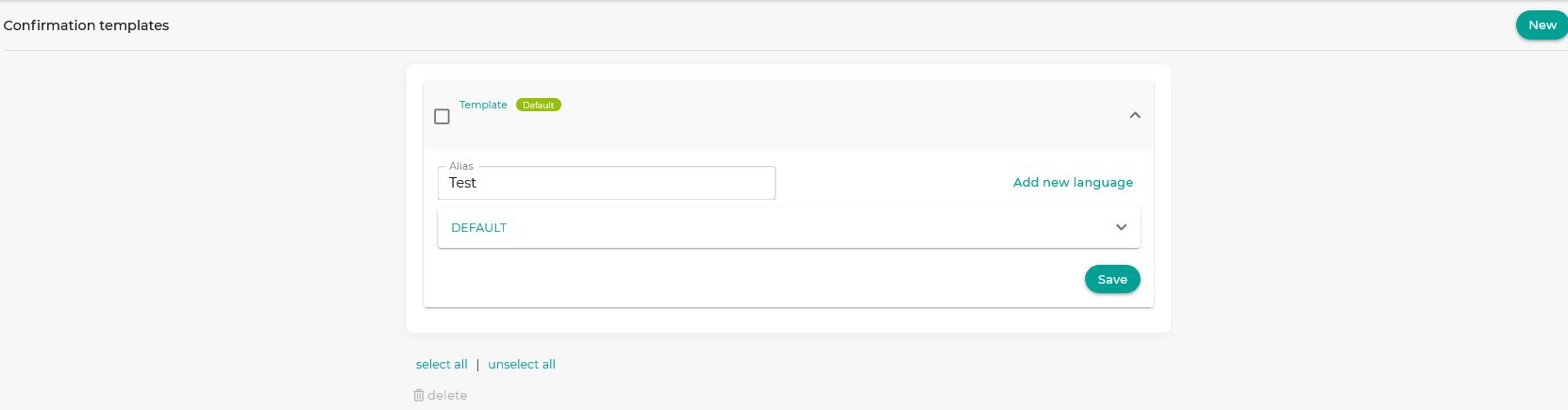
Initially the template will be empty so that you can fully customize it. Click on the field called "DEFAULT":
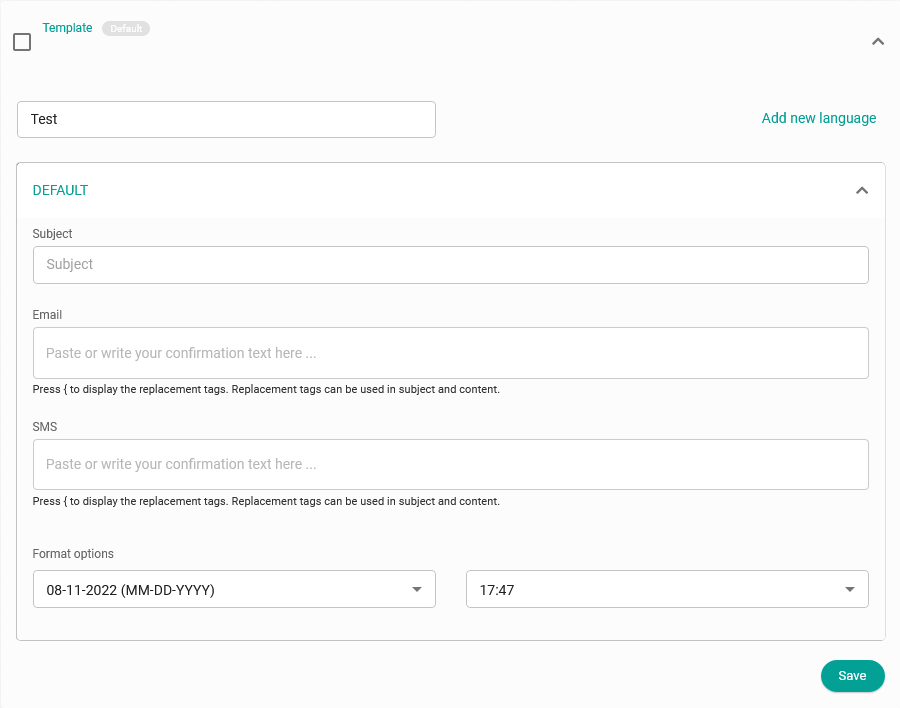
Clicking on the "Email" field will open the editor with which you will be able to write the booking confirmation notification and include the different substitution tags we have available.
In order for your customers to receive the link to reschedule a reservation you must add the {reschedule_link} and {reschedule_pin} tags in the confirmation template. This way, in the confirmation email that customers receive once they have made a reservation with you, the reschedule link and the PIN code will appear, which adds extra security to the rescheduling of reservations.
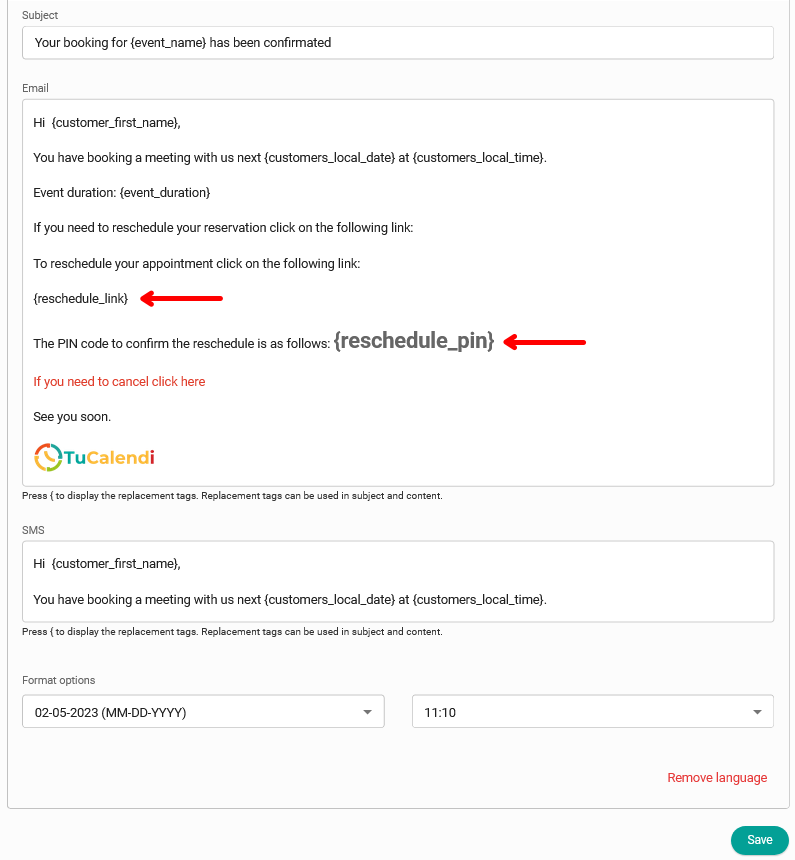
If you do not want the reschedule link to be shown directly, you can include the {reschedule_link} tag in a linked text.
To do this, just type the text you want, for example, "To reschedule the appointment click here". Select the text, click on the insert link option in the confirmation template editor:
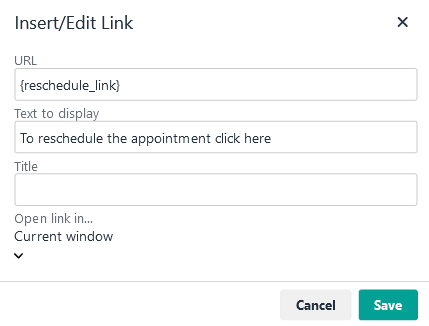
In the URL field include the substitution tag {reschedule_link} and click "Save".
The confirmation template will be displayed as follows:
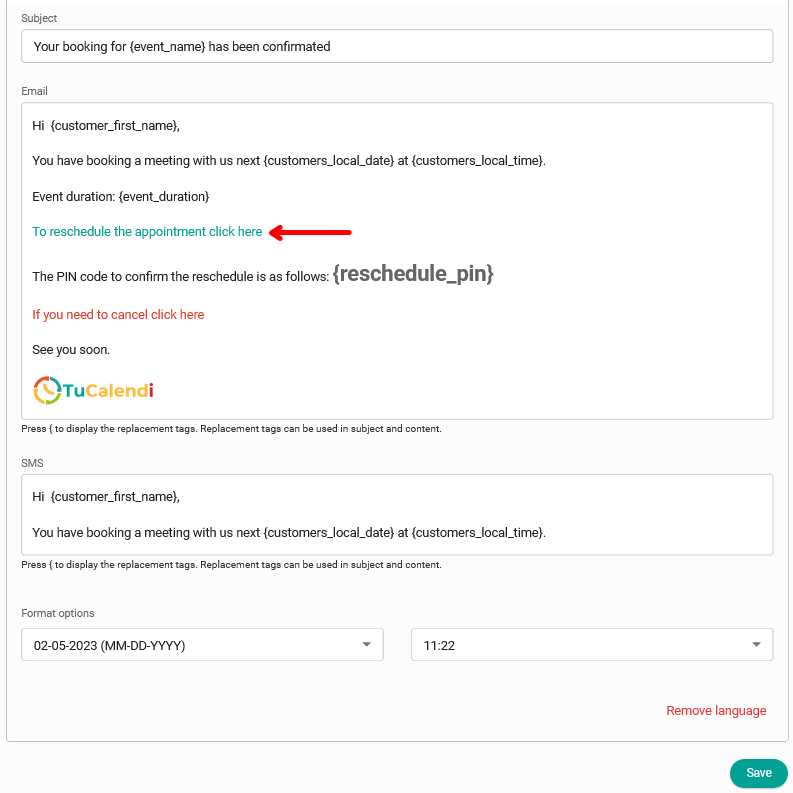
When you finish customizing the confirmation template click "Save" and your customers will receive the confirmation email the way you have designed it.