Why aren't the notifications I created being sent?
Occasionally, some users contact our support team because when they make some test bookings, to check the configuration and that everything is working correctly, they realize that they do not receive the confirmation email they have created. We are often asked why the notifications I have created are not being sent?
If you have created your own email templates:
- Template for confirmation of a completed booking.
- Templates for reminders of the next meeting.
- Template for cancellation of an appointment.
- Template of rescheduling a reservation.
- Follow up template for after the meeting has taken place.
to send your customers the right message at the right time, you need to create workflows with the corresponding automations for sending your personalized emails and assign the events to the workflows.
A workflow is an automation process that will cause the desired actions to be performed when a specific event occurs.
With workflows you don't have to worry about anything because TuCalendi will take care of the work automatically.
The simplest workflow is to send the confirmation email template you have created when your customer makes a booking with you.
Creating a workflow is very simple.
Log in to TuCalendi with your username and password. In the side menu click on "Flows":
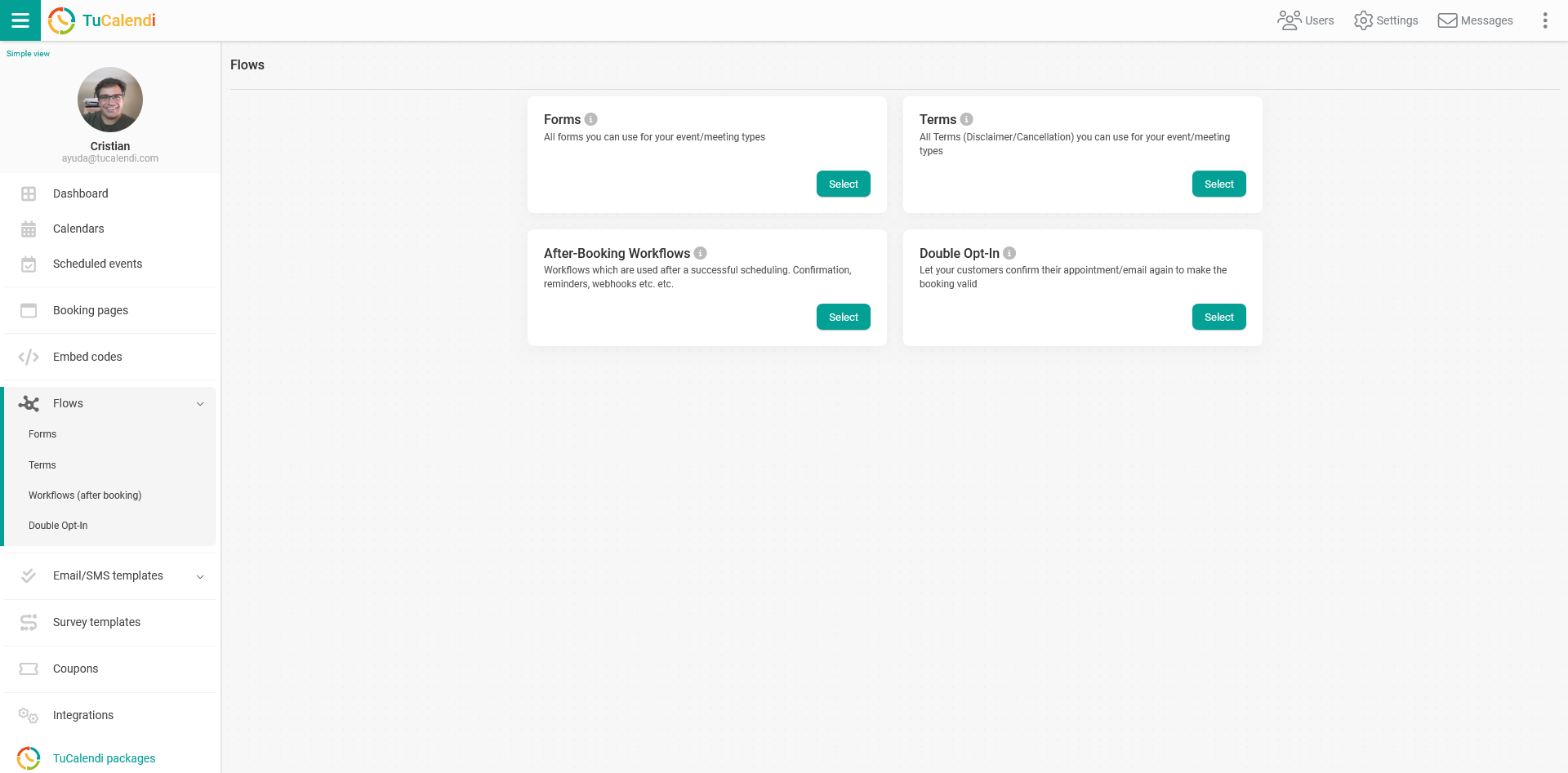
In the "Workflows (after booking)" option click on "Select":
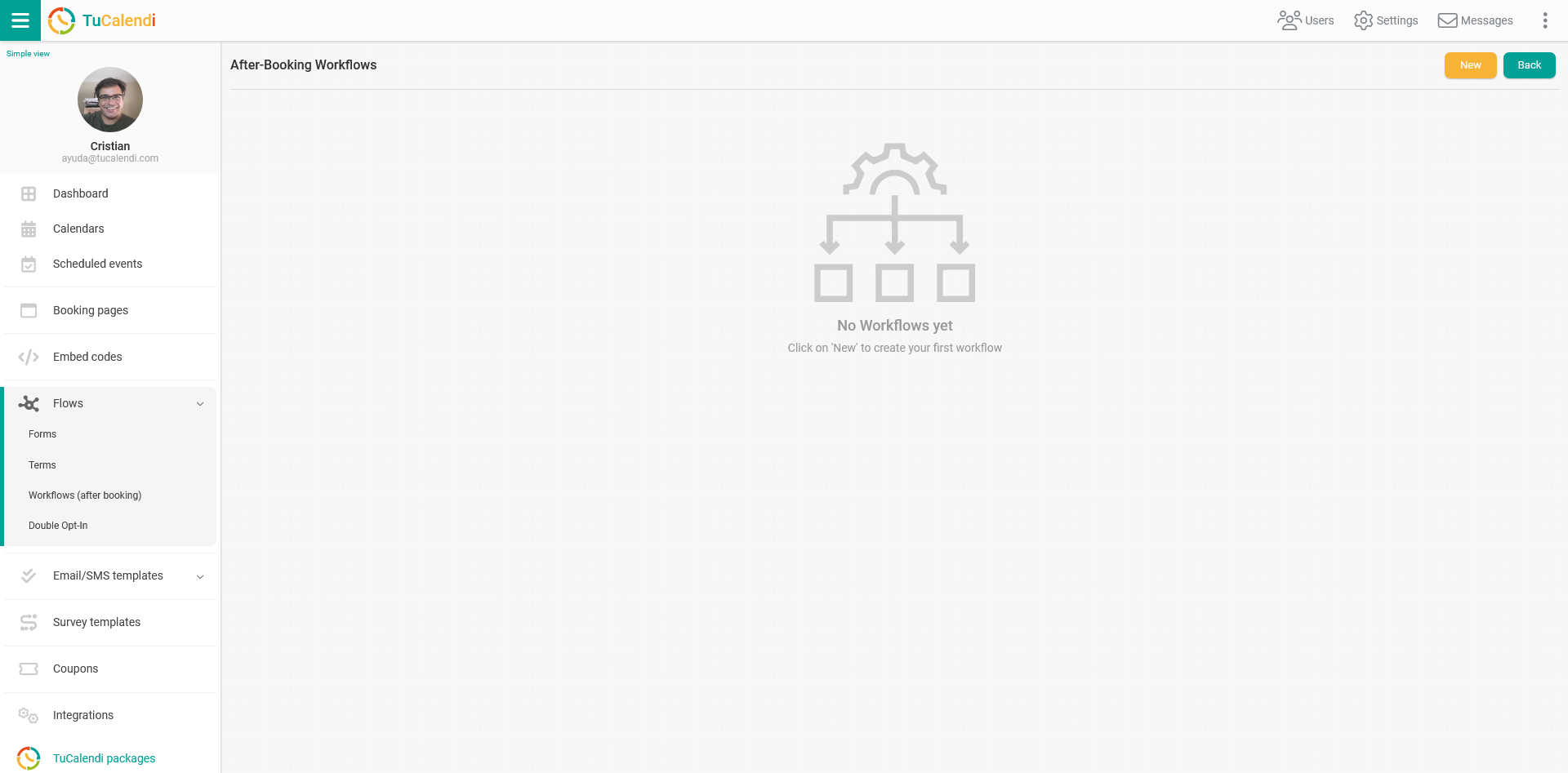
The list of workflows appears empty because no workflow has been created yet.
Click on "New" to create a workflow.
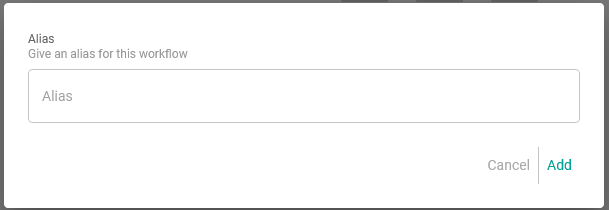 Start by giving a name to the workflow you are going to create. When you have it, click on "Add".
Start by giving a name to the workflow you are going to create. When you have it, click on "Add".
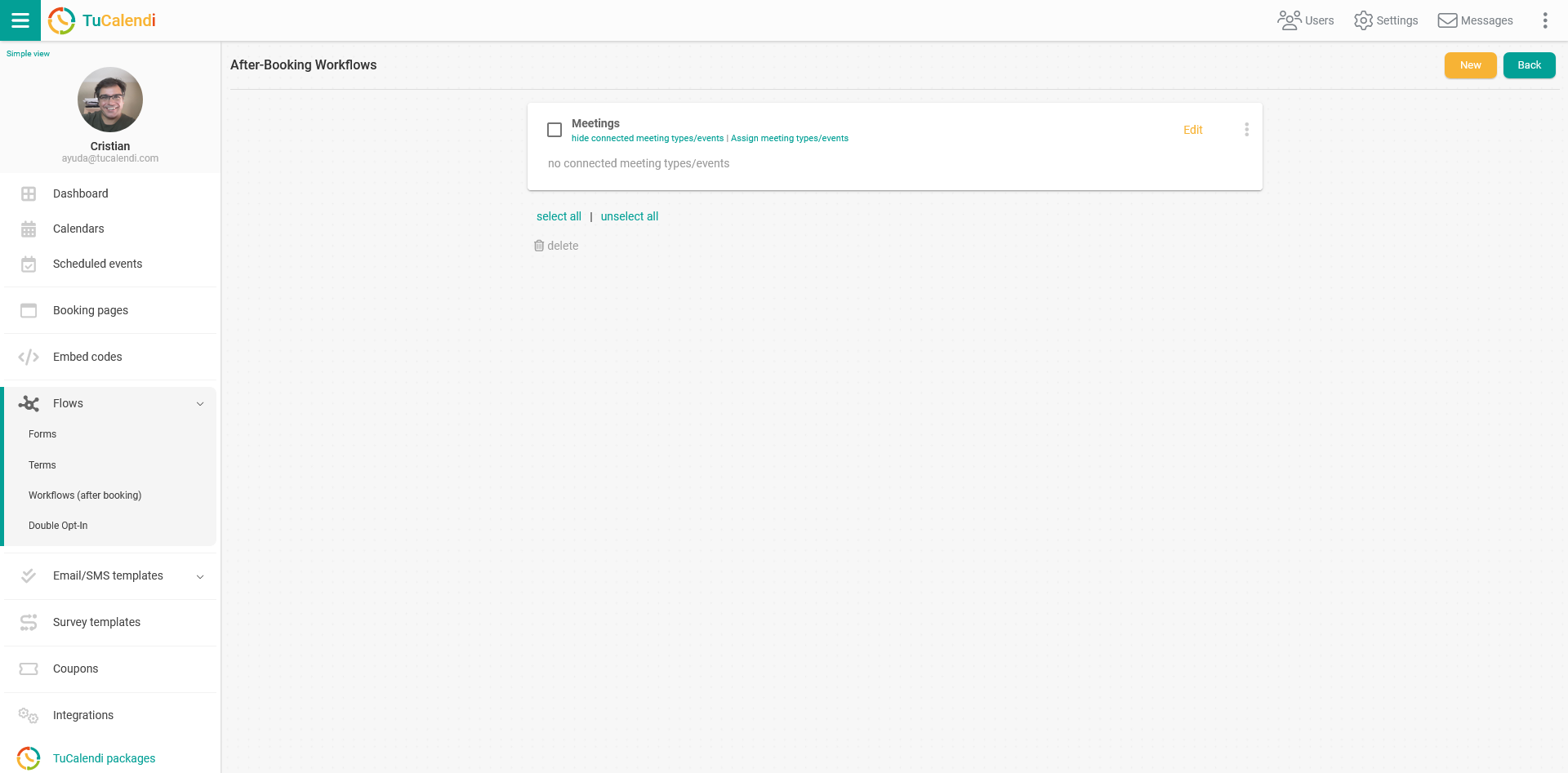
Then click on "Edit" to add the various automations to the workflow created.
The workflow does not yet have any automation.

In any automation there are two key concepts:
- Trigger or trigger: This is the event that starts an automation.
- Action: It is the task that is performed in the automation.
The scheme of an automation is as follows:
Trigger
The first step of the automation is to start it when something specific happens.
To start it click on "Add trigger":
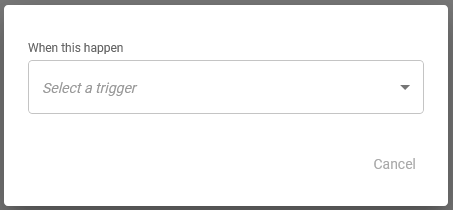
Select the trigger by clicking on the drop-down menu:
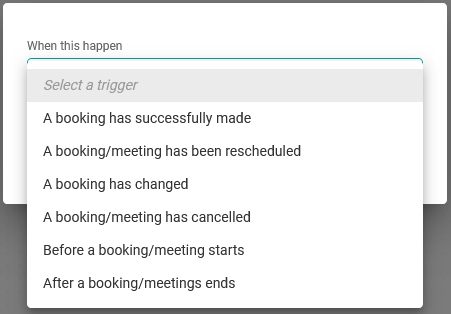
The available triggers are:
- A booking has successfully made.
- A booking has been rescheduled.
- When changing a booking.
- The booking has been canceled.
- Before the meeting starts.
- When the meeting has ended.
In this case we select the trigger "A booking has successfully made":
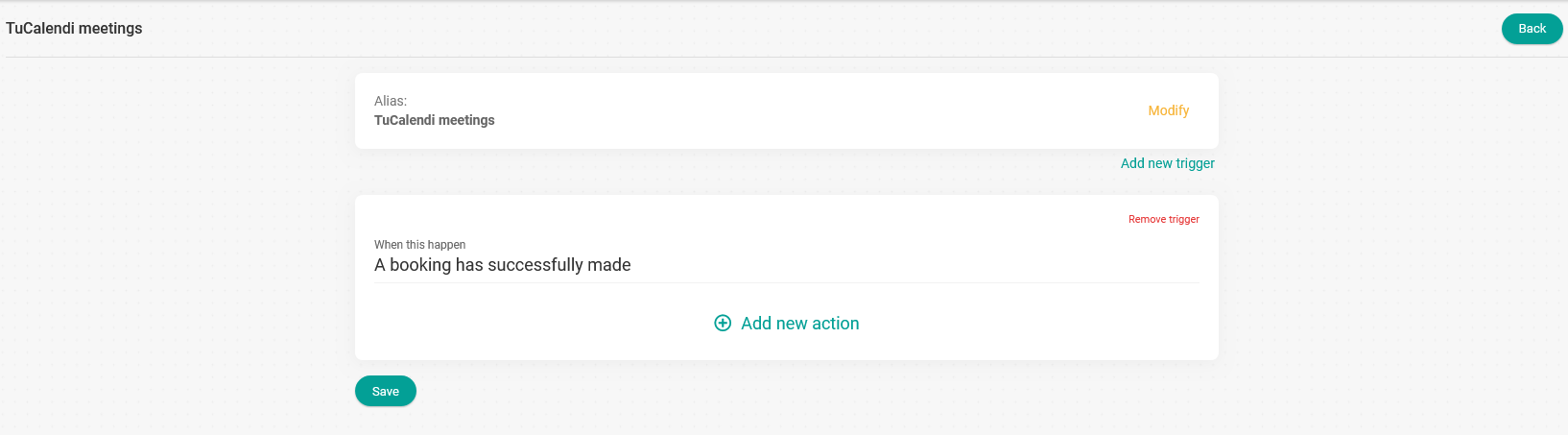
Action
The next step in the automation is to define the action that will be performed when a booking has been made successfully.
Click on "Add new action":
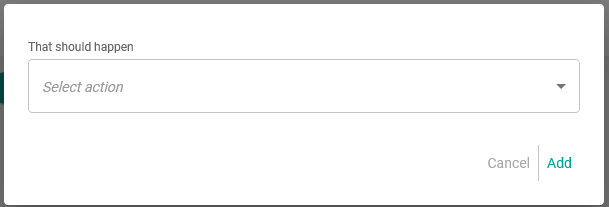
Select the action by clicking on the drop-down menu:
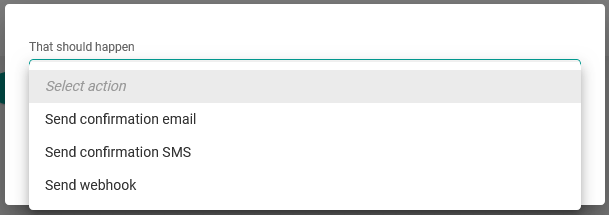
For the trigger "A booking has been made successfully" the available actions are:
- Send confirmation email.
- Send confirmation SMS.
- Send webhook.
In this case the action we select is "Send confirmation email":
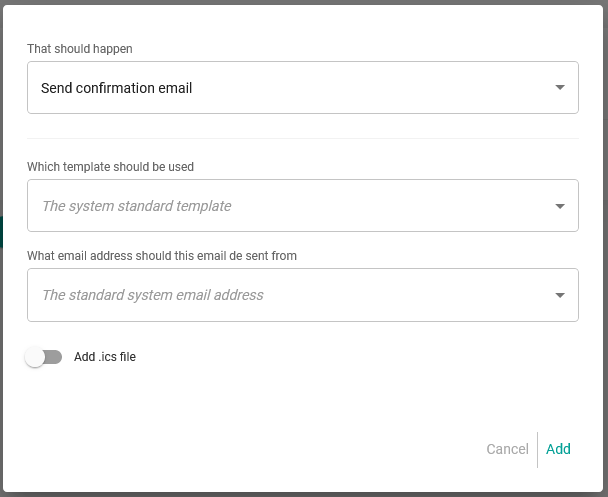
Choose the confirmation template you want to be sent, the email account from which the confirmation email will be sent, you can activate the "Attach .ics file" option and click "Add".
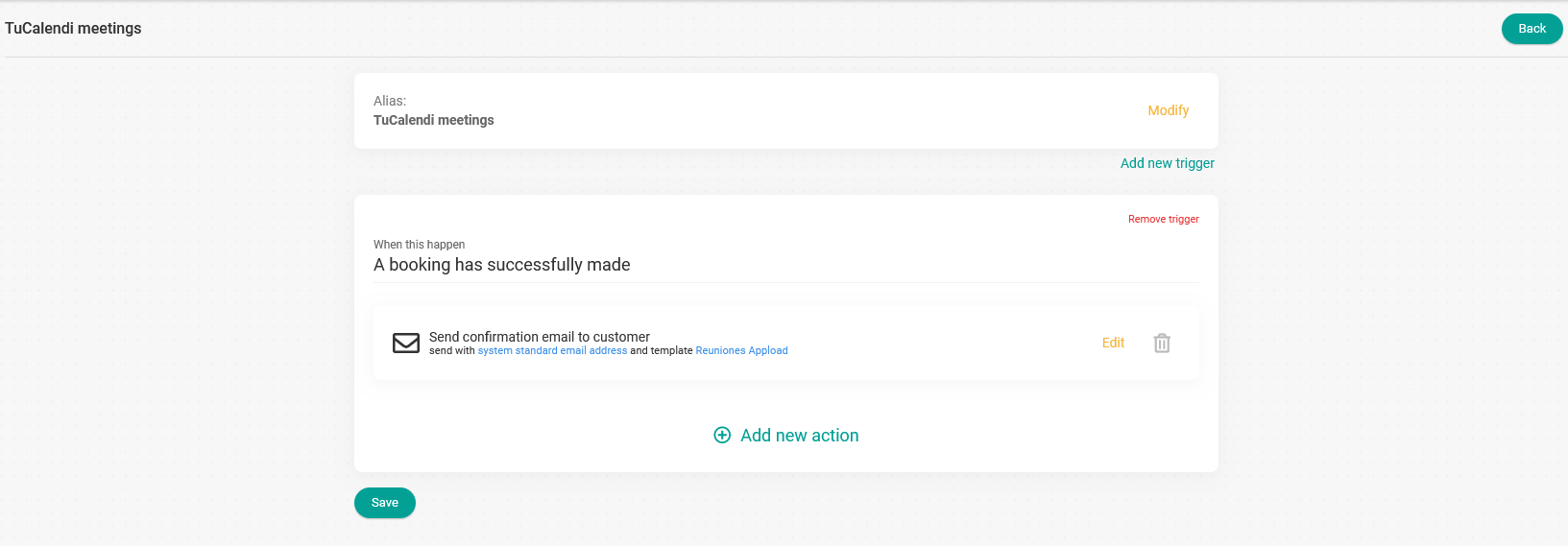
When done, click on "Save" and the workflow will be saved.
Assign events
The next step to finish with the workflow is to assign the events where you want this workflow to be triggered.
Go back to the main workflow menu and click on "Assign events":

You will be able to choose the events you want to assign to the workflow:
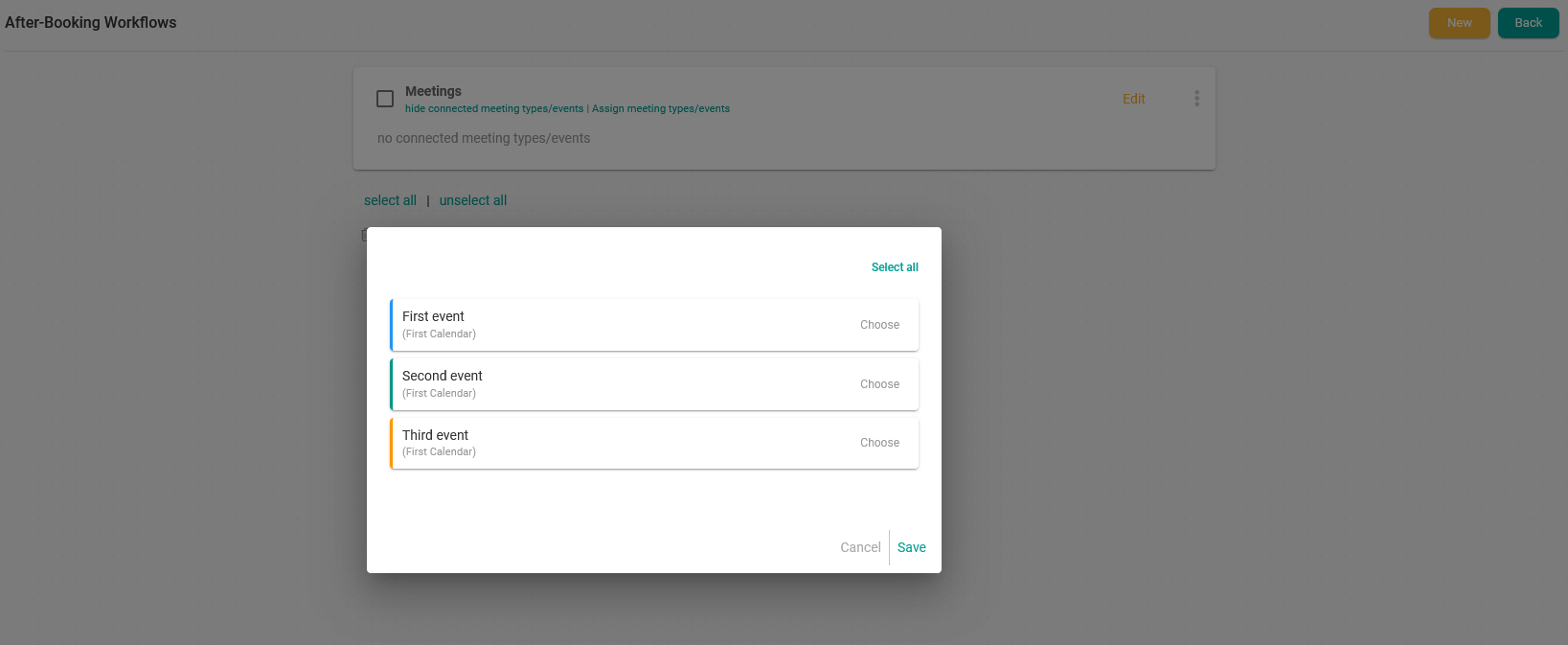
You can select the events individually by clicking on "Choose" of the event you want, or by clicking on "Select All" all available events will be chosen.
When you have selected the events that you want to be assigned to the workflow, click on "Save":
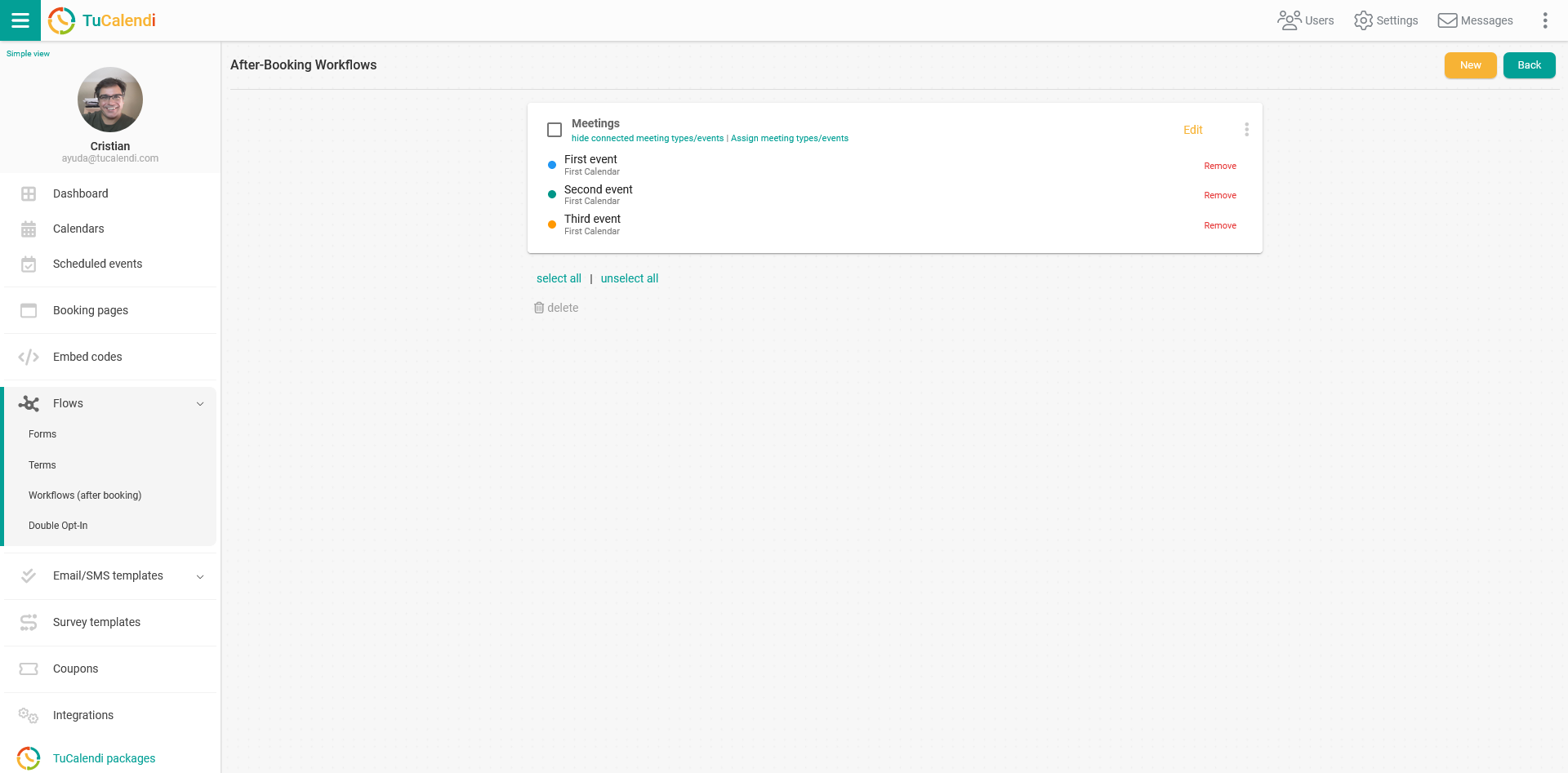
From this moment on the workflow will be operational. In this case, when a person goes to book any meeting of the events assigned to the workflow, the confirmation template you have created will be sent.