Add multiple triggers in a workflow
In previous tutorials we have seen how to create a workflow with a single trigger. Now we are going to see how to add several triggers in a workflow.
We are going to create a workflow after a booking with three automations:
- Send confirmation email.
- Send reminder emails.
- Send cancellation email.
To make it easier to follow this tutorial, we will create the workflow from scratch.
Log in to TuCalendi with your username and password. In the side menu click on "Workflows":
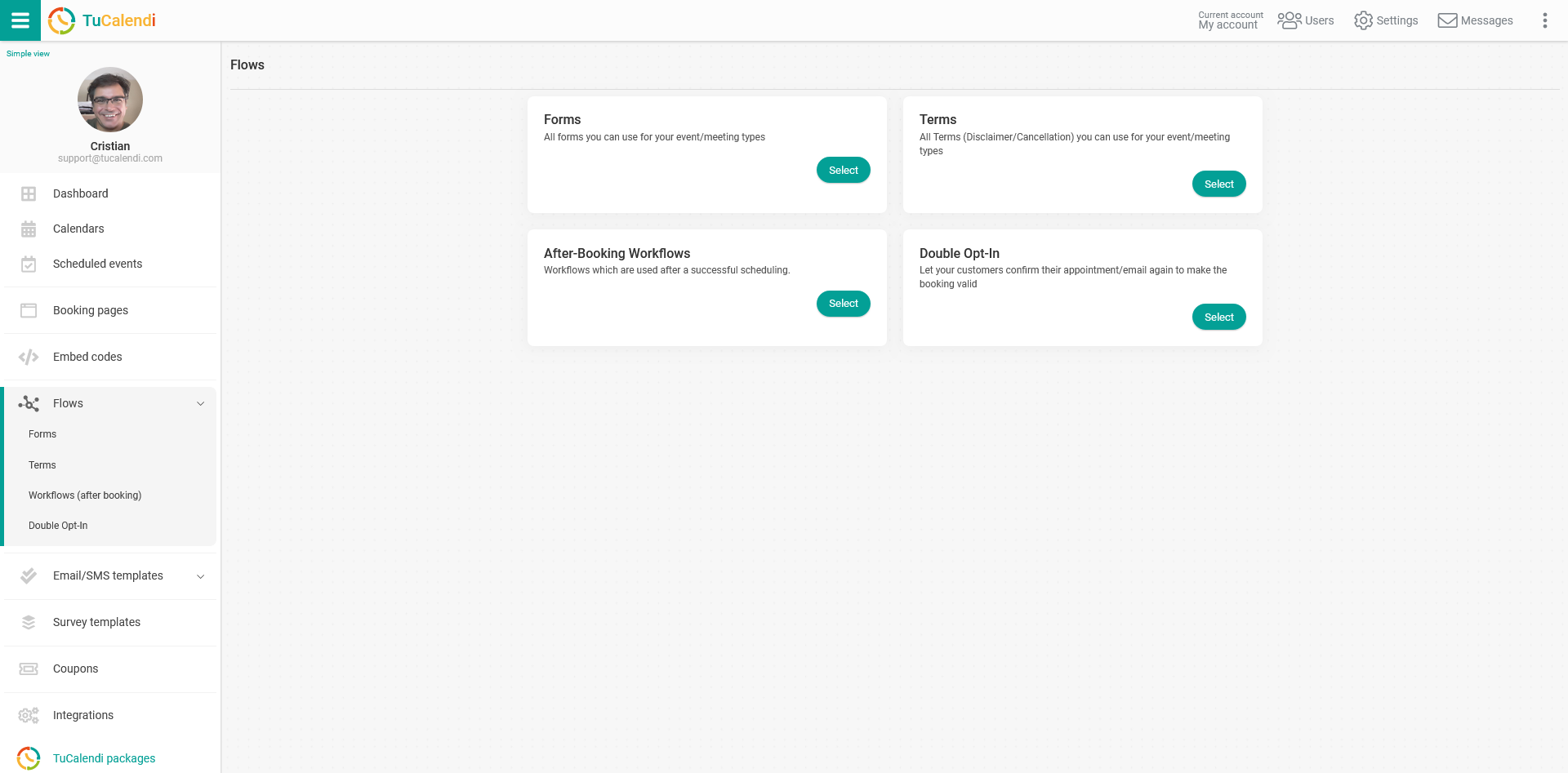
Workflows (after booking)" option click on "Select":
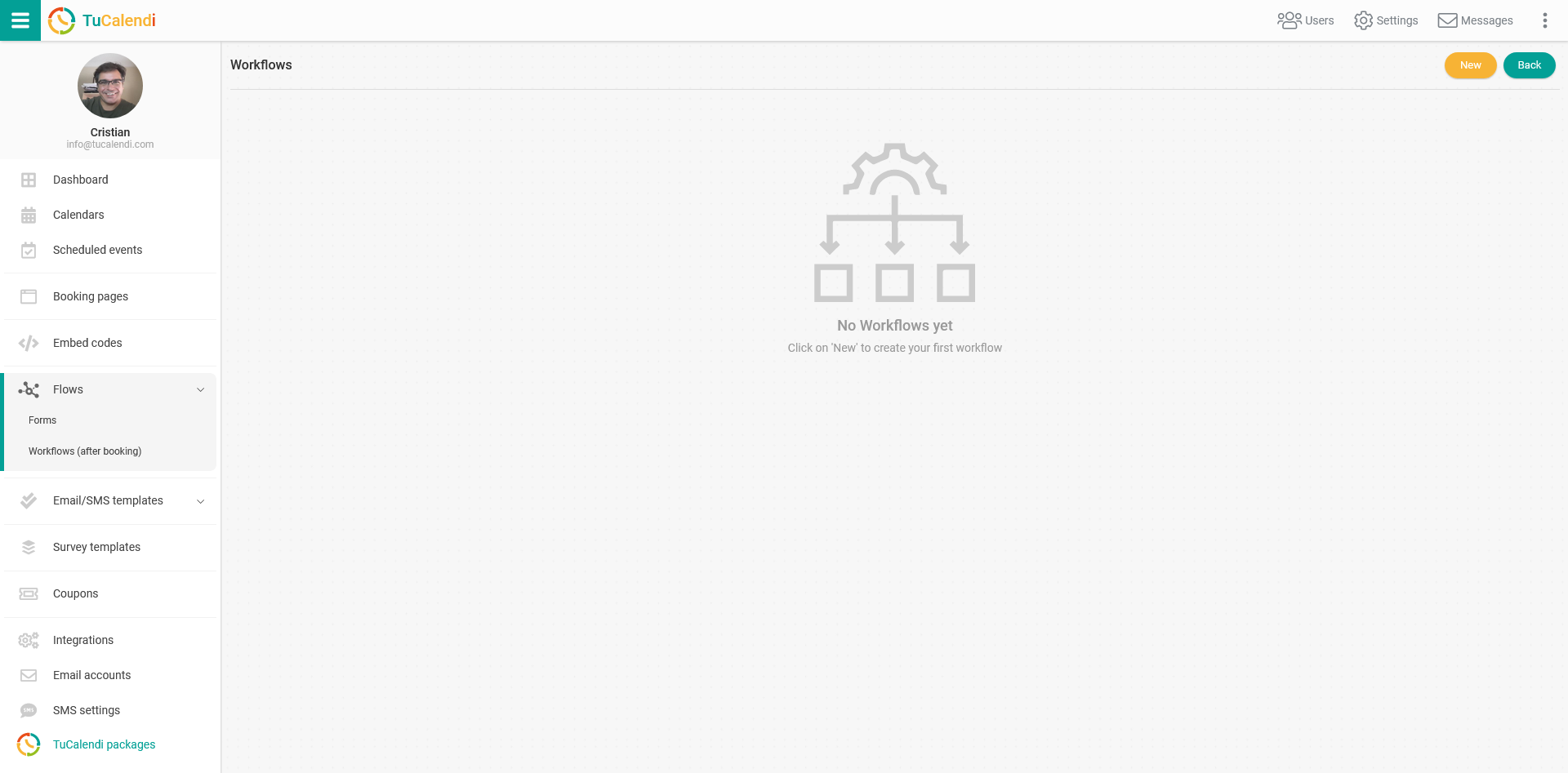
Click on "New" to create the first workflow:
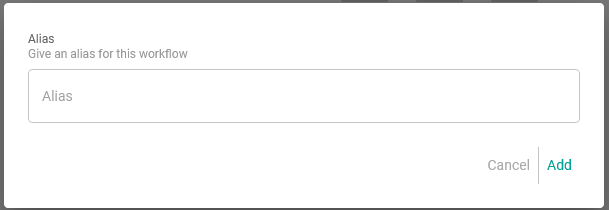
Indicate the name to the workflow. When you have entered it, click on "Add":
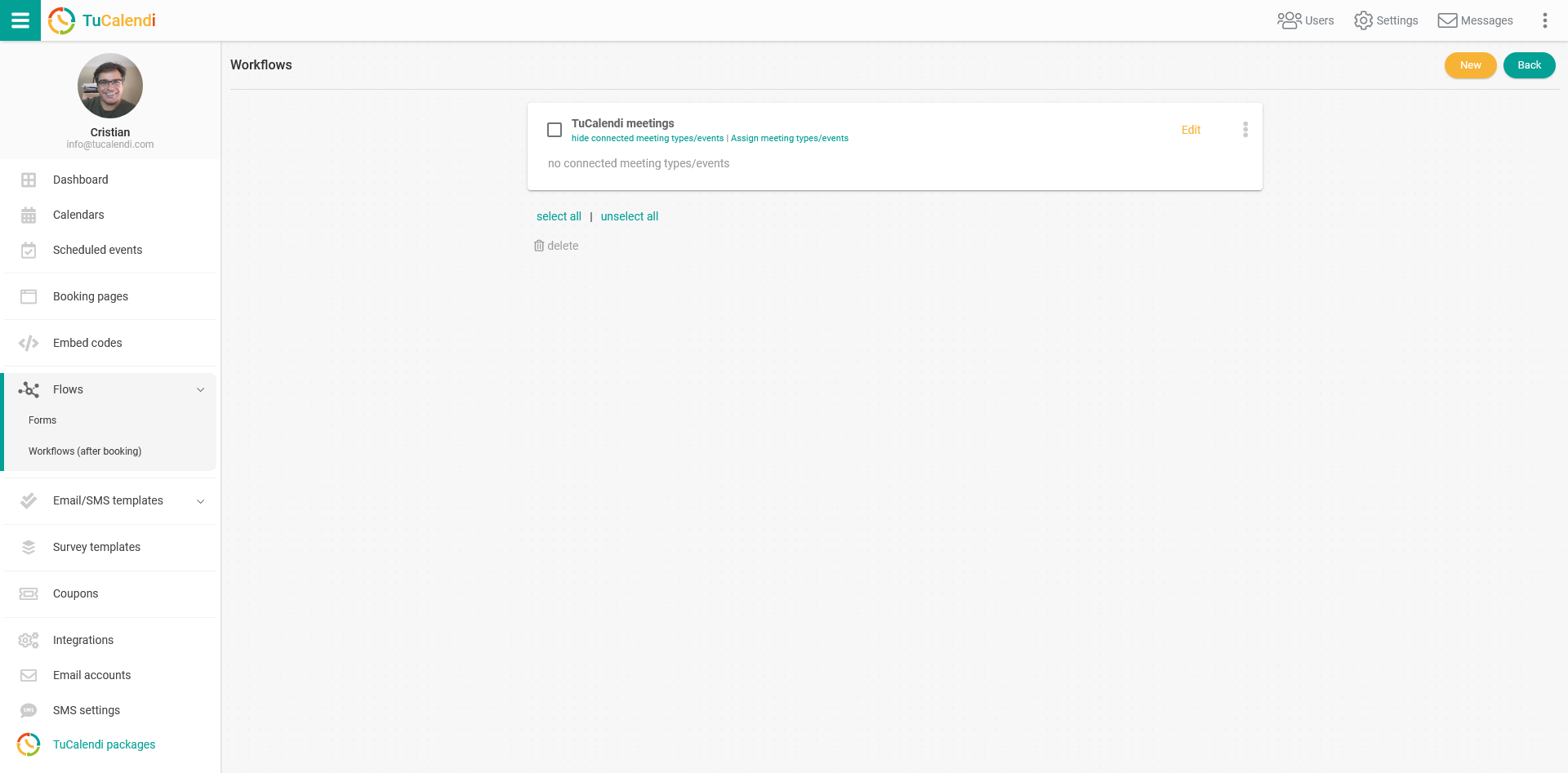
To add the three automations we want this workflow to have click "Edit":

Initially the flow does not have any triggers, this is what we are going to add.
First Trigger: A booking has been made successfully.
First of all what we want to happen when a customer makes a booking is that they receive an email confirmation of the booking made.
Click on "Add new trigger":
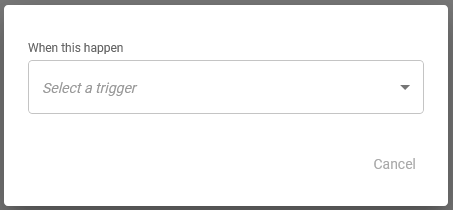
When you click on the drop down menu, the available triggers will appear.
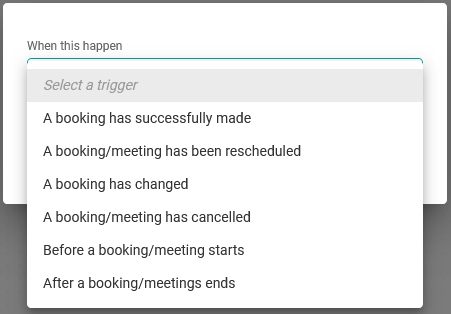
The starting point of the flow is when a booking has been made. Select the trigger "A booking has successfully made":
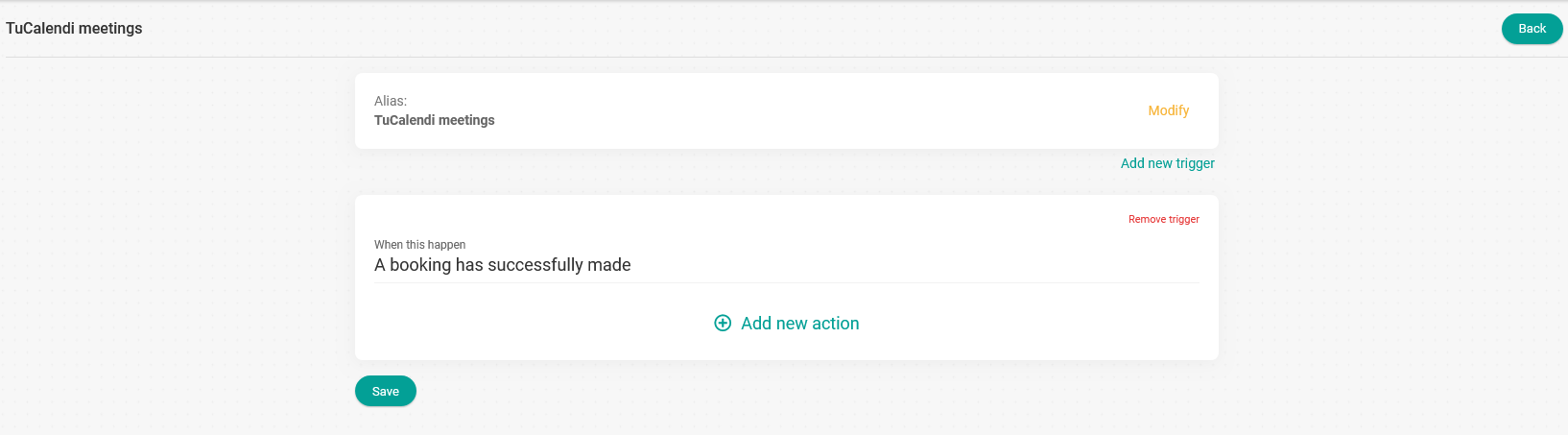
Click on "Add new action":
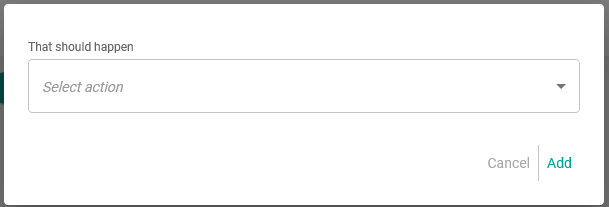
Select the action by clicking on the available menu:
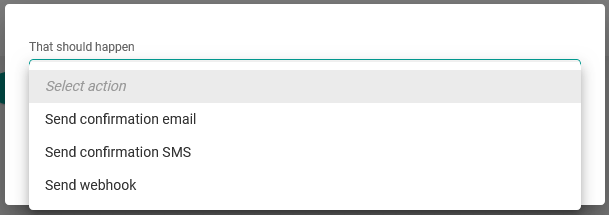
What we want to happen is to send the confirmation email that the booking has been made. Therefore you have to select the action "Send confirmation email":
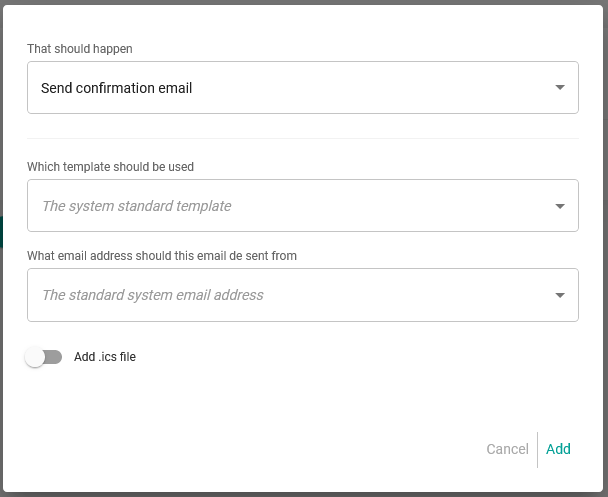
Choose the confirmation template you want to send, the email account from where you want the confirmation email to be sent, you can also add the possibility to "Attach .ics file" and click "Add":
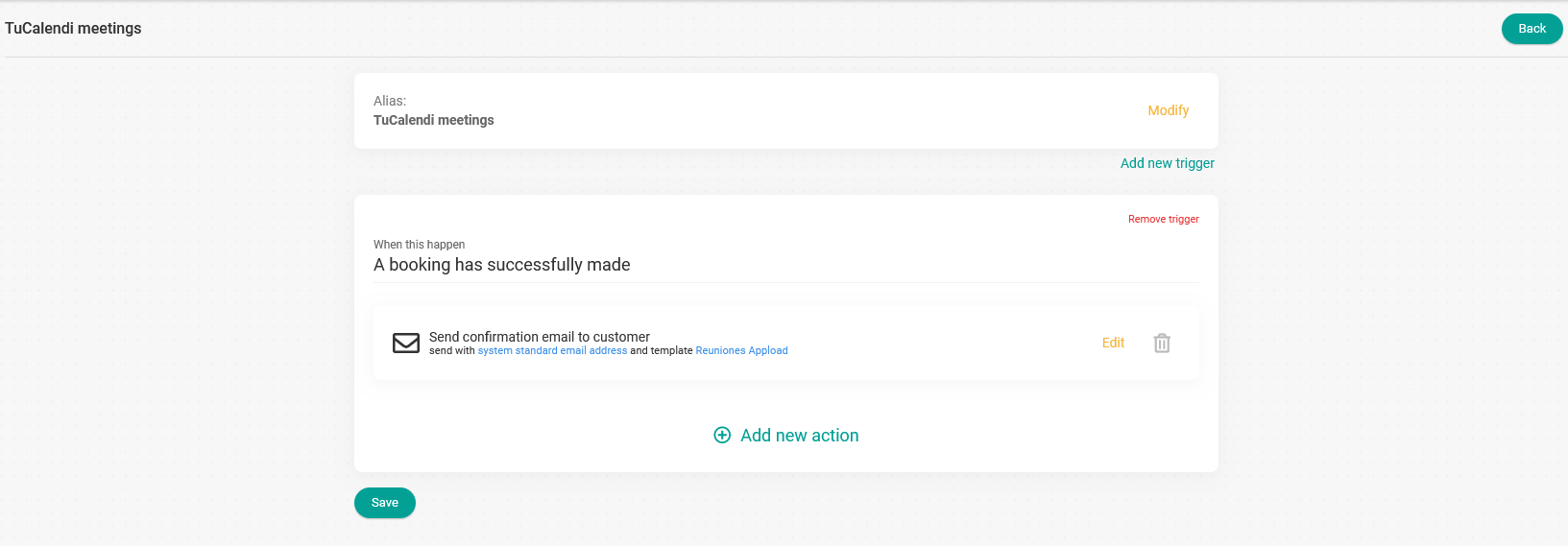
Second trigger. Send reminders.
So that the client who has booked with us does not forget the meeting we want to send two email reminders. For this we need to add a new trigger with the corresponding actions to the workflow.
Click on "Add trigger":
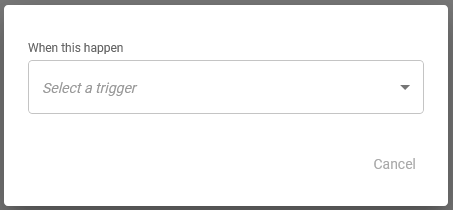
When you click on the drop-down menu, the available triggers will appear.
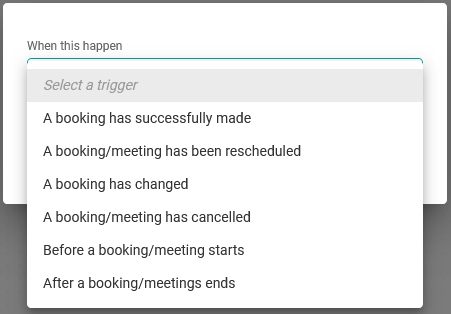
Select the trigger "Before a booking/meeting starts":
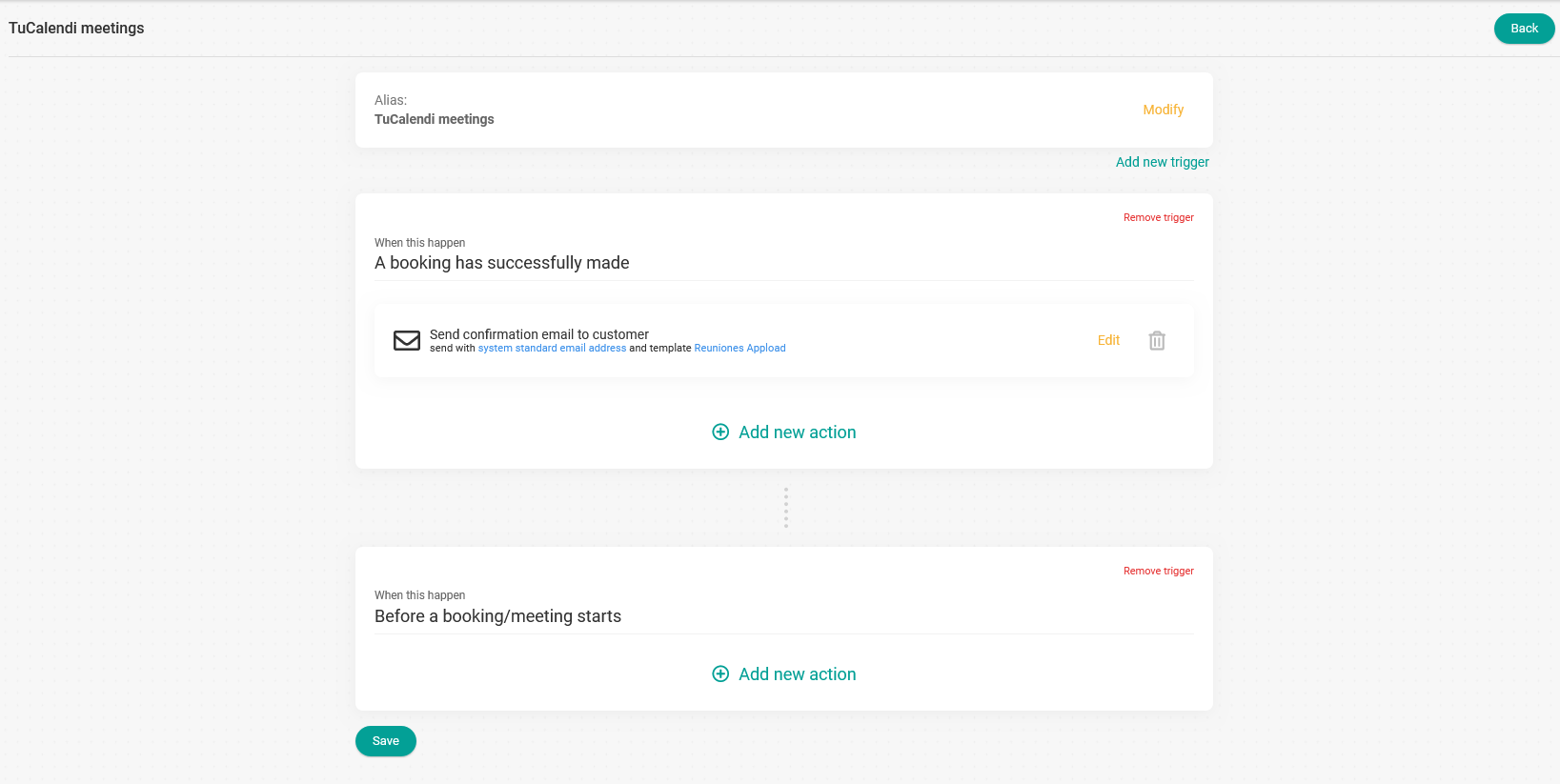
Now we need to add the desired actions to the "Before a booking/meeting starts" trigger.
Click on "Add new action" in this trigger.
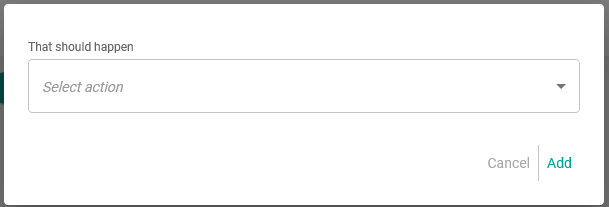
When you click on the drop-down menu, the available action will appear.
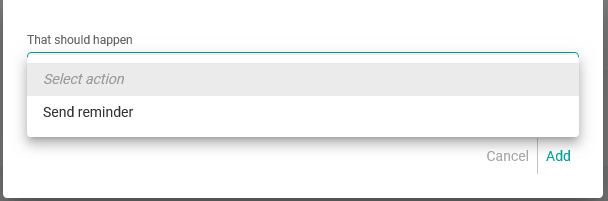
Select the "Send reminder" action:
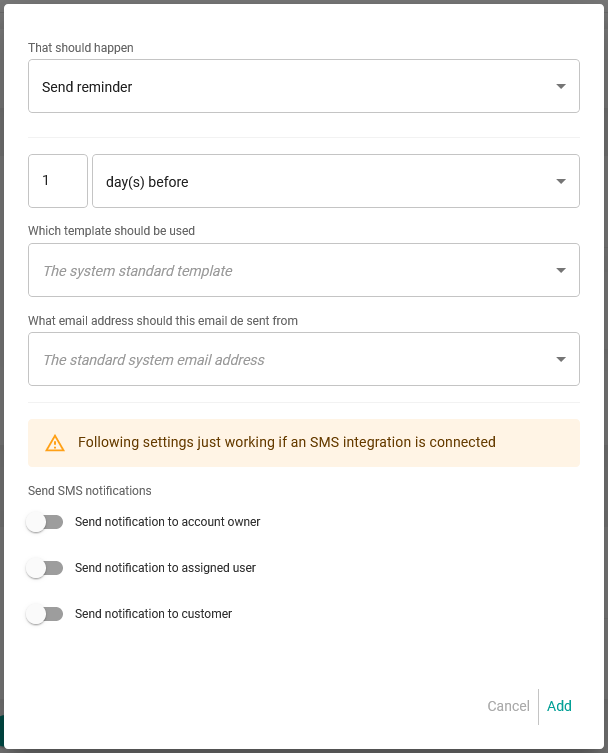
Program when you want the reminder to be sent, the reminder template you want to send and the email account from where it will be sent.
In our case we want to send two reminders by email:
- One day before the booking.
- One hour before the booking.
To do this we must add two actions to the trigger.
First the reminder for 1 day before. When we have added it, we have to click on "Add new action" and include the second reminder for 1 hour before the meeting.
The result in the flow is as follows:
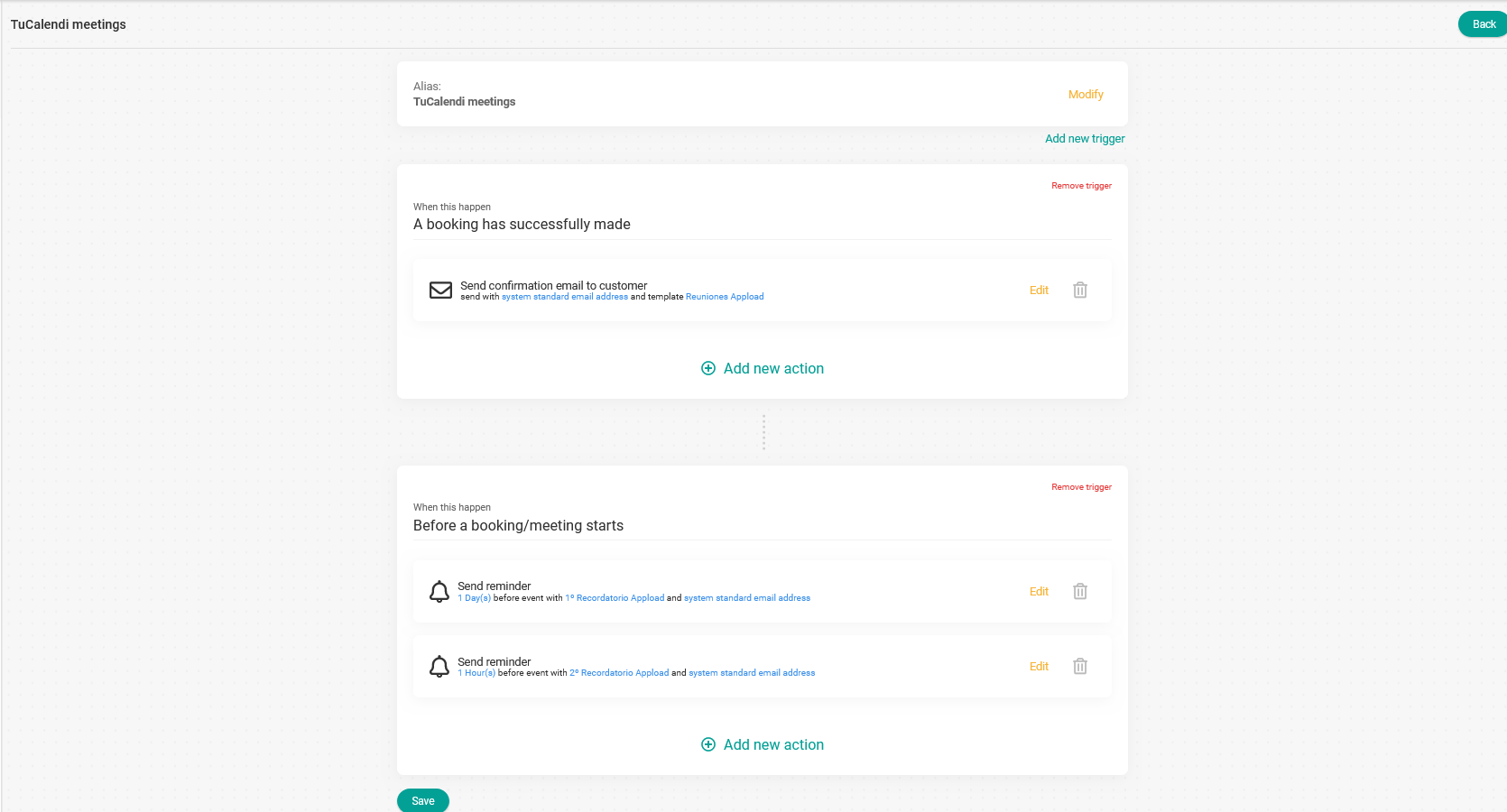
Third Trigger: A booking has been cancelled.
When a customer has cancelled a meeting it is also important to send them a notification and give them the option to rebook. To do this we must add a third trigger to the workflow with the action we want.
Click on "Add trigger":
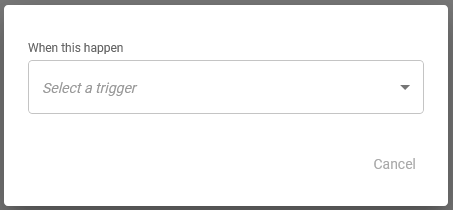
In the drop-down menu, the available triggers will appear.
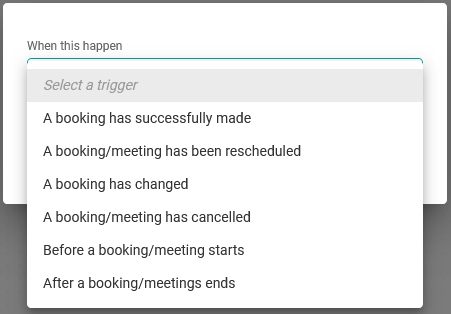
Select the trigger "A booking/meeting has cancelled":
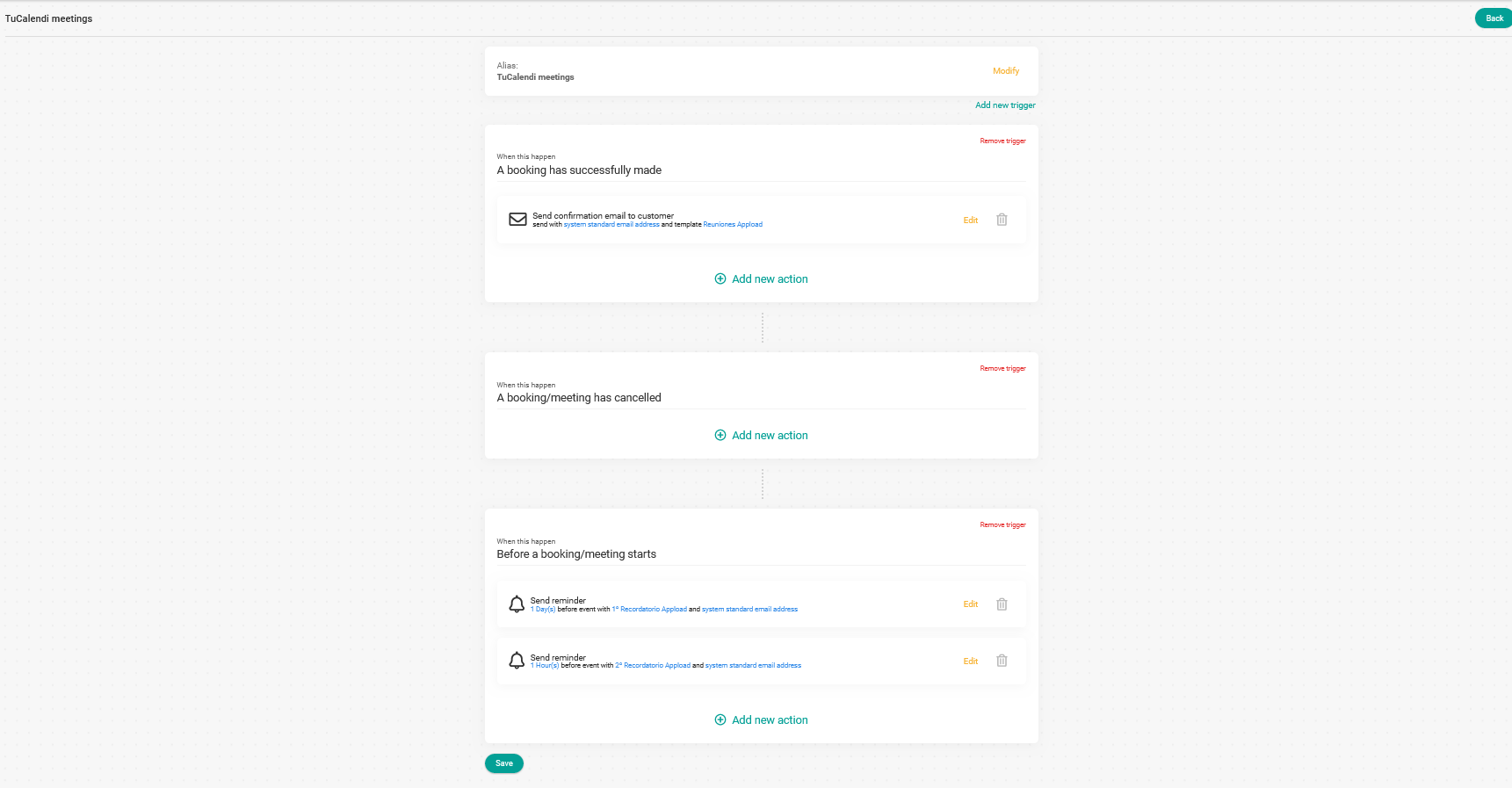
We need to add the desired action to the "When a booking/meeting has been cancelled" trigger.
Click on "Add new action" in the corresponding trigger:
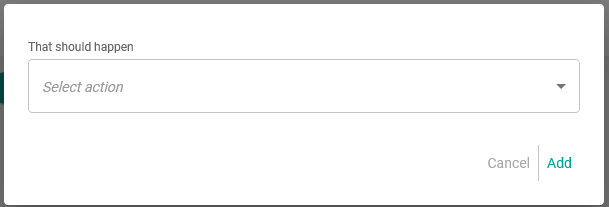
Select the action by clicking on the available menu:
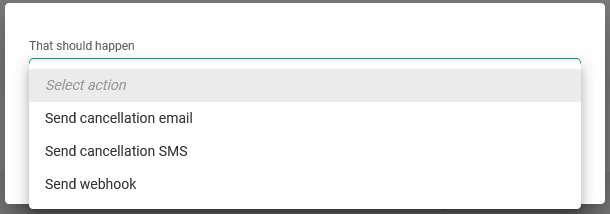
What we want to happen is to send the cancellation email when the customer has cancelled the appointment. Therefore you have to select the action "Send cancellation email":
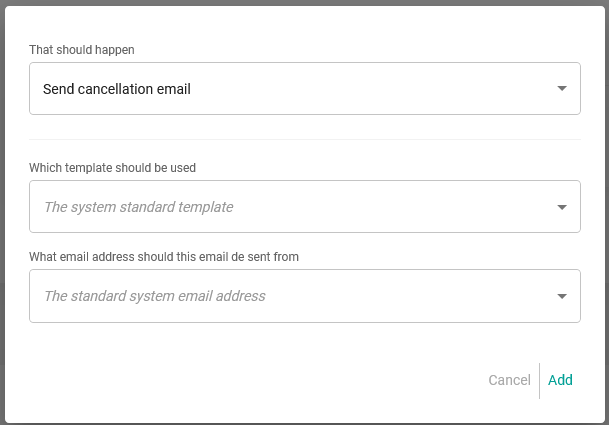
Choose the cancellation template you want to send, the email account from where the cancellation email will be sent and click "Add":
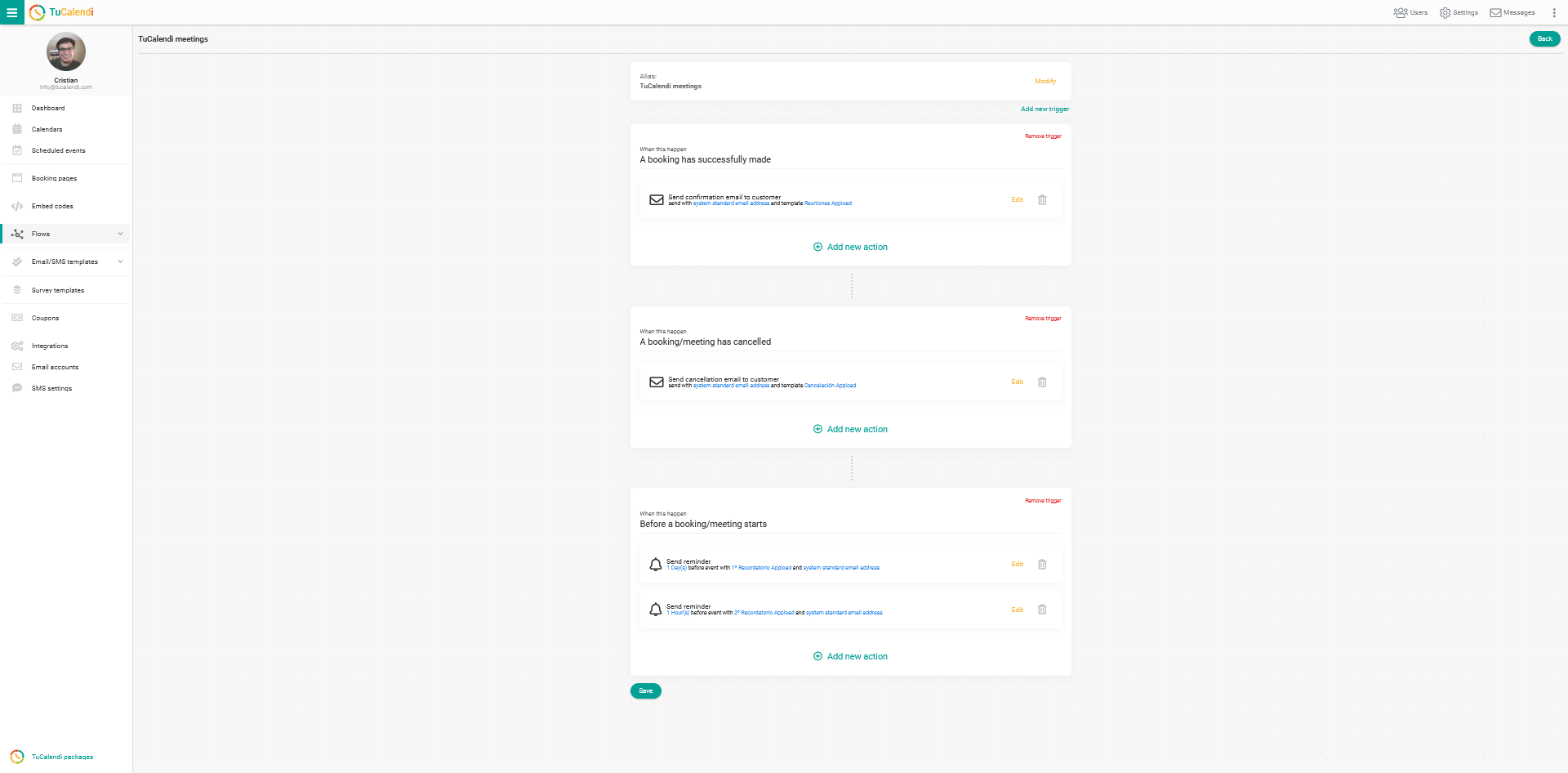
At the end of the workflow or at each step you include click on "Save".
We have now created the workflow after a booking with the three automations we have outlined:
- Send confirmation email.
- Send two reminder emails.
- Send cancellation email.
To see how to assign events to a workflow click here.