Editing an existing workflow
After you have created a workflow you can edit it at any time to add or remove triggers and actions. In the same way, by editing it you could modify the actions of a particular trigger.
In this tutorial we are going to see how by editing an existing workflow we can add a new trigger to the workflow.
Starting from the workflow with three automations:
- Send confirmation email.
- Send reminder emails.
- Send cancellation email.
We will add a fourth automation which will be:
- Send rescheduling email.
Validate yourself with your TuCalendi username and password. Go to the "Flows" menu:
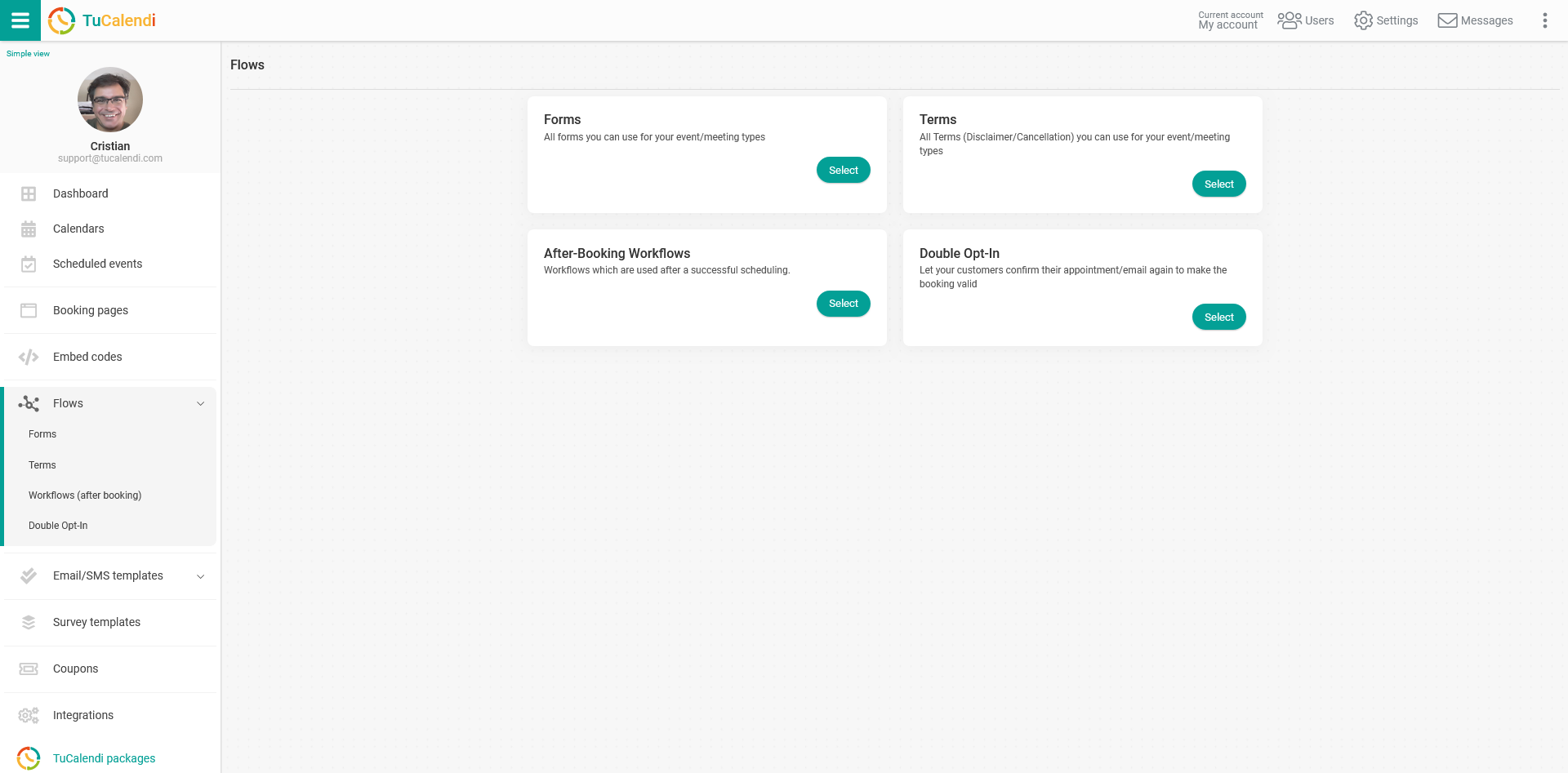
Under the option "Workflows (after booking)" click on "Select" and the workflows you have created will be displayed:
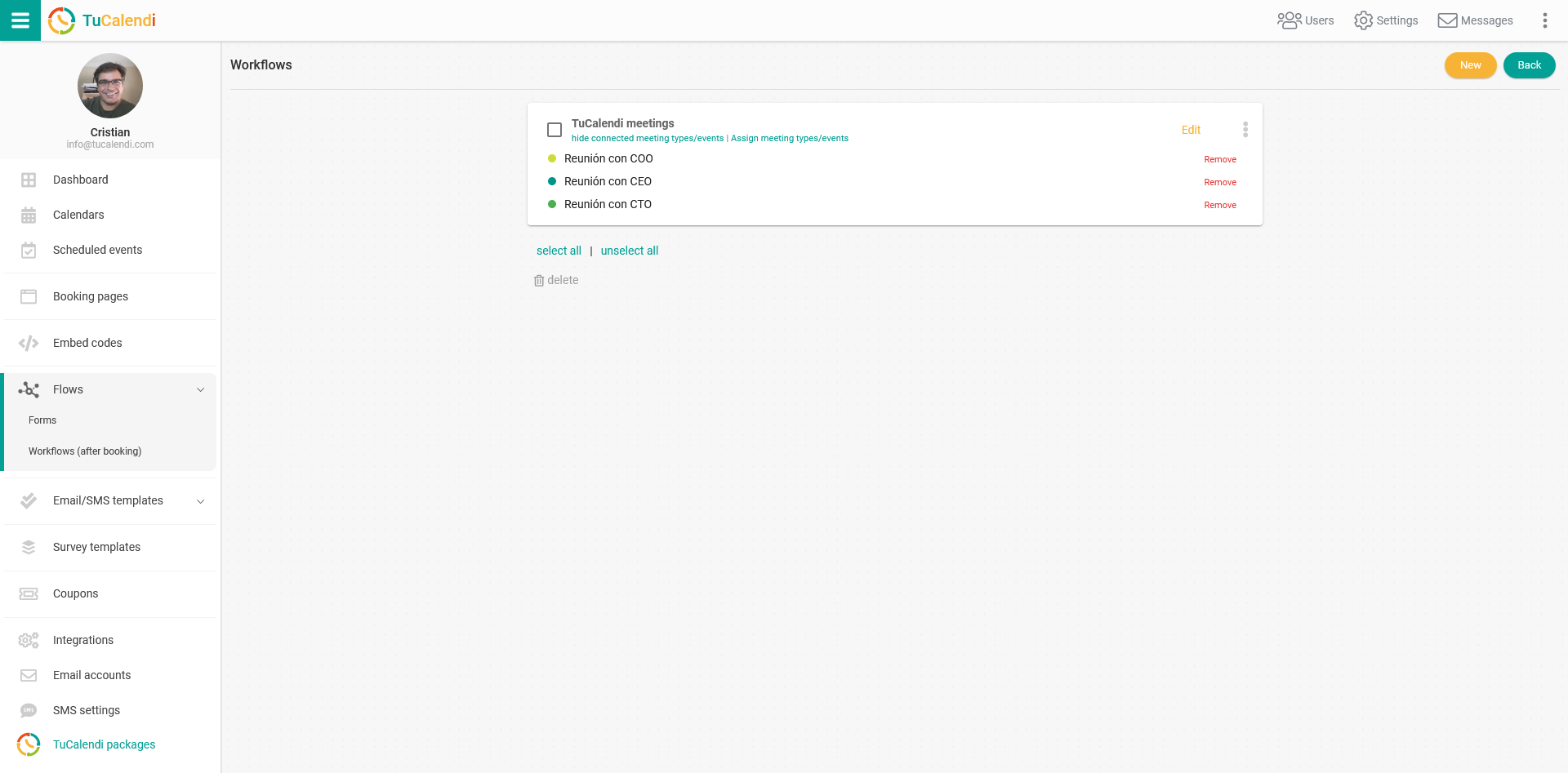
Click "Edit" on the workflow you want to modify:
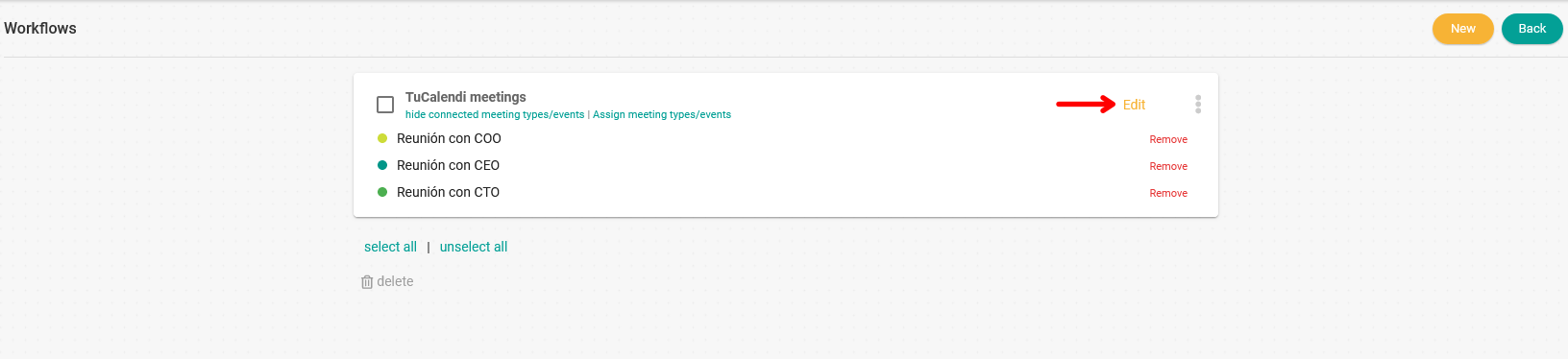
You will see the workflow in the current state and you can start modifying it:
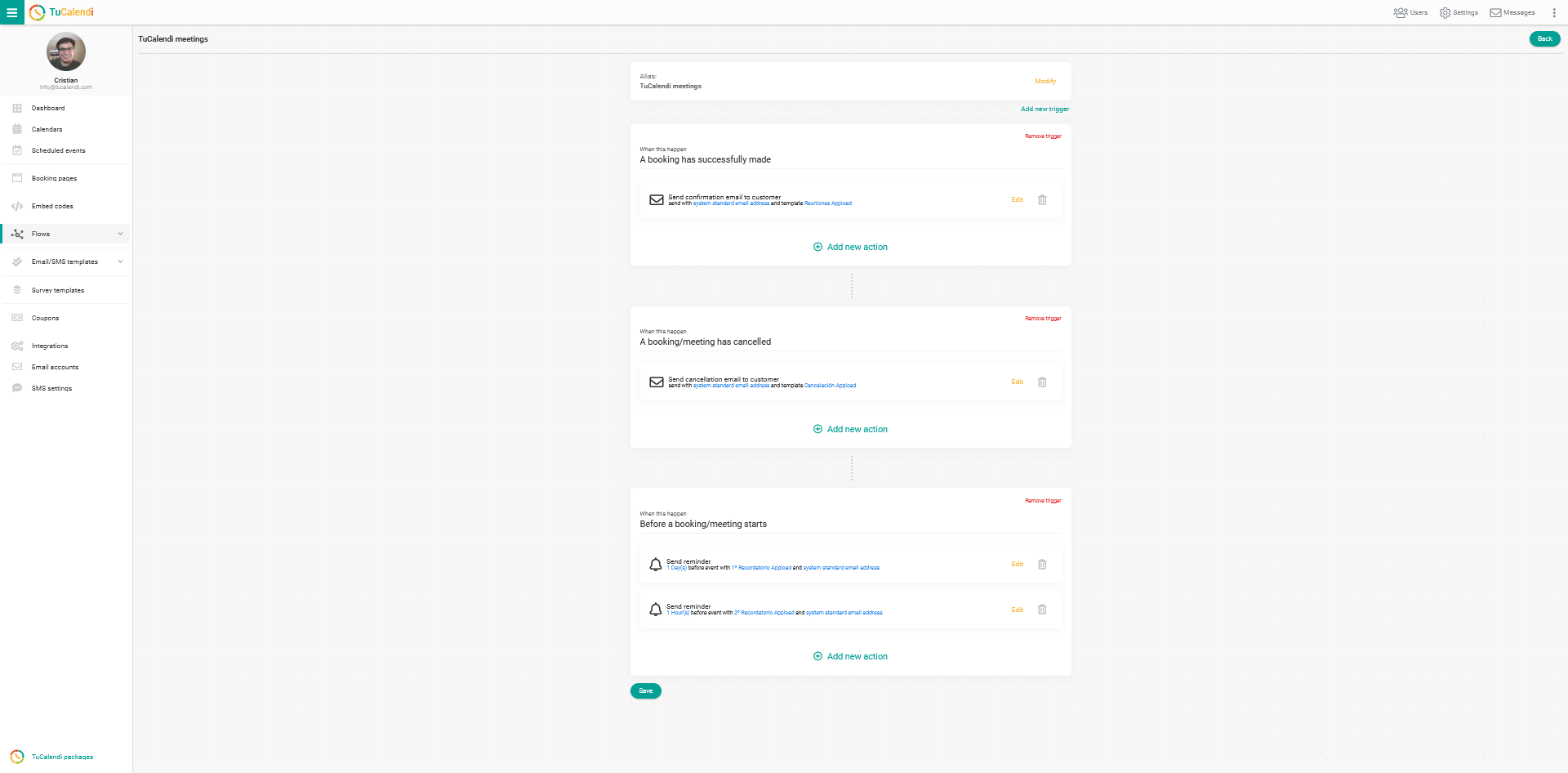
The new automation we want to make is that an email is sent when the customer has rescheduled a meeting.
New trigger. A booking has been rescheduled.
When a customer has rescheduled a meeting it is important to send them a notification with the new date and time of the appointment. For this to happen you need to add a new trigger to the workflow.
Click on "Add Trigger":
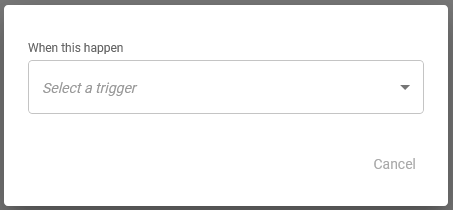
In the drop-down menu, the available triggers will appear:
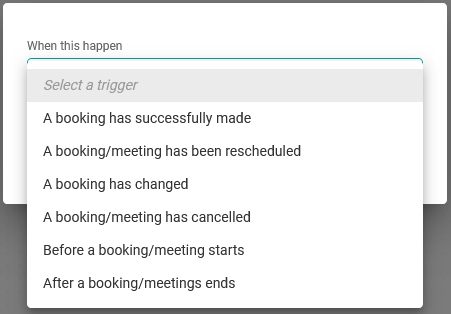
Select the trigger "A booking/meeting has been rescheduled":
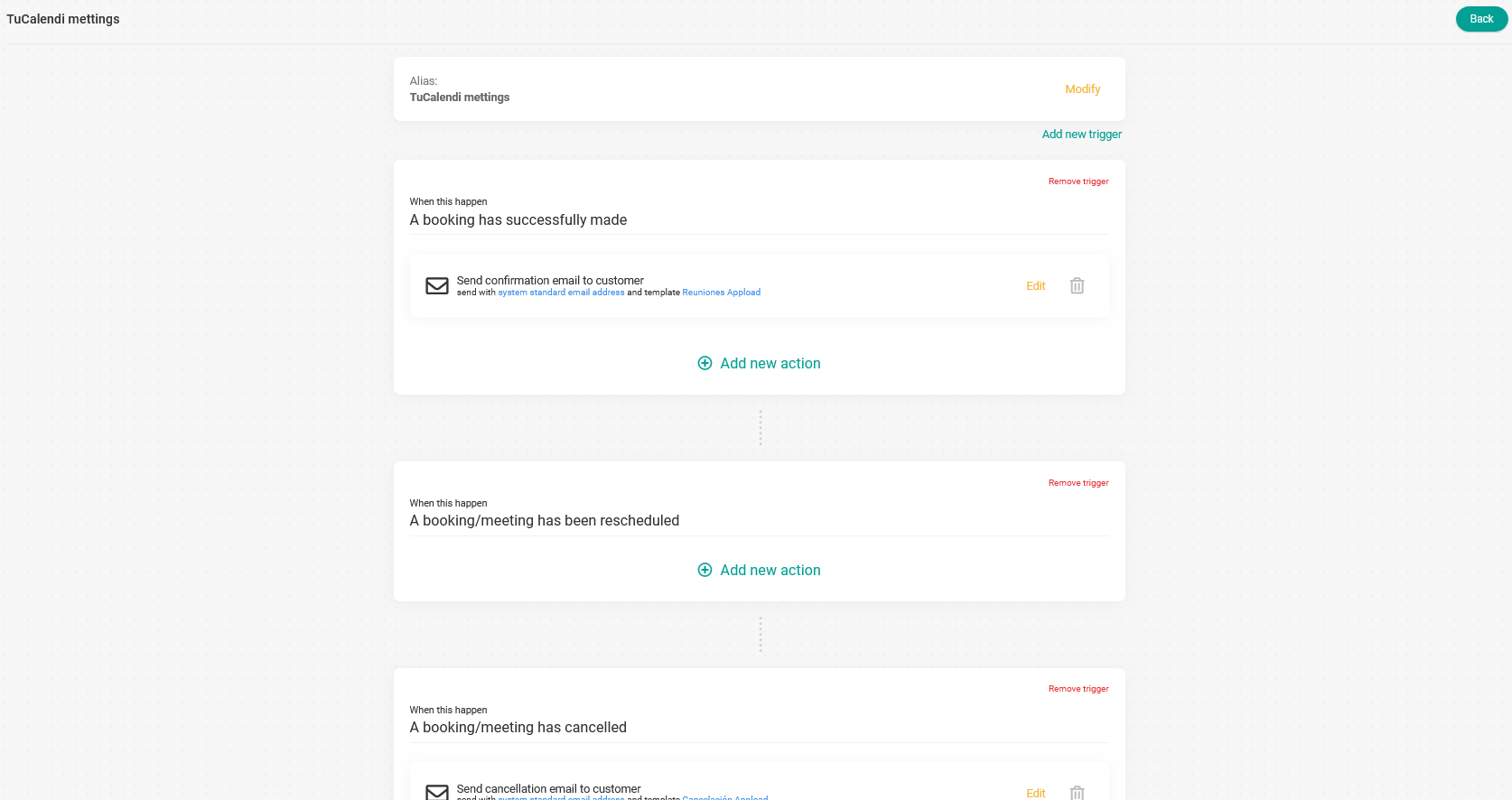
Now we need to add the action that will occur when a meeting has been rescheduled.
Click on "Add new action" in the corresponding trigger:
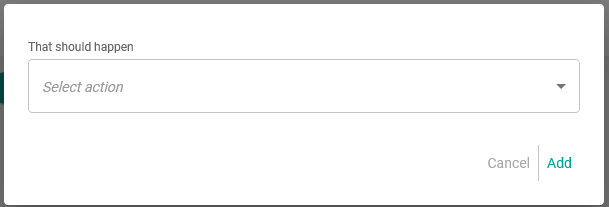
Select the action from the drop-down menu:
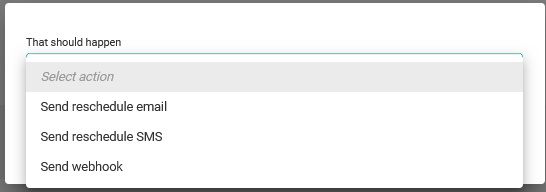
Since what we want to happen is to send the rescheduling email when the customer has rescheduled the booking, you have to select the action "Send reschedule email":
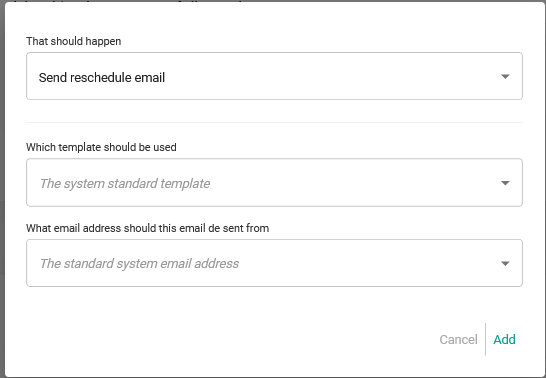
Choose the rescheduling template you want to send, the email account from where the cancellation email will be sent and click "Add":
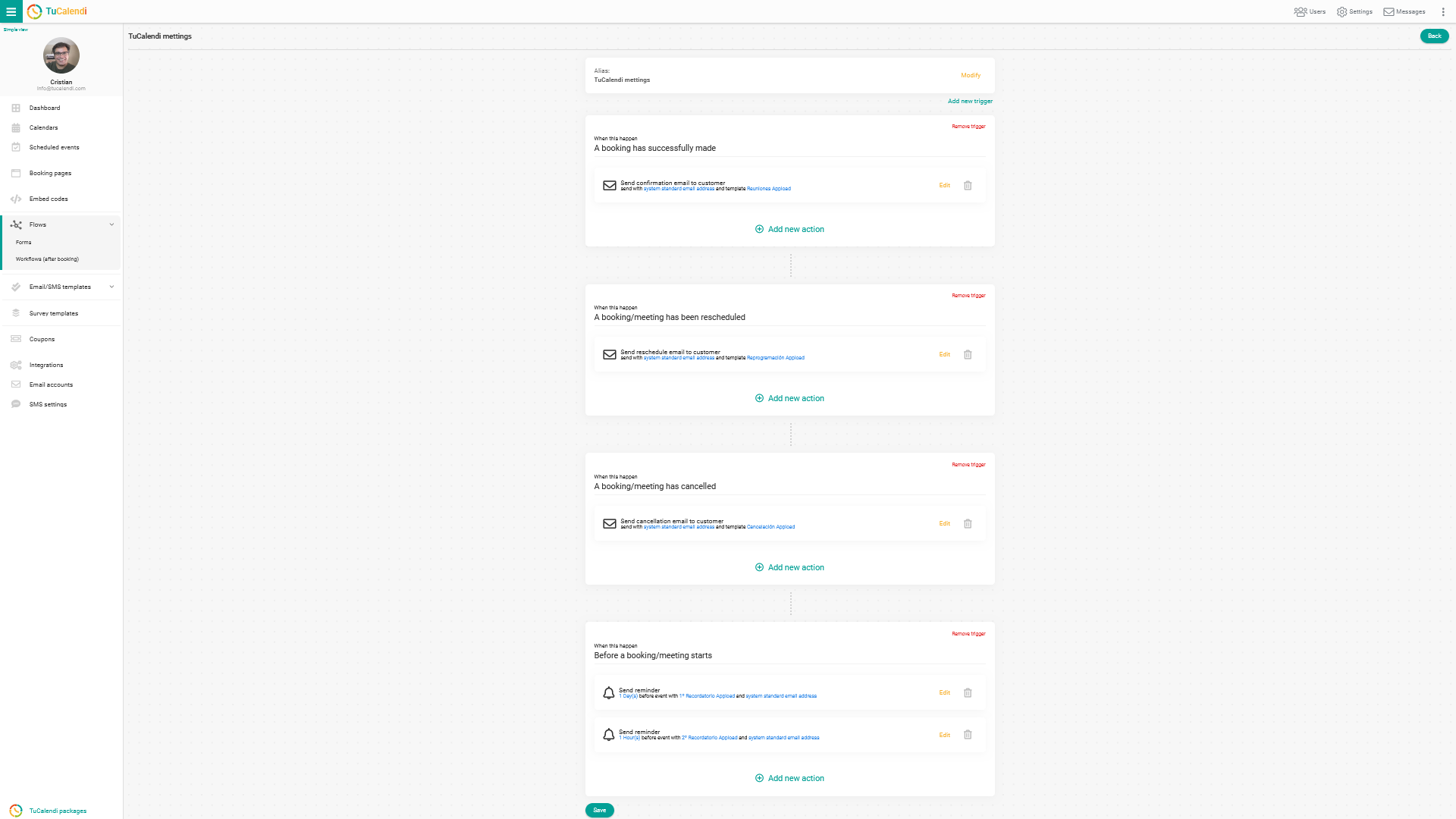
When you are done editing the workflow or each step you are including click "Save".
Now our workflow after editing consists of four automations:
- Send confirmation email.
- Send reminder emails.
- Send cancellation email.
- Send rescheduling email.
And it will be applied to all events assigned to this workflow.