Manually schedule a meeting regardless of time availability
Occasionally it may be necessary to schedule meetings regardless of the availability established at the event. In TuCalendi it is possible to manually schedule a meeting regardless of time availability.
Manually scheduling a meeting without checking the time availability set in the event can be done very easily.
Once you have logged in with your username and password you will enter the TuCalendi dashboard. In the block "Upcoming booked events" you will find the button "Schedule event".
Click on the "Schedule event" button to access to make a booking manually.
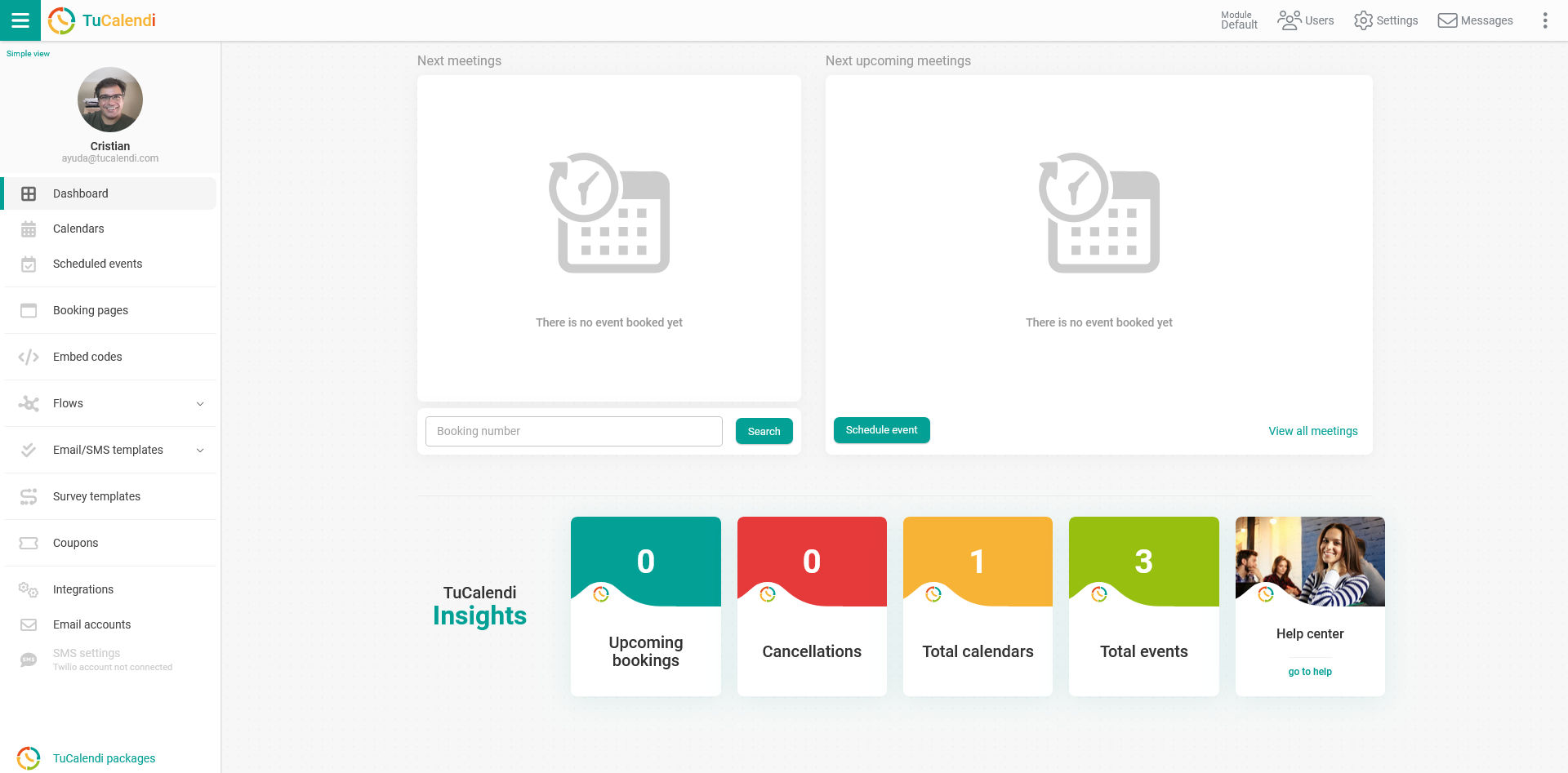
You will be taken to the option to manually schedule a meeting.
First you must select the event you want to schedule:

Once you have selected the event, you will be able to schedule the meeting:
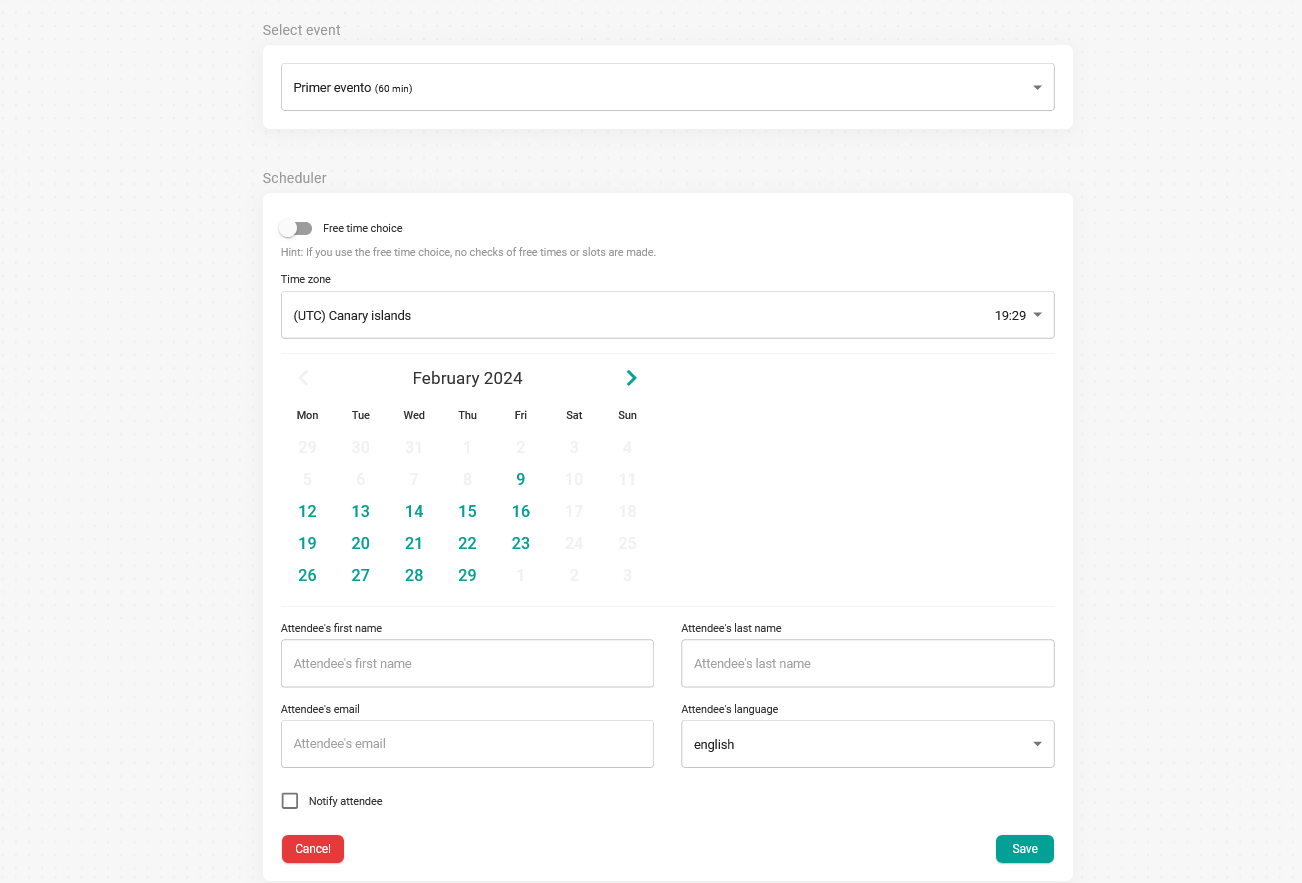
Checking the "Free time choice" option will not take into account the free times, nor the established time slots.
You can choose the day and time you want to have the meeting.
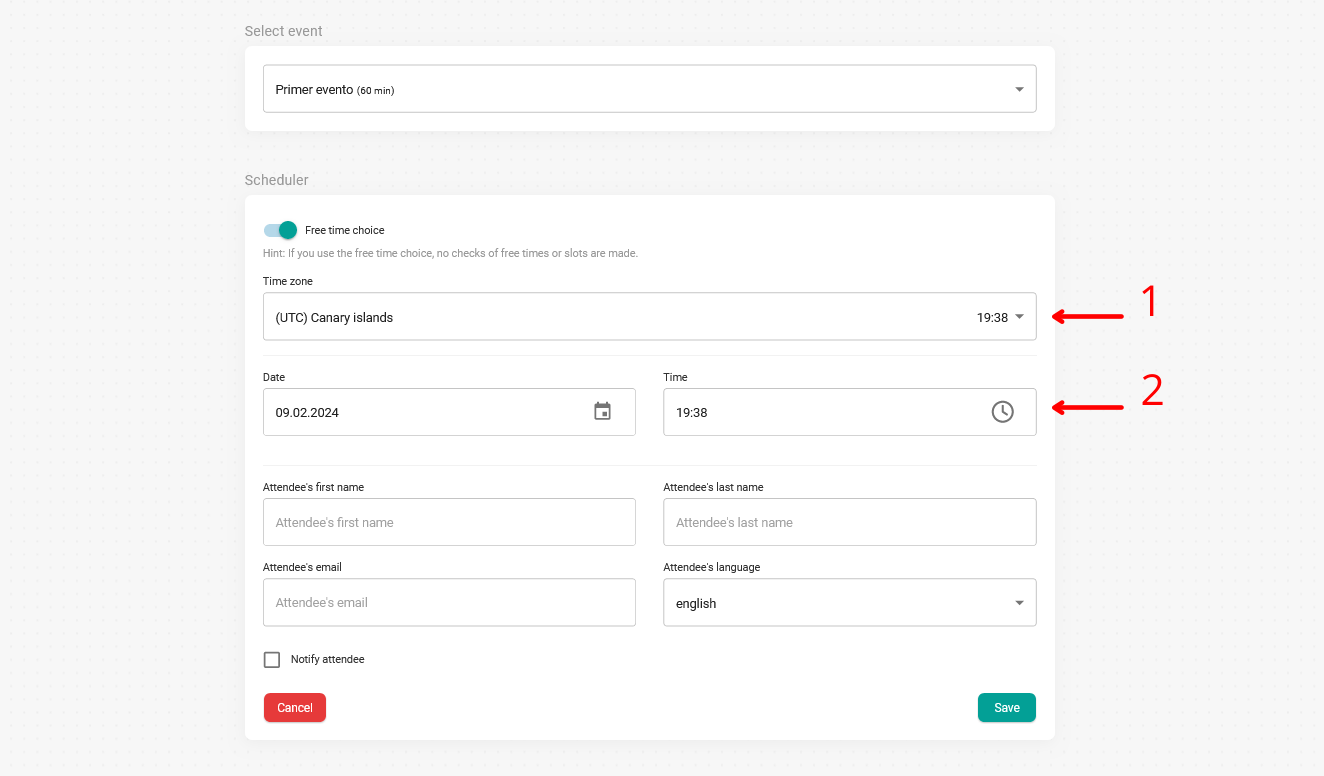
The "Time zone" field marked in the image with the arrow and the number 1, refers to the client's time zone. By default, it shows the time zone you have specified in the event configuration.
In the "Date" and "Time" fields marked in the image with the arrow and the number 2, it is the date and time you, who are scheduling the event, want to have the meeting. If the client is in another time zone than yours and you have indicated it in the "Time Zone" field, TuCalendi will calculate the time difference between you and your client.
Enter the basic data to be able to schedule the meeting:
- Attendee's first name.
- Attendee's last name.
- Attendee's email address.
- Attendee's language. To send the confirmation email in the language of the person to whom you are going to make the booking manually
Check the "Notify customer" box to send the meeting confirmation notification by email to the customer and click "Save".
In this simple way, you have been able to manually schedule a meeting regardless of the time availability set in the event.