Use the replacement tag with your customer's the local time in booking notifications
At TuCalendi we have different replacement tags to indicate the date and time of the reservation. To avoid time confusion, you should use the replacement tag with your customer's the local time in booking notifications.
Time confusion appears when you perform virtual events and your customers may be in a different time zone than yours. On the other hand, if the services you perform are on-site at your place of work or you only offer your services locally, time errors do not usually occur.
The replacement tags that refer to the hours and date are as follows:
- customers_local_date
Customer's local date - customers_local_time
Customer's local time - event_local_date
Event's local date - event_local_time
Event's local date
The tags referring to the event indicate the time zone you specified when creating the event and may not coincide with the time zone where your customers are located. On the other hand, the tags that refer to the customers give the time zone from where the customer has made the booking.
The TuCalendi widget automatically detects the time zone where customers are located when they open the widget and it is the one displayed when customers access the calendar to make a booking.
Let's see how to choose the right tags to refer to the customers' time zone.
Log in to TuCalendi with your username and password. Go to the "Email/SMS Templates" option:
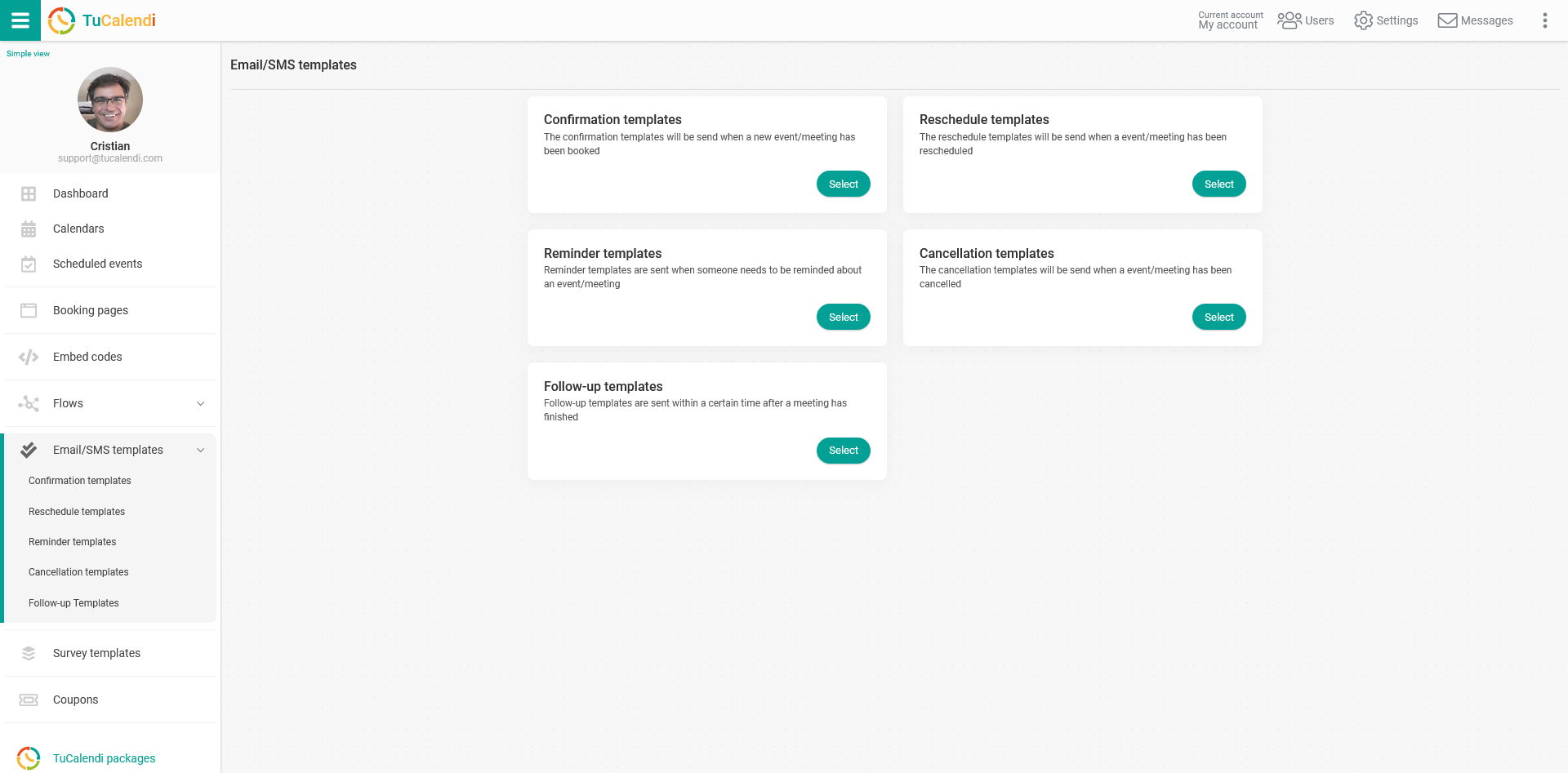
In the option "Confirmation templates" click on "Select":
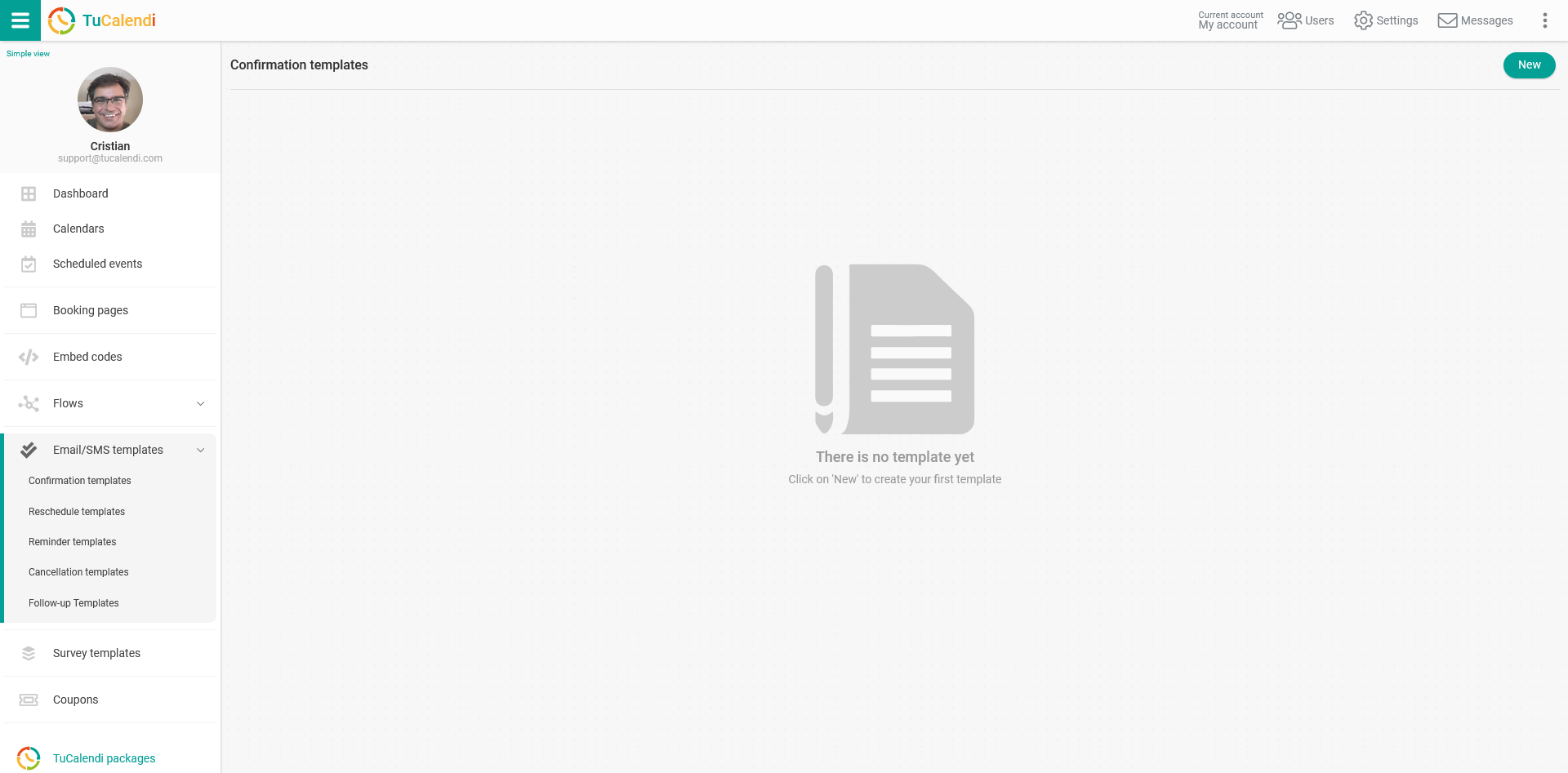
If you do not already have a custom confirmation template, you should start by creating a new template from scratch. Click on the "New" button and indicate the name you want the template you are going to create to have.
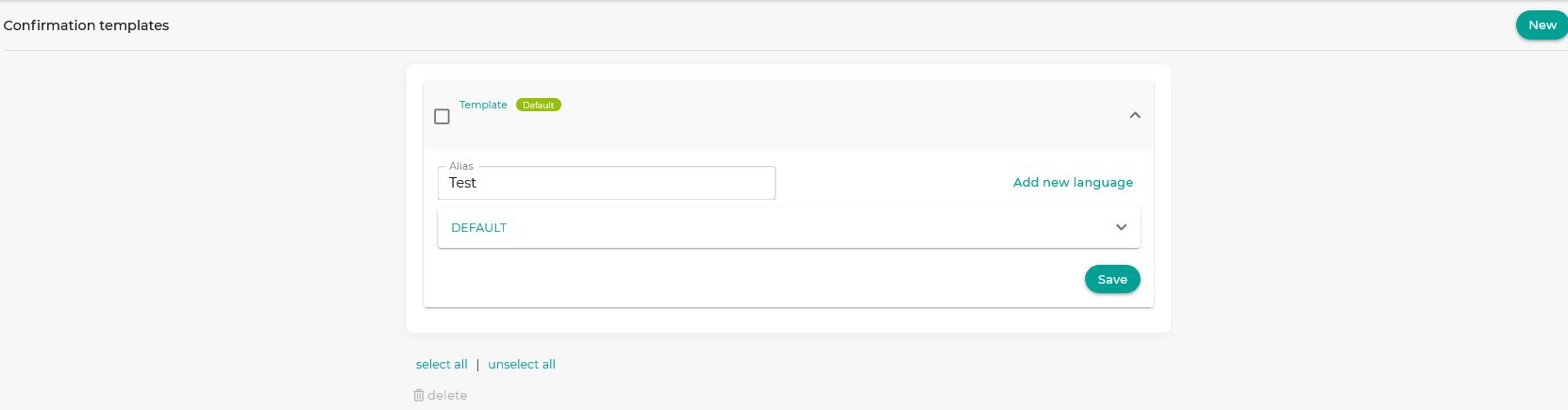
Initially the template is empty so that you can fully customize it. Click on the field called "DEFAULT":
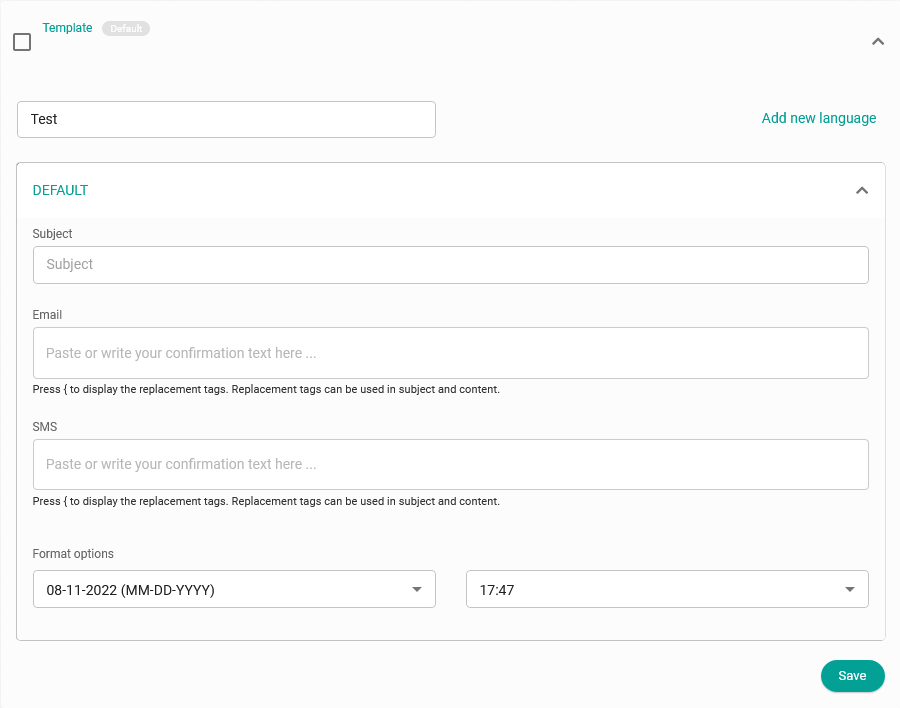
Clicking on the "Email" field will open the editor with which you will be able to write the confirmation notification that your customers will receive when they make a booking with you and you can include the different replacement tags for the customization of the notification.
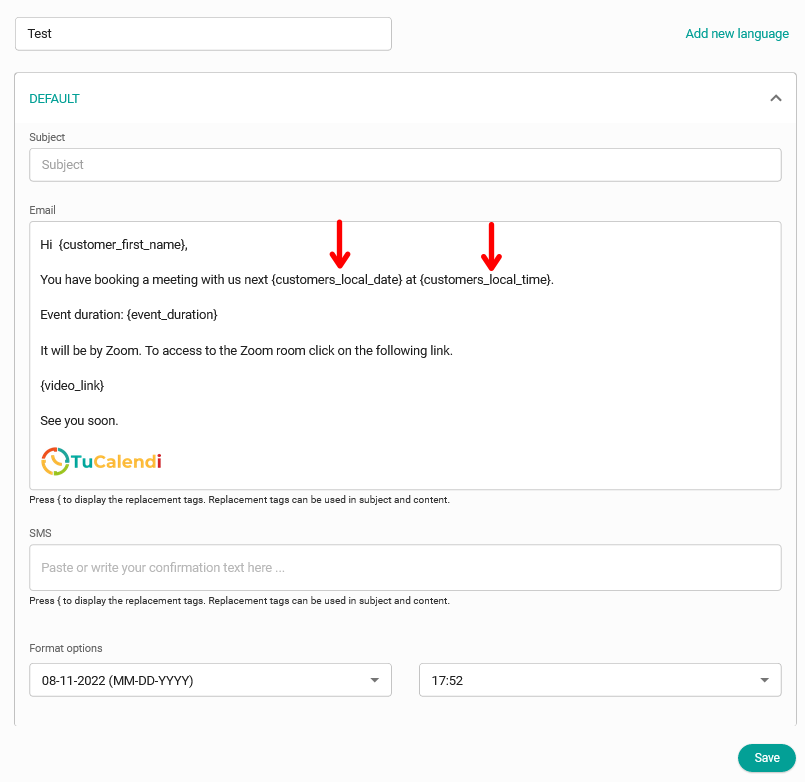 This is where you should use the {customers_local_date} and {customers_local_time} tags.
This is where you should use the {customers_local_date} and {customers_local_time} tags.
When you finish editing or creating the confirmation template click "Save" and the customers will receive the confirmation email the way you have designed it.