How to send webhook from a workflow
With the new workflow feature you can continue to use webhooks to send real-time data of confirmed, rescheduled or cancelled bookings from TuCalendi, through the URL that platforms like Zapier or Pabbly Connect can provide you to connect TuCalendi as thousands of applications.
Let's see how to send webhook from a workflow. As an example in this tutorial we will include sending a webhook when a booking has been made.
We will edit an existing workflow and add a new action which will be to send a webhook when a booking has been confirmed.
Login with your username and password to TuCalendi. Go to the "Flows" menu:
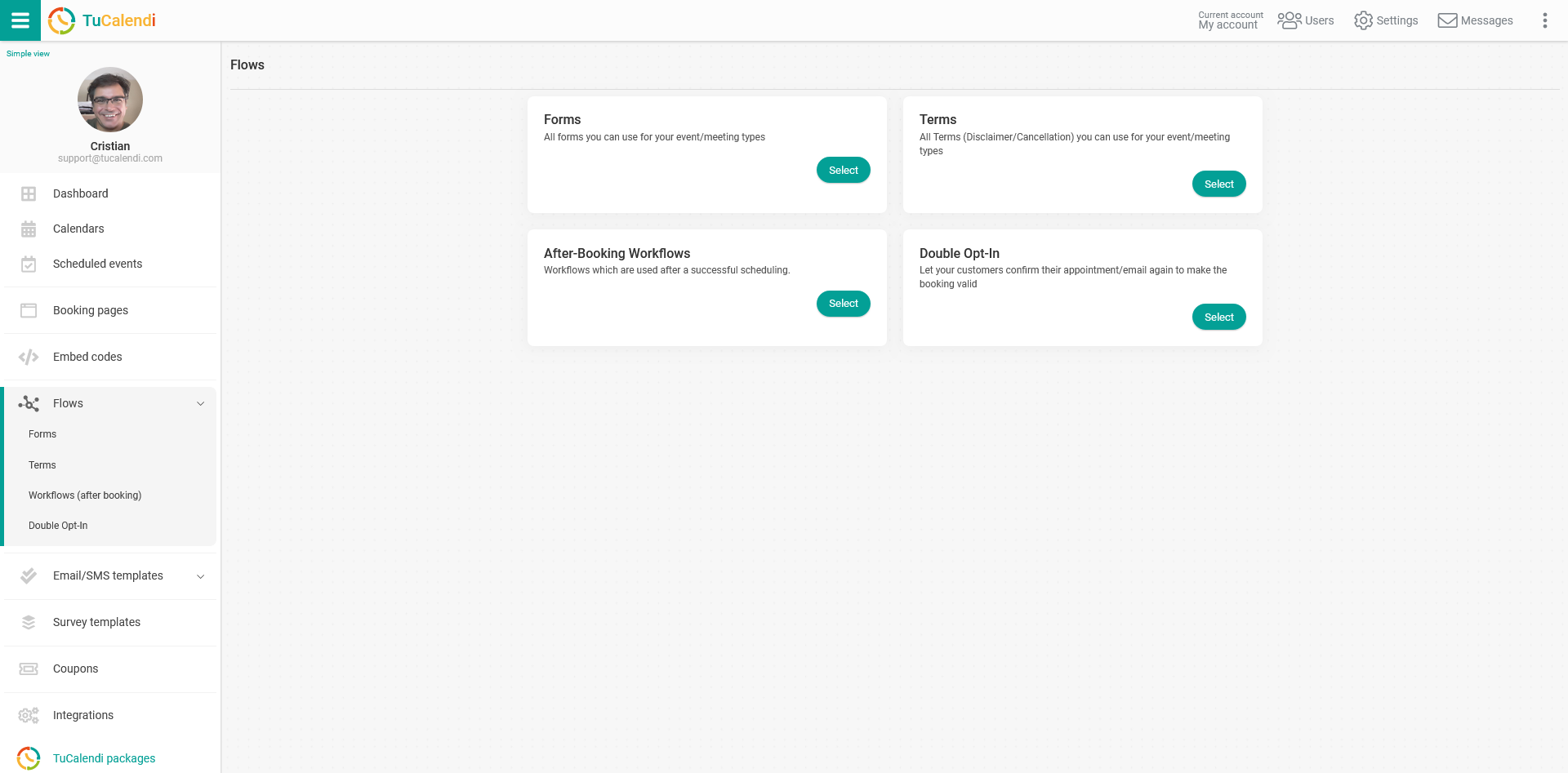
Under the "Workflows (after booking)" option click "Select" and the workflows you have created will be displayed.
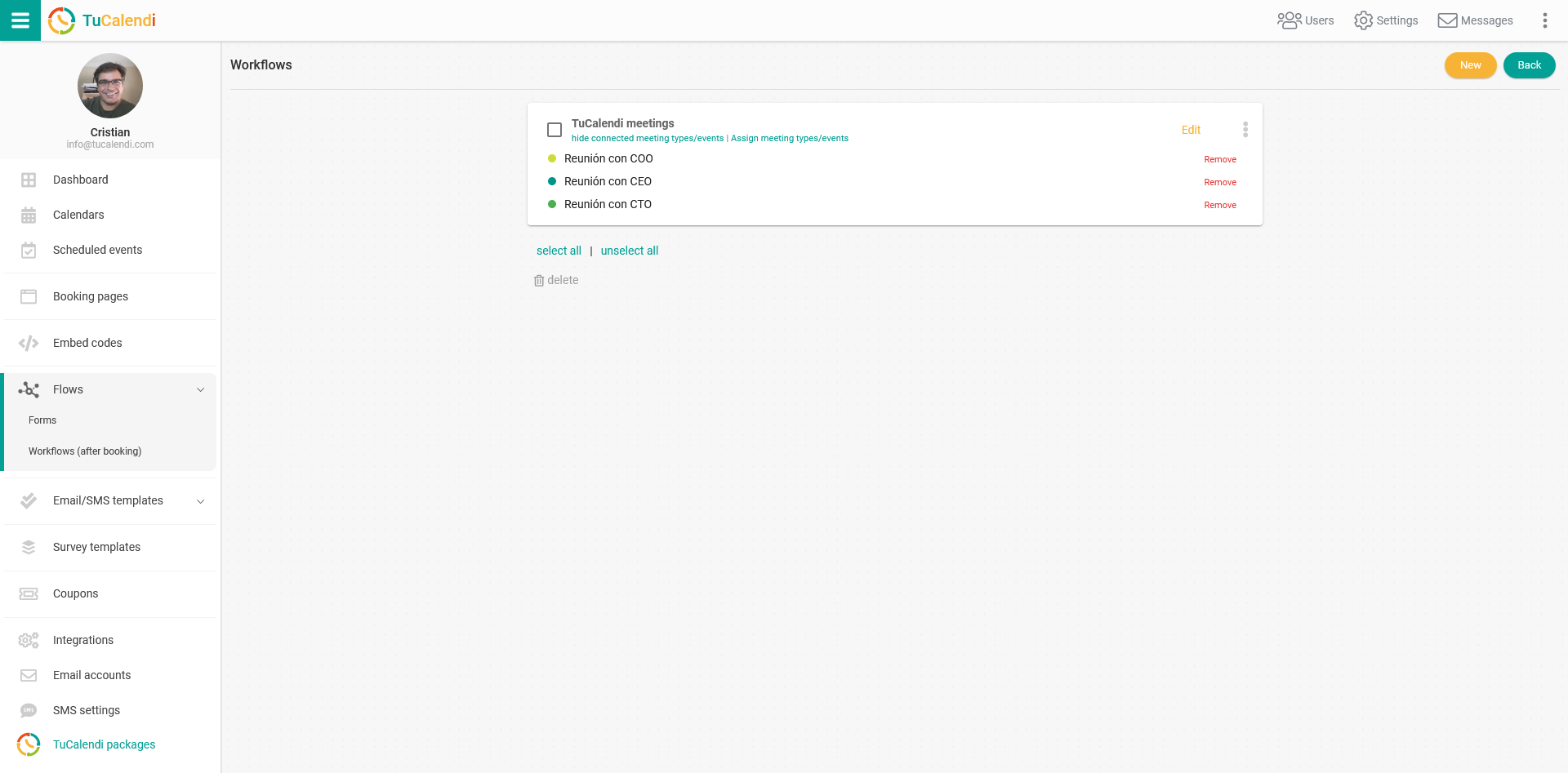
Click "Edit" on the workflow you wish to modify by adding a new action which is to send confirmation webhook.
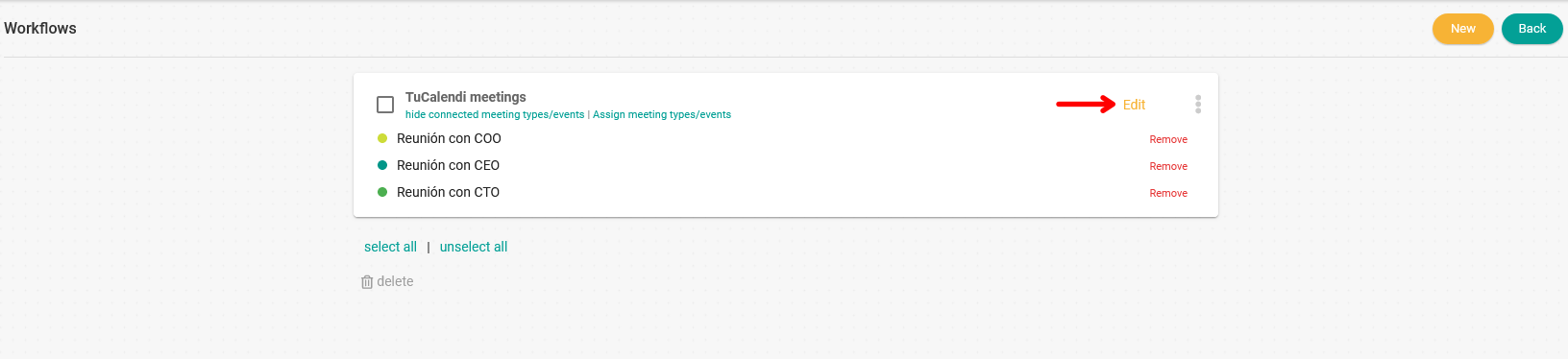
The workflow will be displayed in the current state and you can add the new action suggested for this workflow.
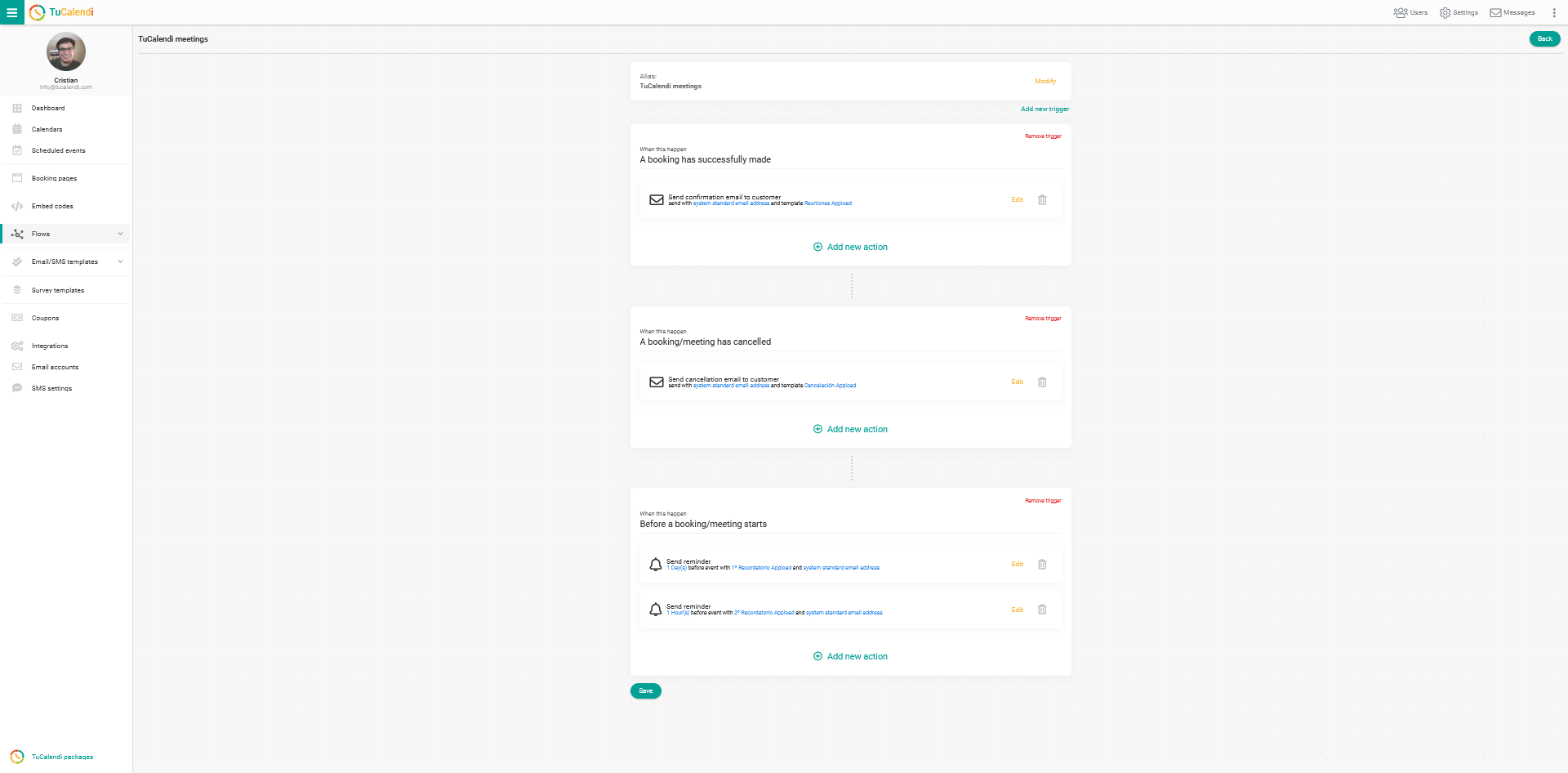
In the trigger "A booking has successfully made" we will include a new action which will be to send a confirmation wehbook.
Click on "Add new action" in this trigger:
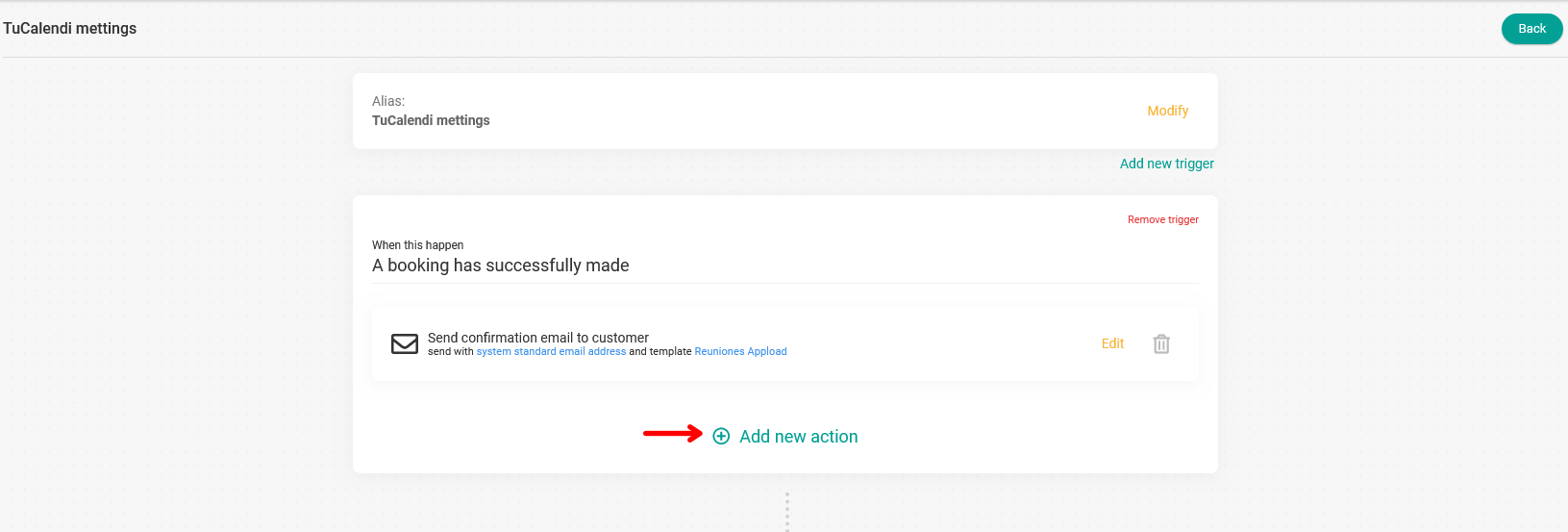
In order to be able to choose what should happen:
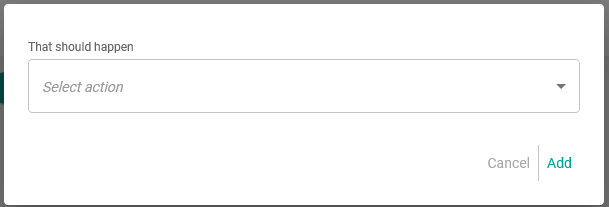
From the drop-down menu select the action:
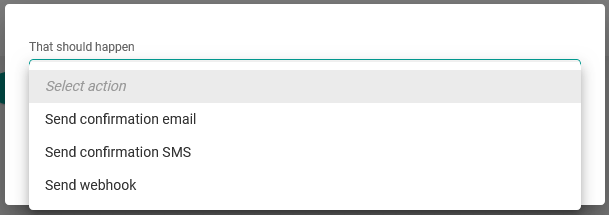
Since what we want to happen is that a webhook is sent when the customer has made a booking you have to select the action " Send webhook":
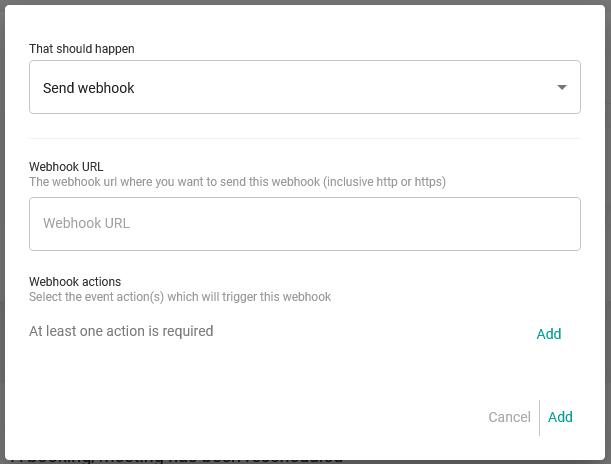
Enter the URL of the webhook that you will get from automation platforms such as Zapier or Pabbly Connect.
You must also add the webhook action:

Choose the corresponding webhook action, in this case it is "booking.created" and click "Add":
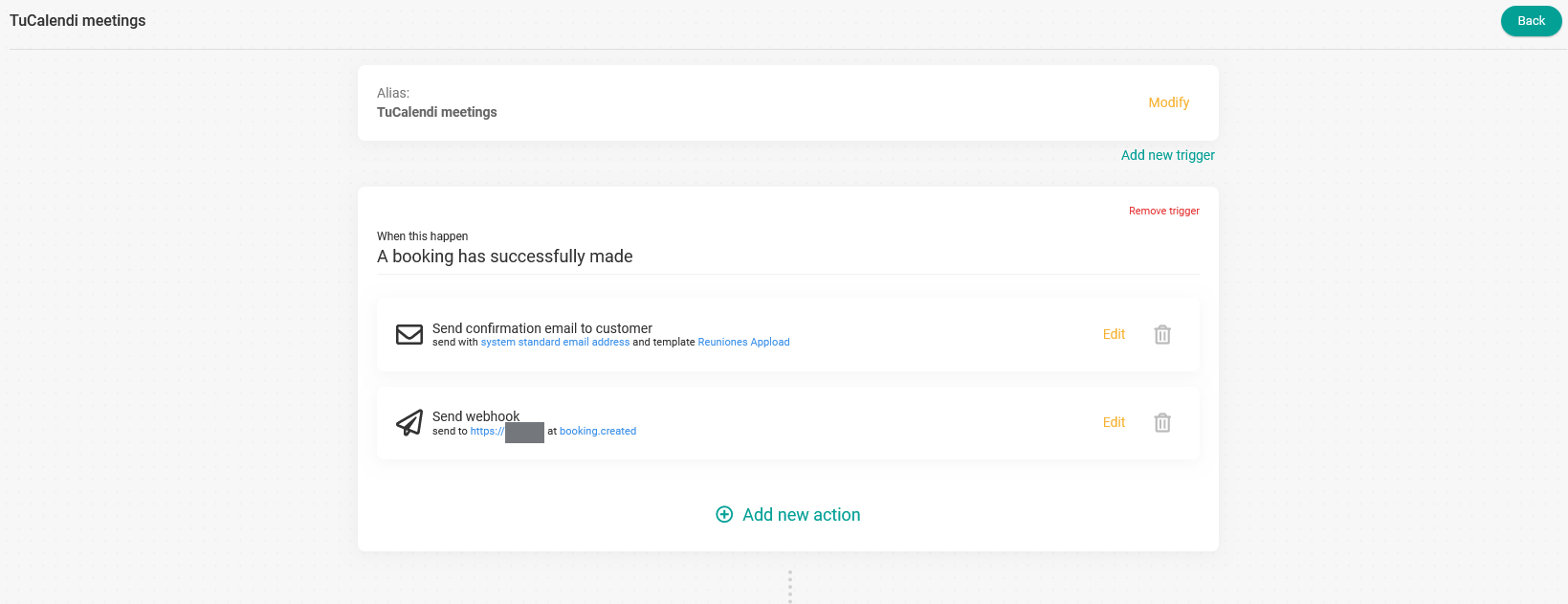
This way you have added a second action in the trigger called "A booking has successfully made" and when a customer makes a booking with you two actions will occur:
- The confirmation email will be sent to the customer's email address.
- The webhook "booking.created" will be sent to the specified URL.
When you have finished modifying the workflow or at each step you go through click "Save" to make the change in the workflow operational.