Add an extra amount to be charged on the booking
Adding in the survey the different fields with questions and answers that your users can fill in from the online calendar before the booking, providing information or explanation during the survey and establishing the flow between the different options of the survey, is done in a very simple and visual way in TuCalendi.
In addition, from the survey, depending on the user's answers to the different questions you ask to find out the necessary information for the meeting they are going to book with you, you can add an extra amount to be charged to the booking.
Log in to your TuCalendi account. Go to the "Survey Templates" option:
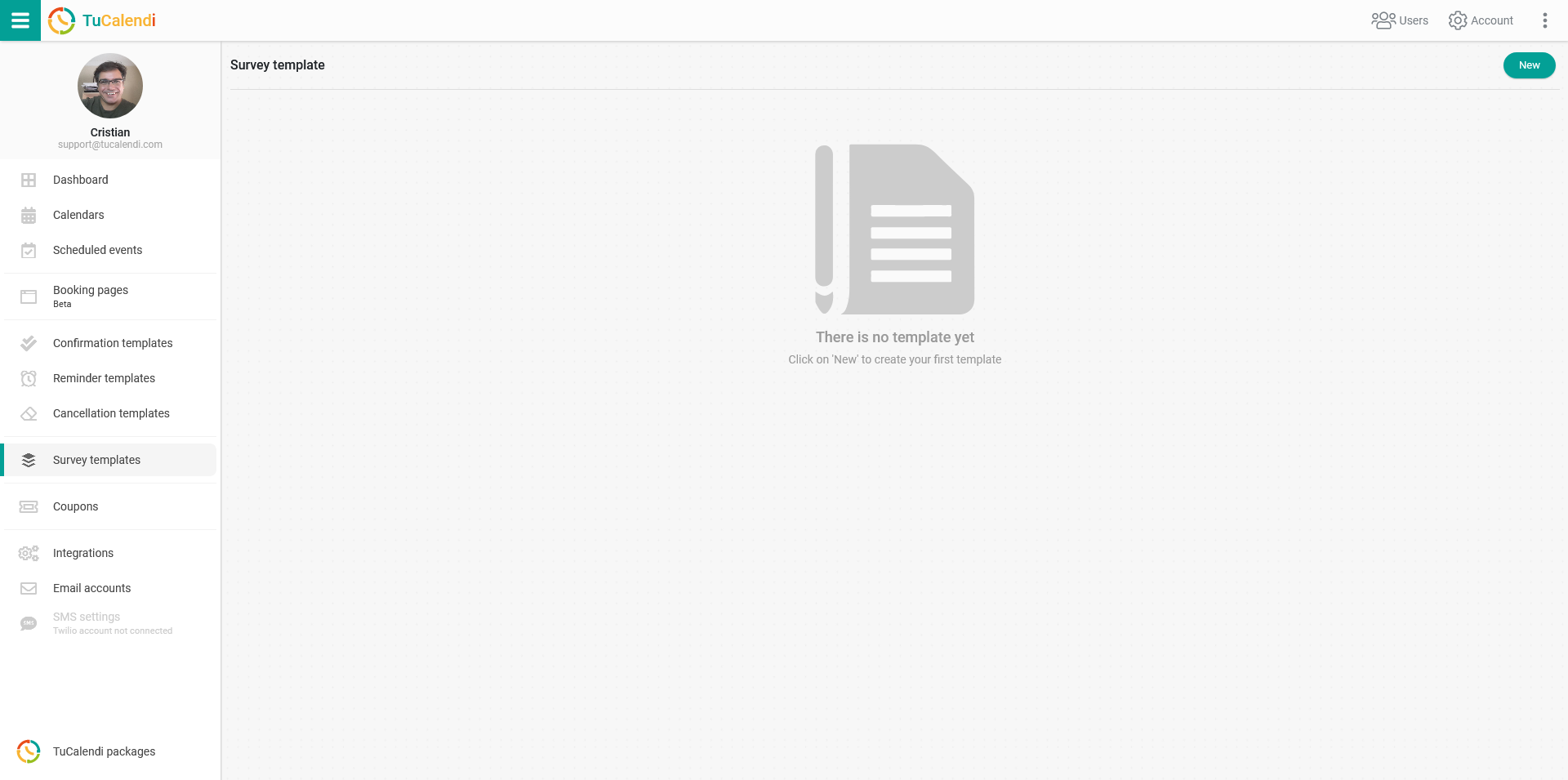
To create a new survey click on "New".
There are two types of surveys available:
- Standard. This is a new survey that can be assigned to each type
- Standalone. It is a new survey that can be used as a standalone widget and with routing to different event types.
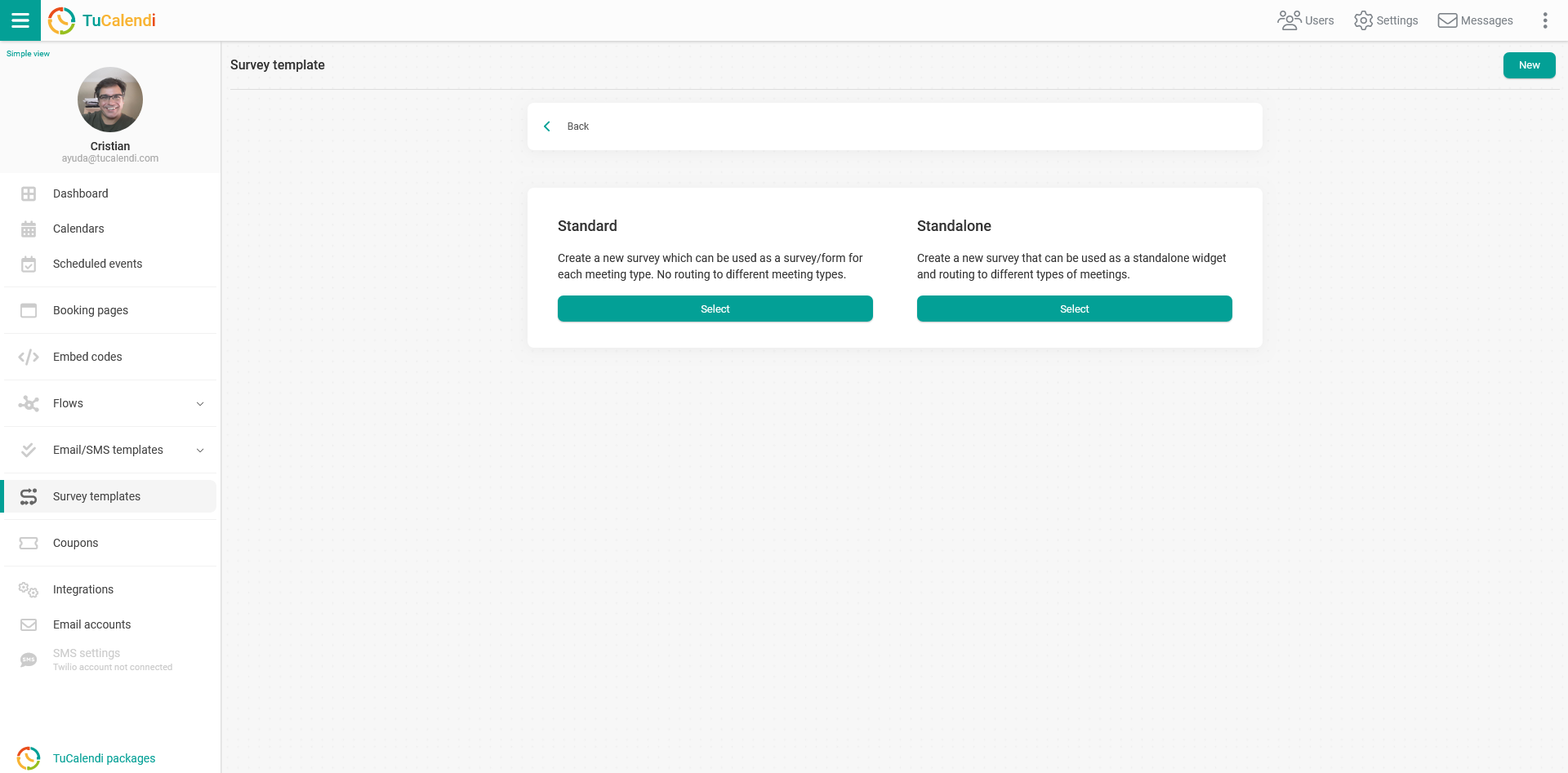
Select the "Standard" type.
Click on the "Actions" button:
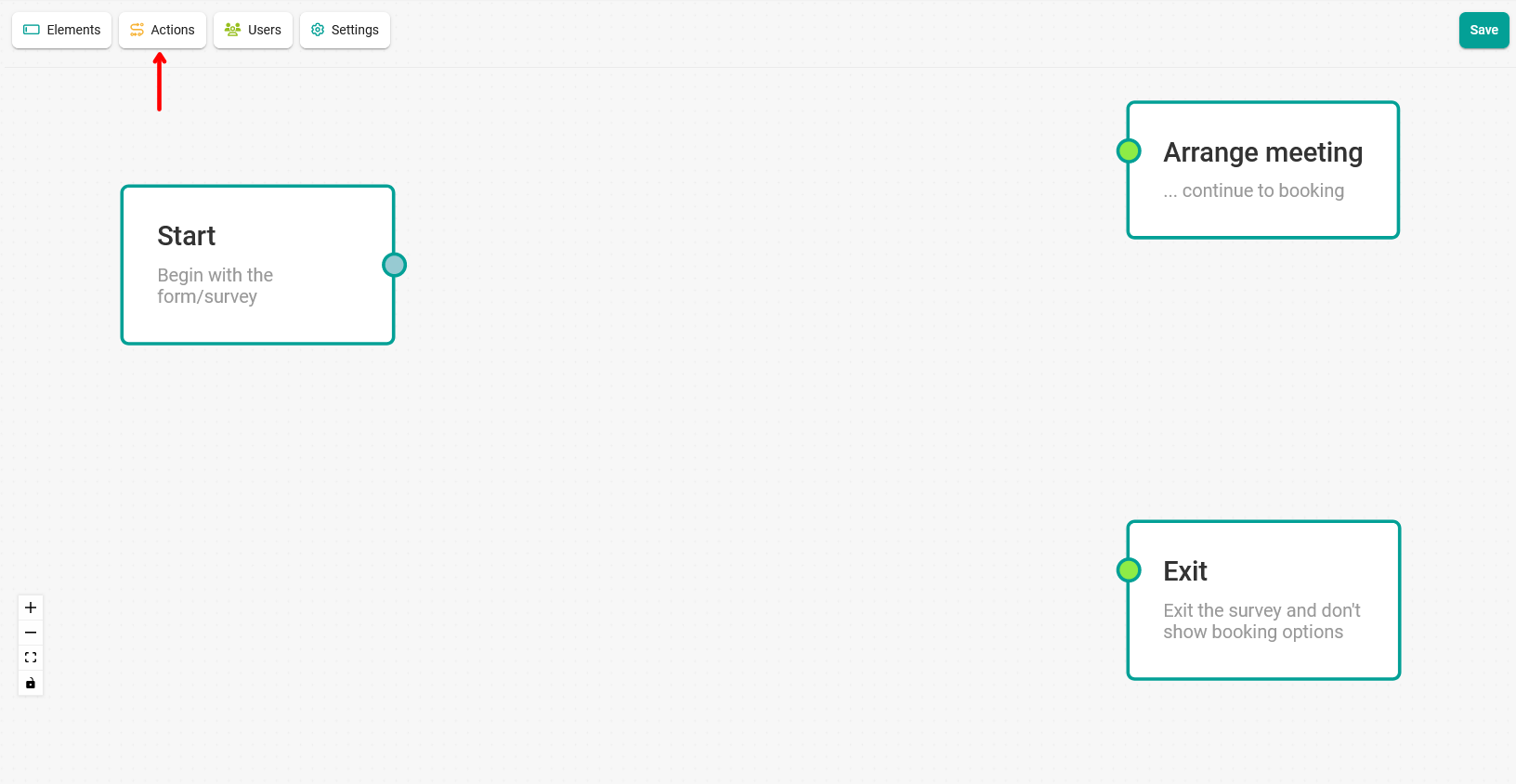
In the menu, select the "Amount" option:
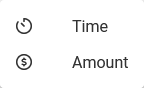 To add an extra amount to charge to a booking in the "Add amount" field you can add an extra amount to be charged at the time of booking. When you have it click on "Add":
To add an extra amount to charge to a booking in the "Add amount" field you can add an extra amount to be charged at the time of booking. When you have it click on "Add":
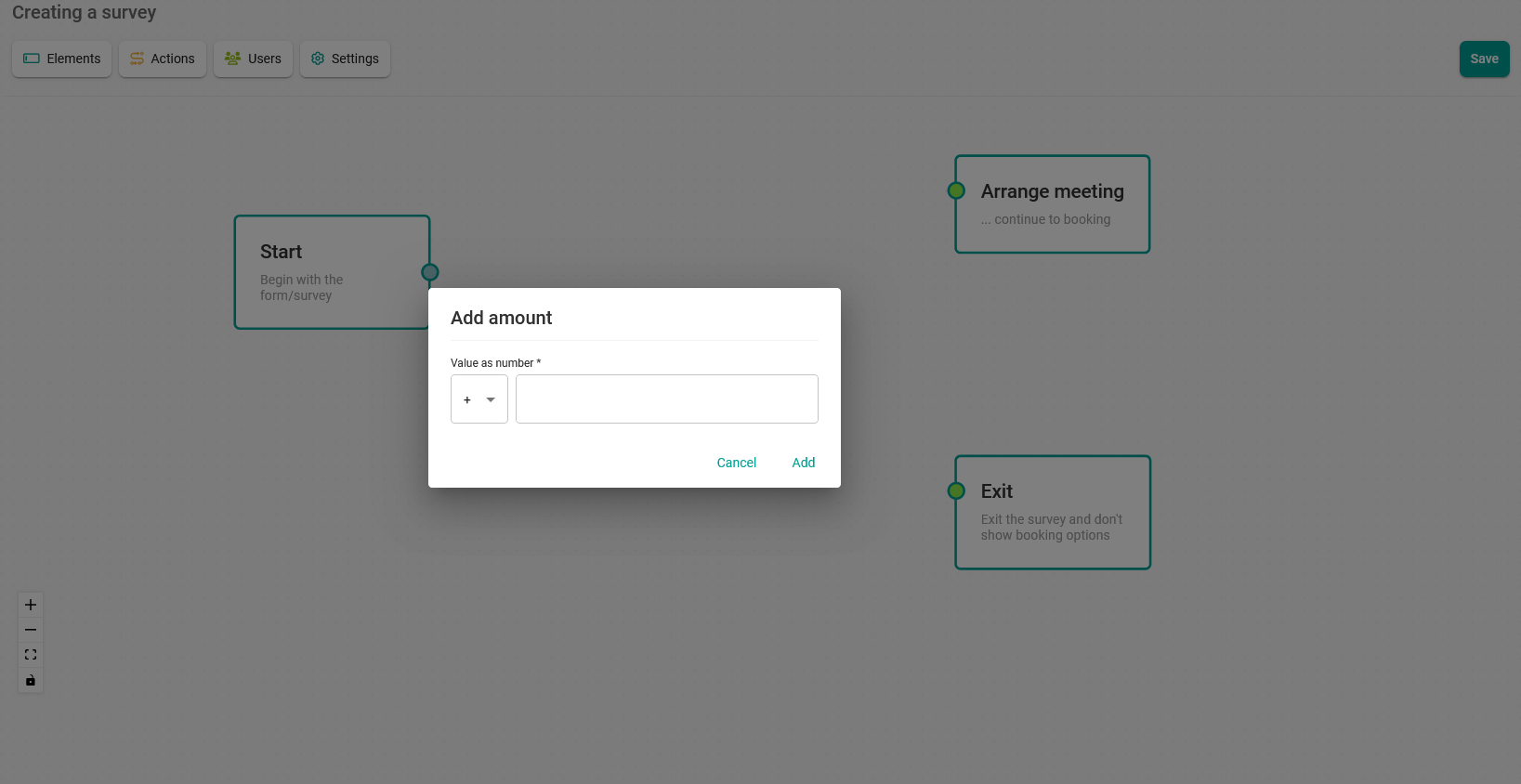
You can either add amount to be charged to a booking or subtract amount to be charged from the booking. Just select "+" to add amount or "-" to subtract amount to charge.
When you have added the options and completed the flow by joining the boxes, click "Save".
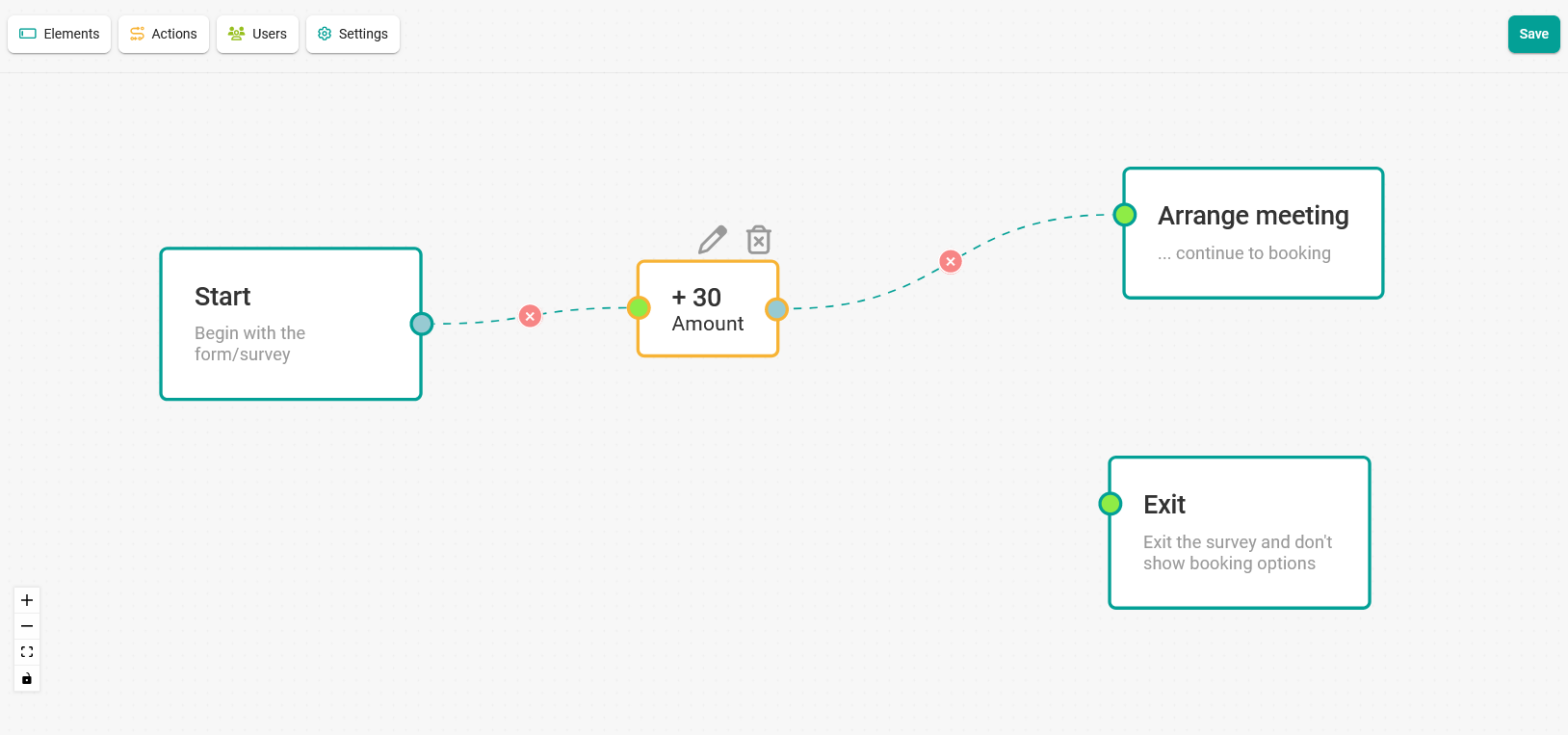
In the pop-up window that appears enter an alias to name the survey template you have created.
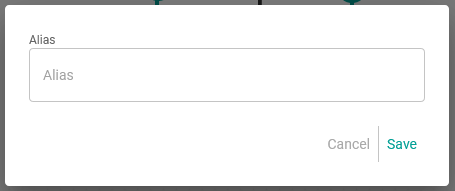 When you click "Save" the survey template will have been created and will appear in your list of survey templates.
When you click "Save" the survey template will have been created and will appear in your list of survey templates.
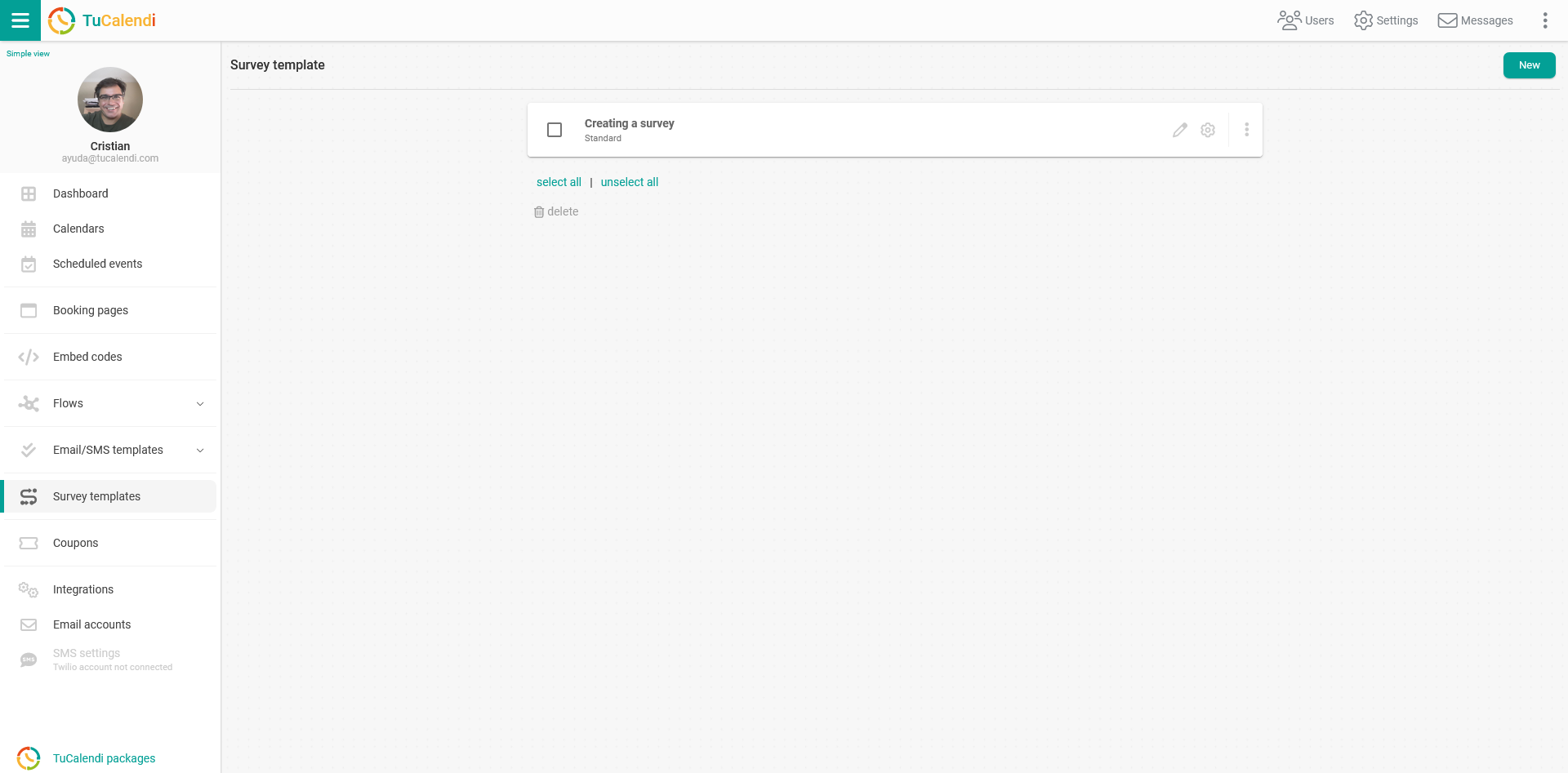
To make the survey visible you must choose the event to which you want to associate the template. This way your users and customers can respond to the survey you have created. In this case 30 Euros will be added to the normal amount to be charged for the meeting.